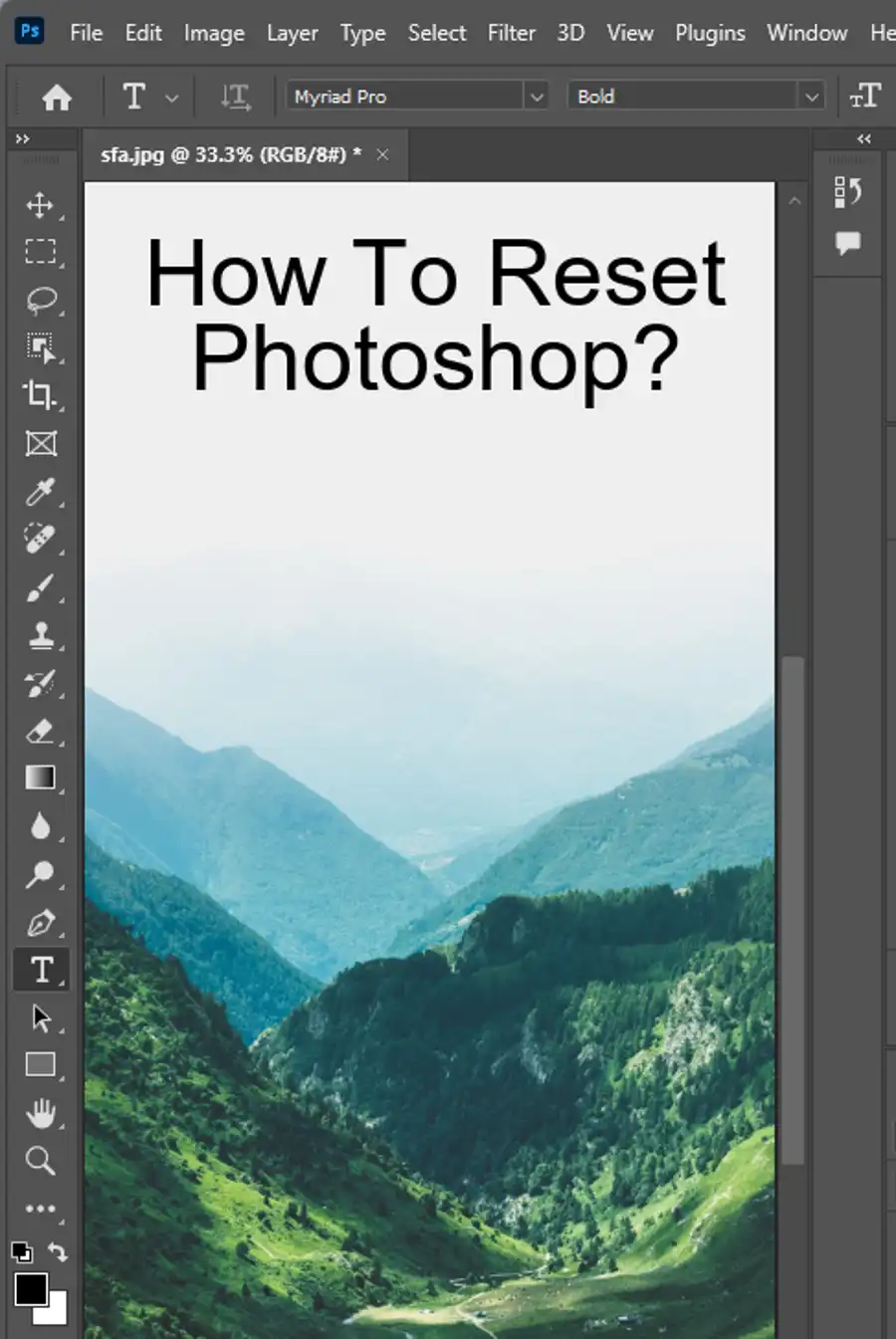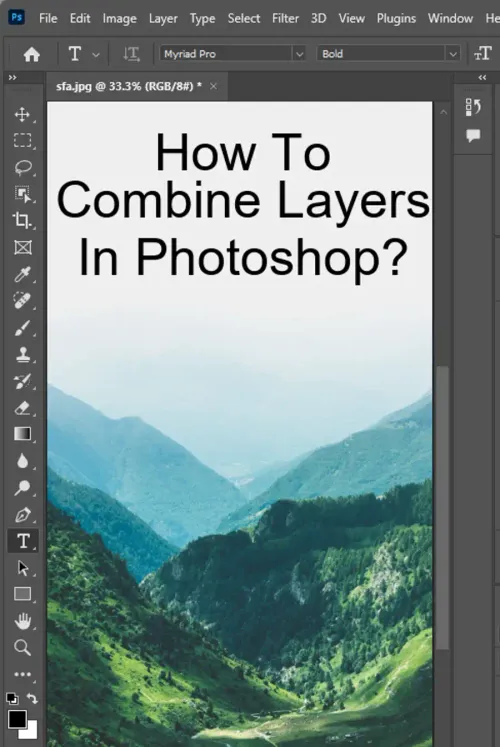Managing layers in Photoshop can be a daunting task, but it is also one of the most essential skills to learn. Layers allow you to work on different parts of an image separately, making it easier to manipulate and edit individual elements. In this article, we will explore the basics of managing layers in Photoshop, including renaming, deleting, merging, exporting, color coding, and rasterizing layers.

Why even do it?
Renaming, deleting, and merging layers are some of the most basic layer manipulation techniques. Renaming layers allows you to identify and distinguish between different layers easily. Deleting layers that are not needed reduces the file size and simplifies your workspace. Merging layers is an essential technique that reduces the file size and increases program speed, which is why it's recommended that designers understand how to merge layers correctly.
Merging vs Flattening Layers
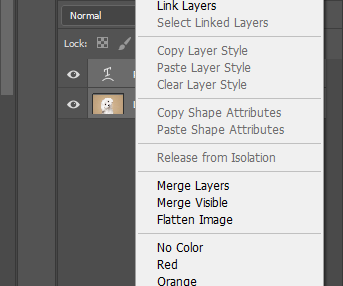
Merging layers can be done in two ways, either by merging or flattening them. The difference between merging and flattening layers lies in the fact that merging layers does not prevent further editing. When you merge layers, they are combined into one, and you can still edit their individual elements. However, when you flatten layers, they are combined and no longer editable.
How to merge layers?
To merge layers using mouse clicks, select the layers you want to merge by holding down the "Ctrl" key and clicking on each layer. Once all layers are selected, right-click within the layers panel and select "merge layers." Alternatively, you can use the keyboard shortcut "Ctrl" + "E" (Windows) or "Command" + "E" (Mac) to merge selected layers.
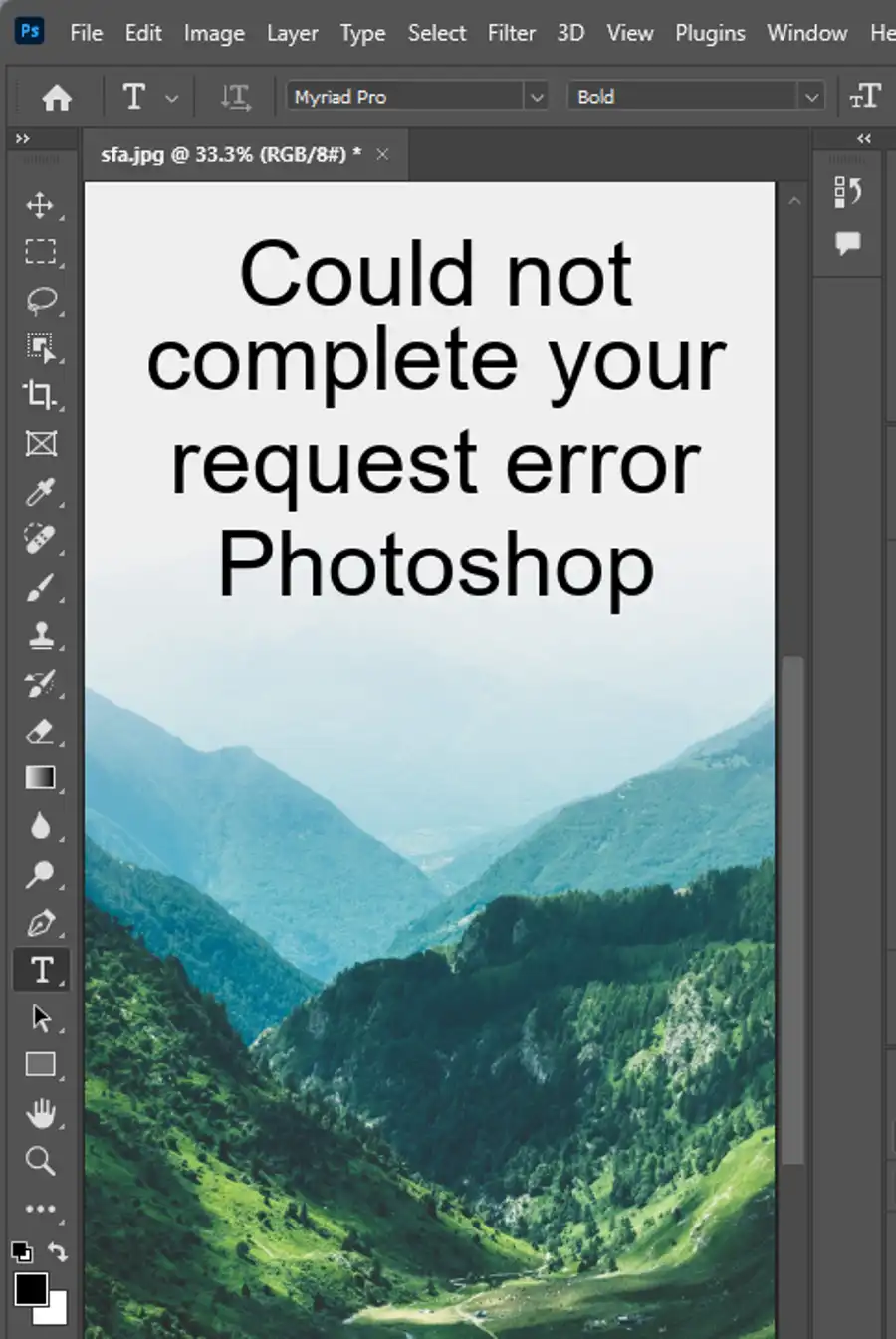
When rasterizing layers, you convert them into pixels, which results in a loss of quality. However, rasterizing layers can be useful when you want to add effects to smart objects. Smart objects are non-destructive and can be adjusted later without losing quality. Exporting layers allows you to save individual parts of an image as separate files, while color coding layers makes it easier to distinguish between them.
In conclusion, managing layers in Photoshop requires basic skills such as renaming, deleting, merging, exporting, color coding, rasterizing, stamping, and flattening. While flattening layers results in a loss of quality and renders them non-editable, merging layers reduces the file size and improves program speed while allowing them to be further edited. By mastering these skills, designers can create high-quality graphics and designs effectively and efficiently.
Questions you might be asking
How do I combine all layers into one in Photoshop?
To merge all layers into one in Photoshop, select all layers in the Layers panel by pressing Ctrl+A (Windows) or Command+A (Mac). Then right-click on the selected layers and choose Merge Layers from the contextual menu. Alternatively, you can press Ctrl+E (Windows) or Command+E (Mac) to merge all visible layers.
How do I merge layers in Photoshop without losing layers?
To merge layers in Photoshop without losing any layers, create a new layer and drag it to the bottom of the Layers panel. Then select the layers you want to merge and drag them onto the new layer. This will create a new layer with all the contents of the selected layers merged, while keeping the original layers intact.
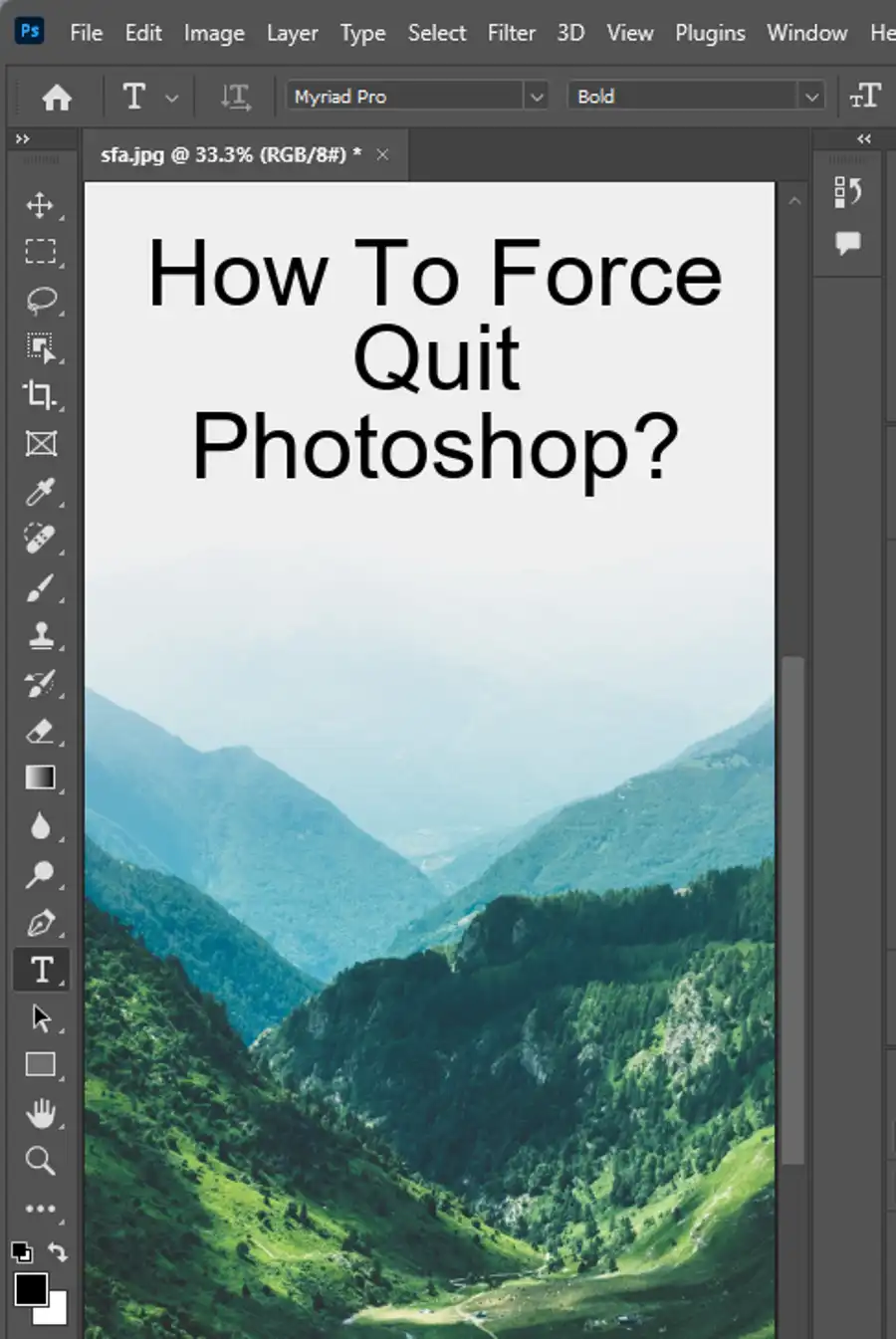
How do I put two pictures in one layer in Photoshop?
To put two pictures in one layer in Photoshop, first open the images you want to merge. Then select one of the images and use the Move tool to drag it onto the other image. This will create a new layer with the second image as its background. Next, use the Eraser tool to erase the parts of the top layer that you don't want to include in the merged image.
How do I merge two objects in Photoshop?
To merge two objects in Photoshop, select the layers containing the objects you want to merge. Then right-click on the layers and choose Convert to Smart Object from the contextual menu. Next, choose Layer > Smart Objects > Stack Mode from the menu bar, and select the blending mode you want to use for the objects. This will merge the objects using the selected blending mode, while keeping them as separate smart objects.