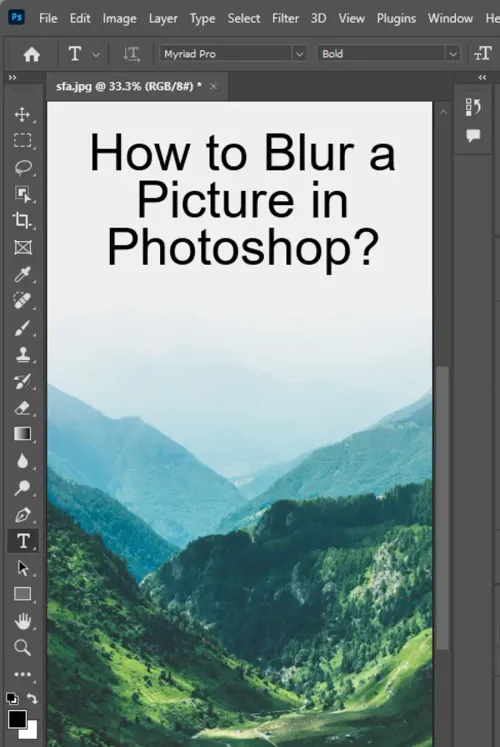One of the most powerful features of Adobe Photoshop is the ability to manipulate the focus of a picture using various blurring techniques. Whether you want to soften a background, create a sense of motion, or simply draw attention to a specific element in your image, knowing how to blur a picture in Photoshop is a vital skill. In this guide, we will delve into the step-by-step process of blurring an image in Photoshop.

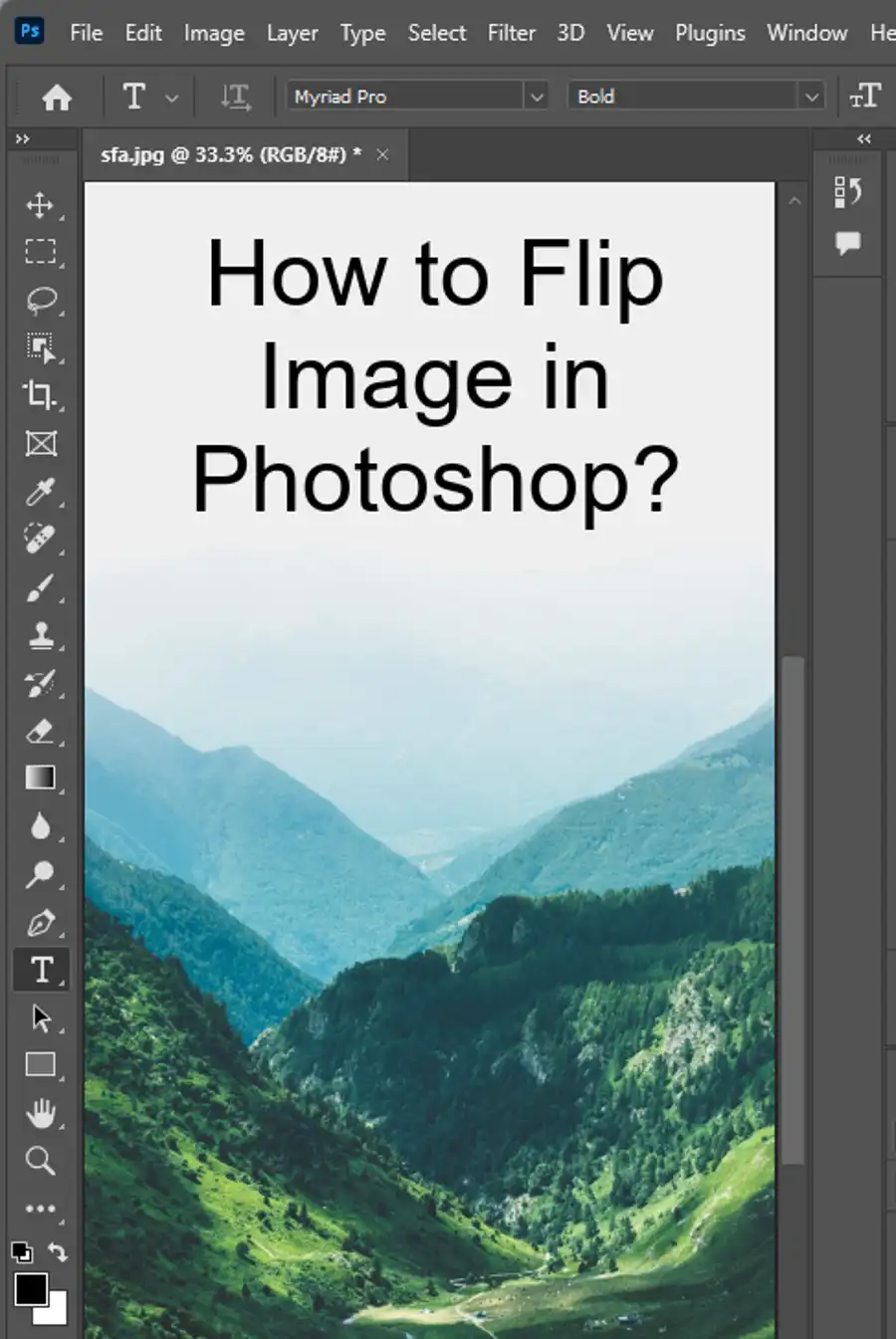
Understanding the Basics of Blur in Photoshop
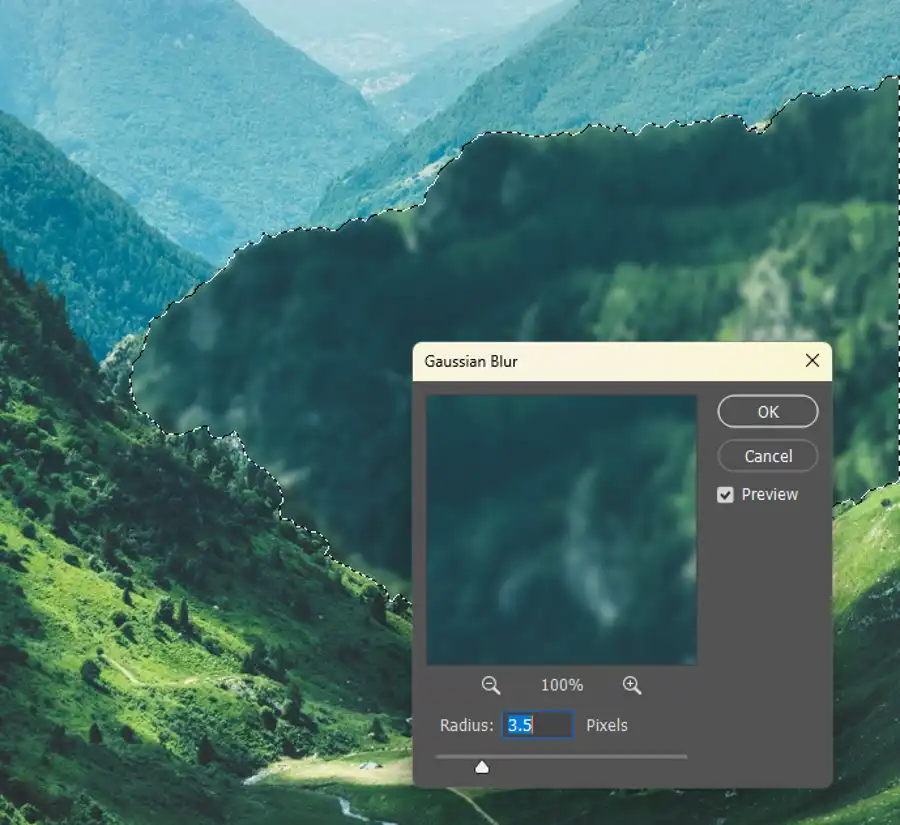
Photoshop provides several blur options, each achieving a different effect. The primary ones include Gaussian Blur, Motion Blur, and Lens Blur. Gaussian Blur is often used for general softening, Motion Blur for simulating speed or movement, and Lens Blur for creating depth-of-field effects.
Step-by-Step Guide on Blurring a Picture in Photoshop
Here's how you can blur your picture in Photoshop:
Step 1: Open Your Picture in Photoshop
Start by launching Adobe Photoshop on your computer. Open the picture you wish to edit by navigating to "File" > "Open" and select your image from your files.
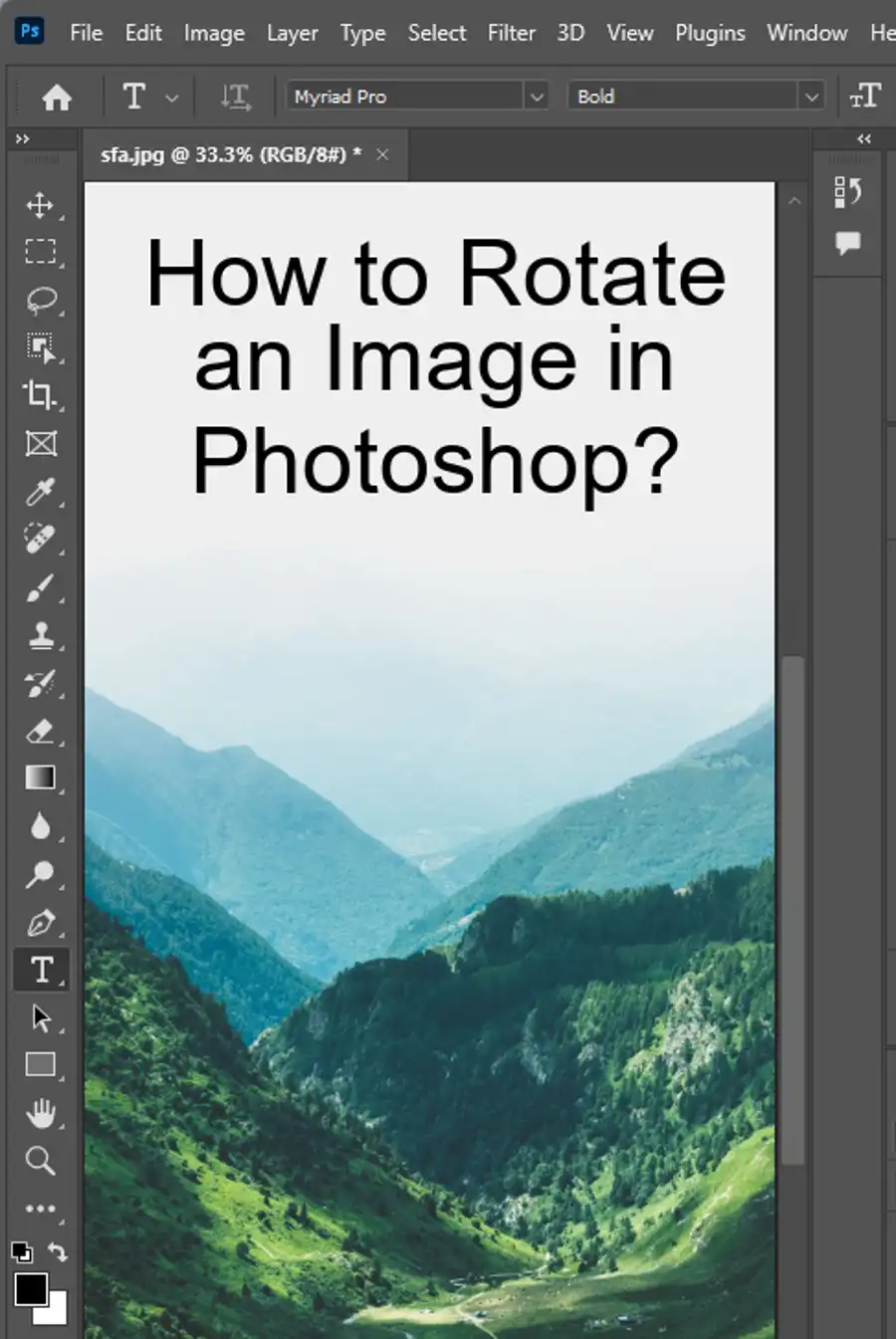
Step 2: Create a Duplicate Layer
It's always good practice to create a duplicate layer of your image before making edits. This way, the original image remains intact. To do this, go to "Layer" > "Duplicate Layer." Alternatively, you can use the shortcut "Ctrl+J" on Windows or "Command+J" on Mac.
Step 3: Select the Area to Blur (Optional)

If you want to blur the entire image, you can skip this step. However, if you only want to blur a specific area of your image, you'll need to make a selection.
You can use the various selection tools available in the toolbar, such as the Lasso Tool, Quick Selection Tool, or the Marquee Tool. Click and drag to select the area you wish to blur.
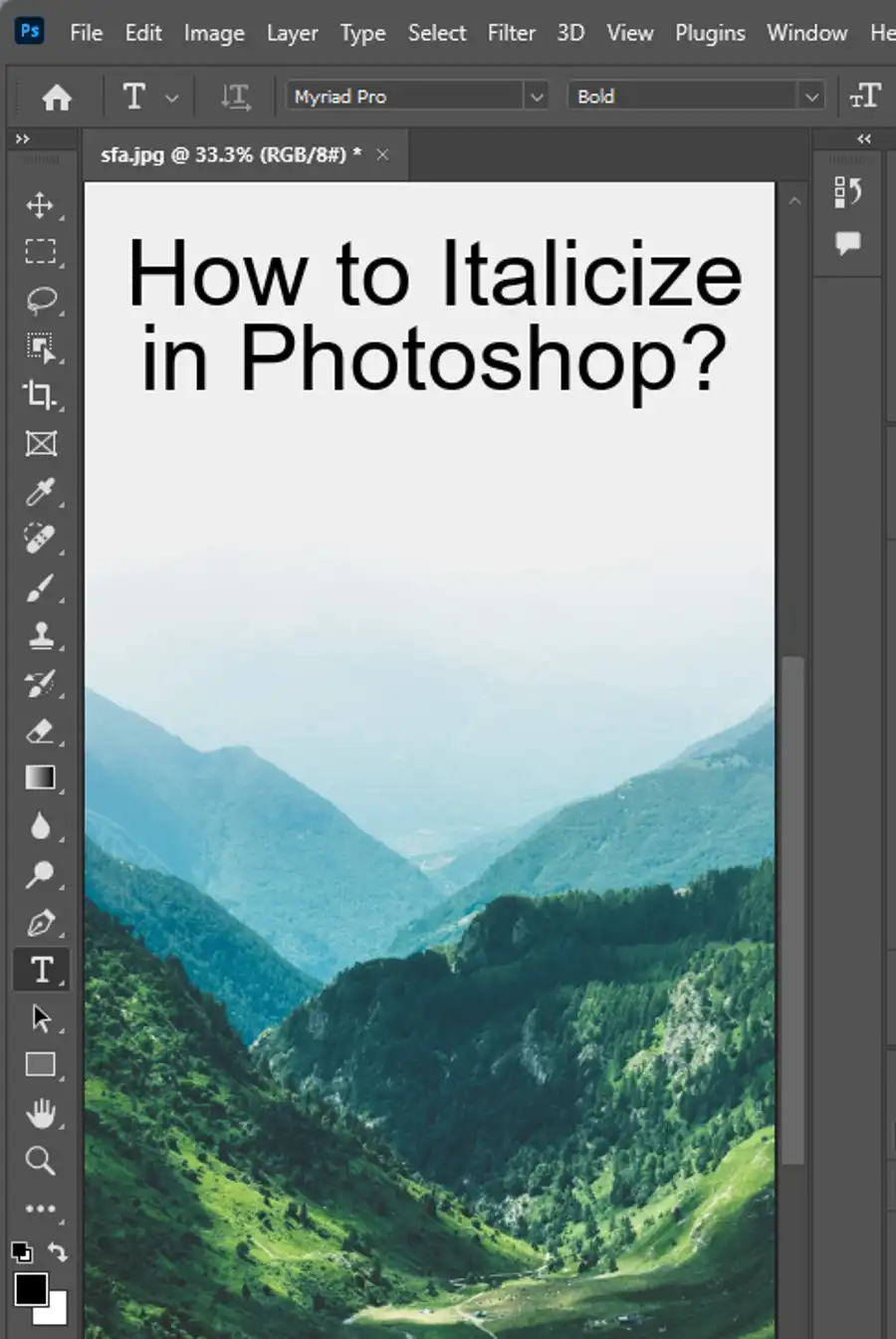
Step 4: Apply the Blur
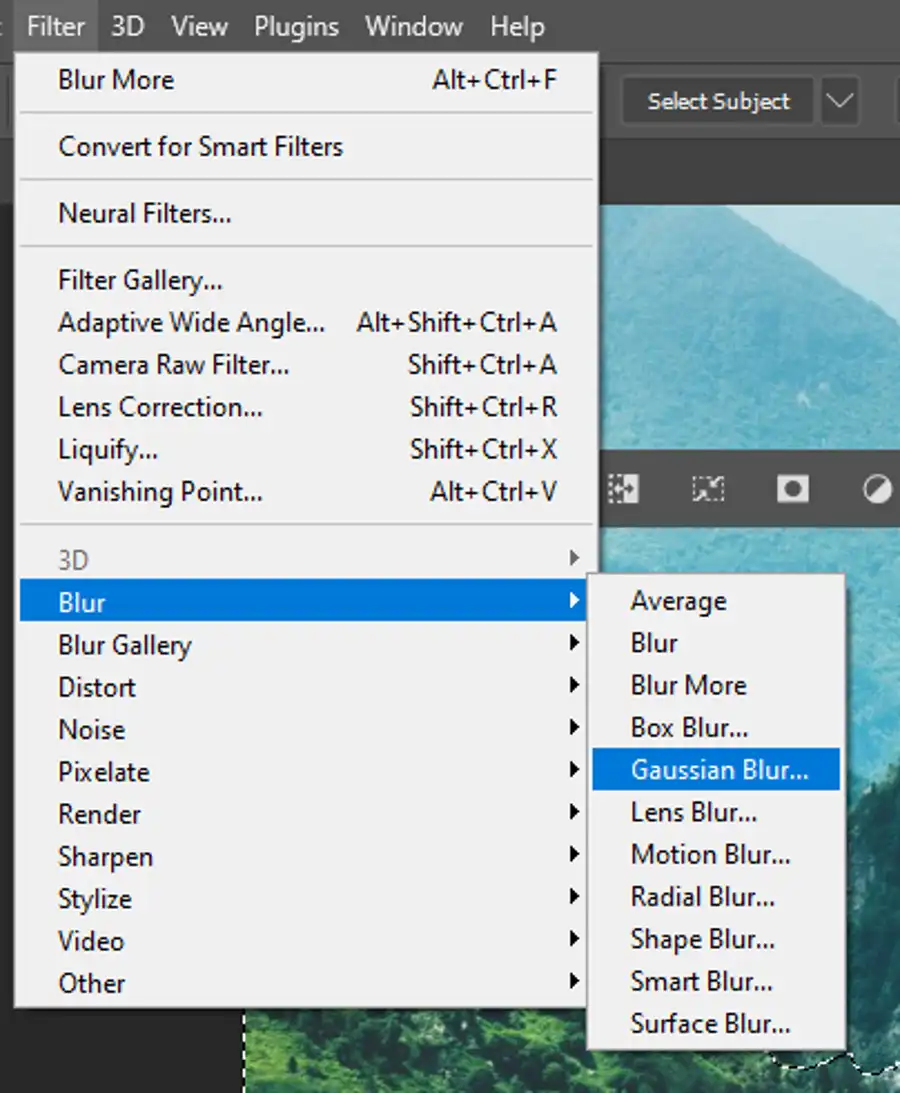
Go to the "Filter" menu at the top of the screen, then navigate to "Blur." Here you'll find several blur options. For a general blur, select "Gaussian Blur." For a motion effect, select "Motion Blur," and for a depth-of-field effect, choose "Lens Blur."
After selecting your desired blur effect, a new dialog box will appear with options to adjust the intensity of the blur. Adjust the settings to your liking and then click "OK" to apply the blur.
Step 5: Save Your Image
Once you're satisfied with your blurred image, it's time to save it. Go to "File" > "Save As," select your desired file format (usually JPEG or PNG for images), and choose a location on your computer to save the file.
Conclusion
Blurring images in Photoshop is a powerful technique that can help create focus, depth, and movement in your images. While this guide covers the basics, there are many more advanced techniques and blur effects you can explore in Photoshop. The key is to experiment with different tools and settings to find what works best for your images.
Questions you might be asking
How do you blur something in Photoshop?
To blur an image in Photoshop, go to the Filter menu at the top of the screen, choose "Blur" from the list, and then select the type of blur effect you want to apply. There are several options, including Gaussian Blur, Motion Blur, and Lens Blur, each of which can be adjusted to achieve the desired level of blurriness.
How do I blur part of an image in Photoshop?
To blur only a part of an image in Photoshop, use the selection tools to choose the area you want to blur, and then apply the blur effect using one of the methods outlined above. You can use the Lasso tool to draw a freehand selection, the Marquee tool to create a rectangular or elliptical selection, or the Magic Wand tool to select a specific color or brightness range.
How do you blur a clear image in Photoshop?
Even if an image appears clear and sharp, you can still apply a blur effect in Photoshop. This can be useful for creating a soft, dreamy look or reducing distractions in the background of a photo. To apply a blur effect to a clear image, simply choose the blur option that best suits your needs and adjust the settings until you achieve the desired level of blurriness.
How do you select an object and blur it in Photoshop?
To select an object and blur it in Photoshop, use the selection tools to choose the area you want to blur, and then apply the blur effect using one of the methods outlined above. Depending on the object and the complexity of the image, you may need to use more advanced selection tools like the Pen tool or the Quick Selection tool to create an accurate selection. Once you have the object selected, you can apply the blur effect to it while leaving the rest of the image sharp and clear.