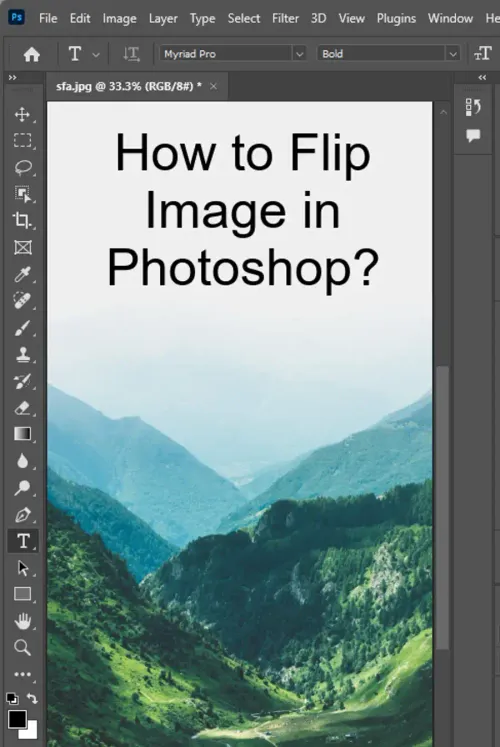If you're looking to take your design game to the next level, it's essential to know how to flip an image in Photoshop. Adobe Photoshop has numerous features that allow you to manipulate images creatively, which includes the ability to flip, reverse, and spin images. Flipping an image can help change the direction a subject is facing, create a mirrored effect, and orient multiple graphic elements.

Note: Rotating and flipping images aren't the same. Check the following guide if you're looking to rotate an image in Photoshop.
Here's a step-by-step guide to mastering the art of flipping an image in Photoshop:
Basic techniques for flipping an image in Photoshop
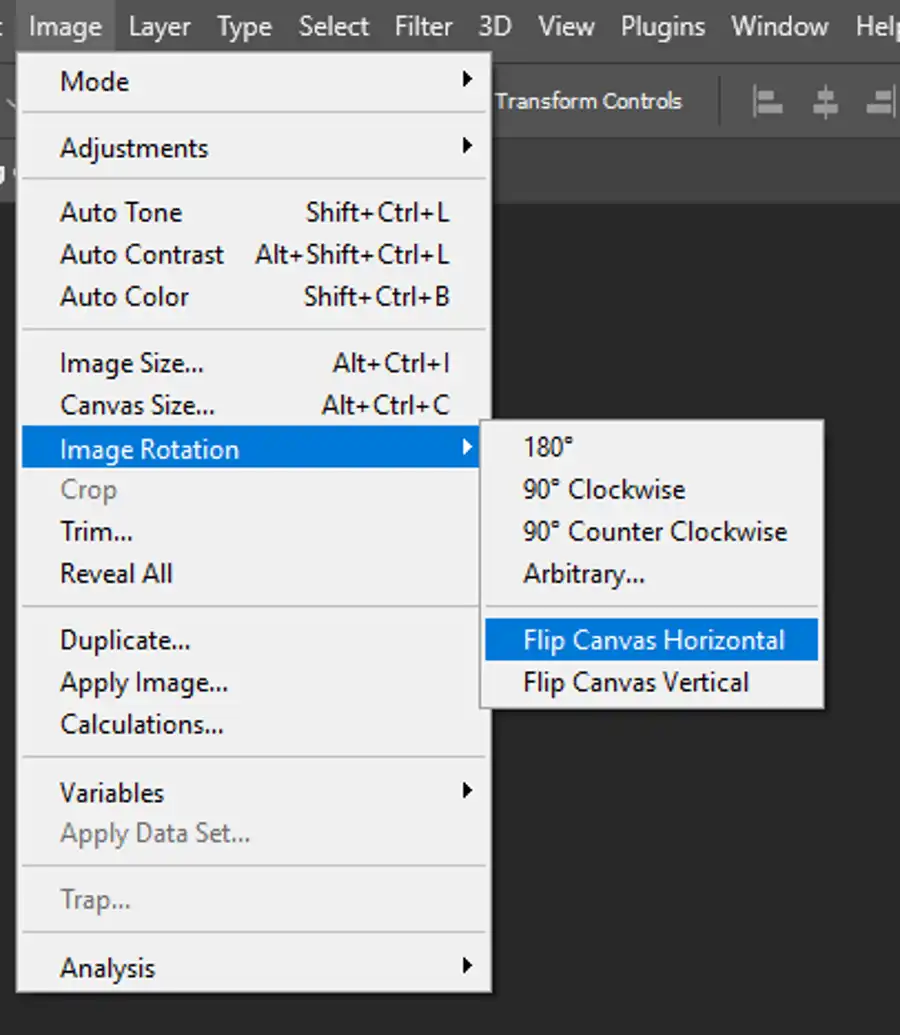
The first step to flipping an image in Photoshop is to open the image you want to flip, and determine which way to flip it. Adobe Photoshop provides various options to flip an image. You can either flip an entire image or a single layer.
- To flip the entire image, open the Image Rotation menu under the Image menu.
- Select Flip Canvas, and choose between Flip Canvas Horizontal or Flip Canvas Vertical. Other image adjustments are also available after flipping, such as rotating the image to a specific angle and resizing the image to fit any size.
When creating a mirrored effect, it is highly recommended to duplicate the background layer and then flip the copy. The Image Rotation menu also allows rotating the image 90 degrees clockwise/counterclockwise and doing a 180-degree flip to turn the entire image upside down.
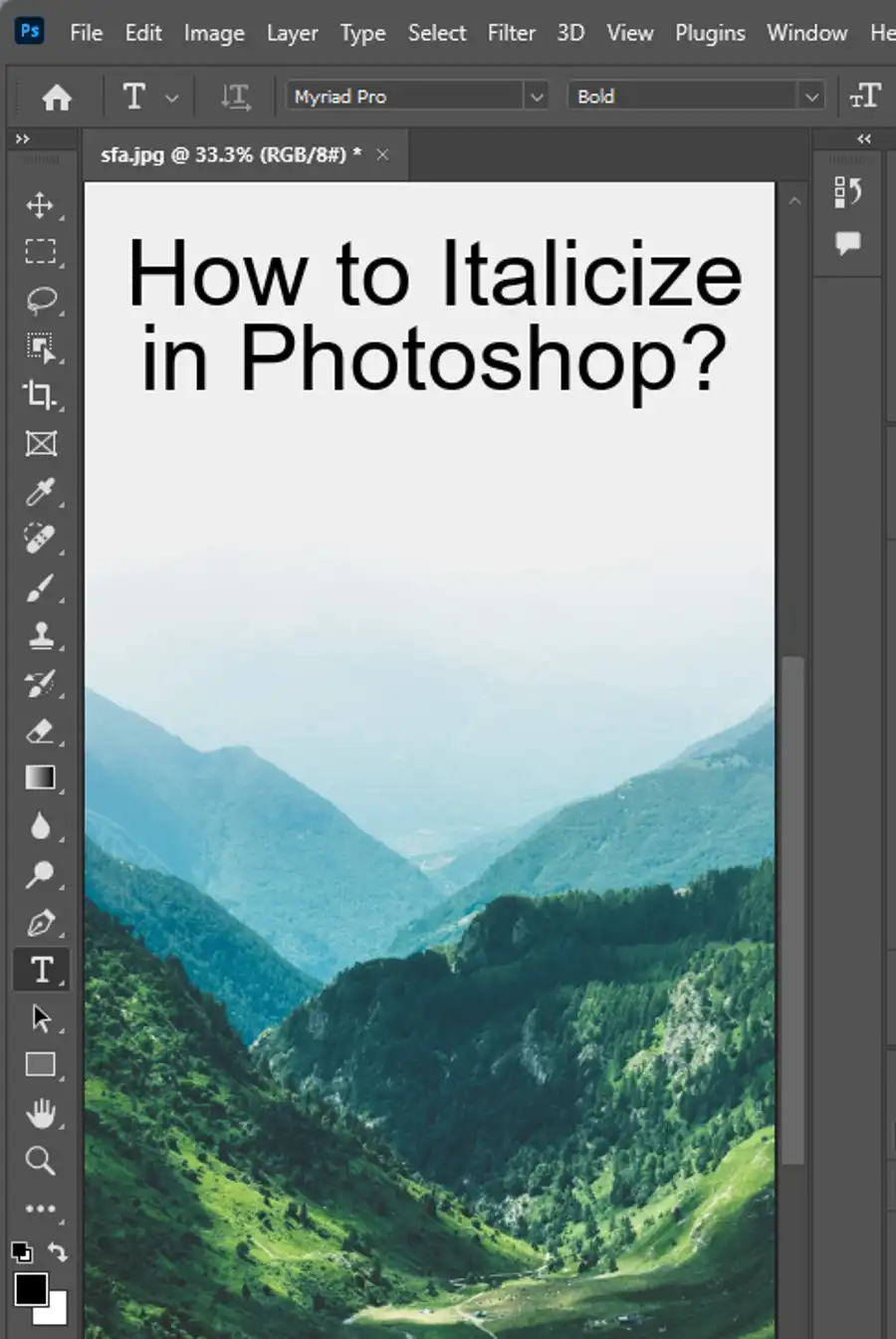
Refine your flipping skills
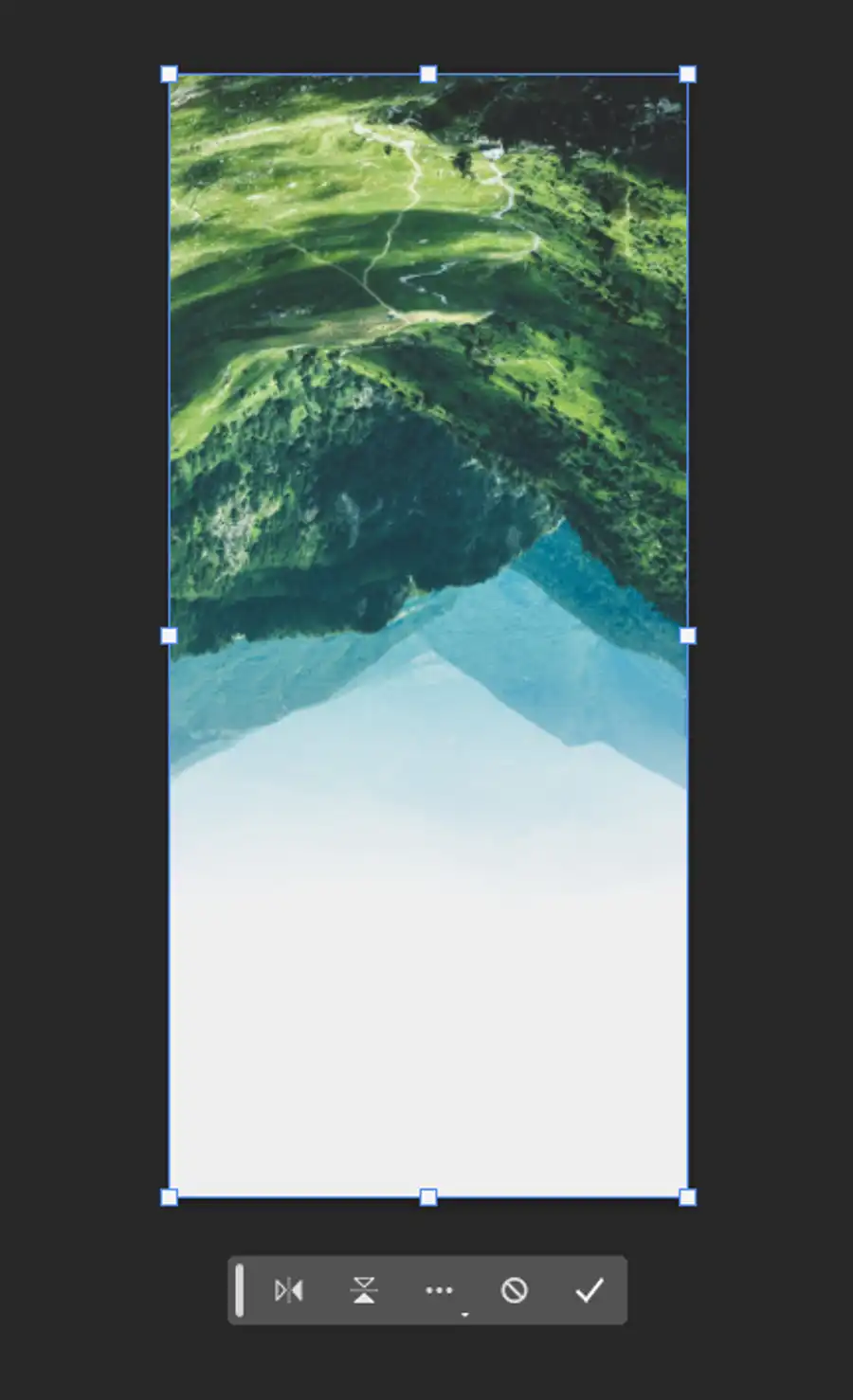
Now that you've mastered the basics of flipping images, it's time to refine your skills by flipping a single layer. Here's how to do it:
- Select the layer you want to flip, press Ctrl+T on a PC, or Command+T on a Mac.
- This should activate the Free Transform tool, which you can use to transform the layer.
- You'll see a bounding box around your layer, which you can drag to flip it horizontally or vertically.
It's worth mentioning that when flipping layers, only the selected layer will be flipped. If you want to flip multiple layers in a document, you'll need to select all the layers before using the Free Transform tool.
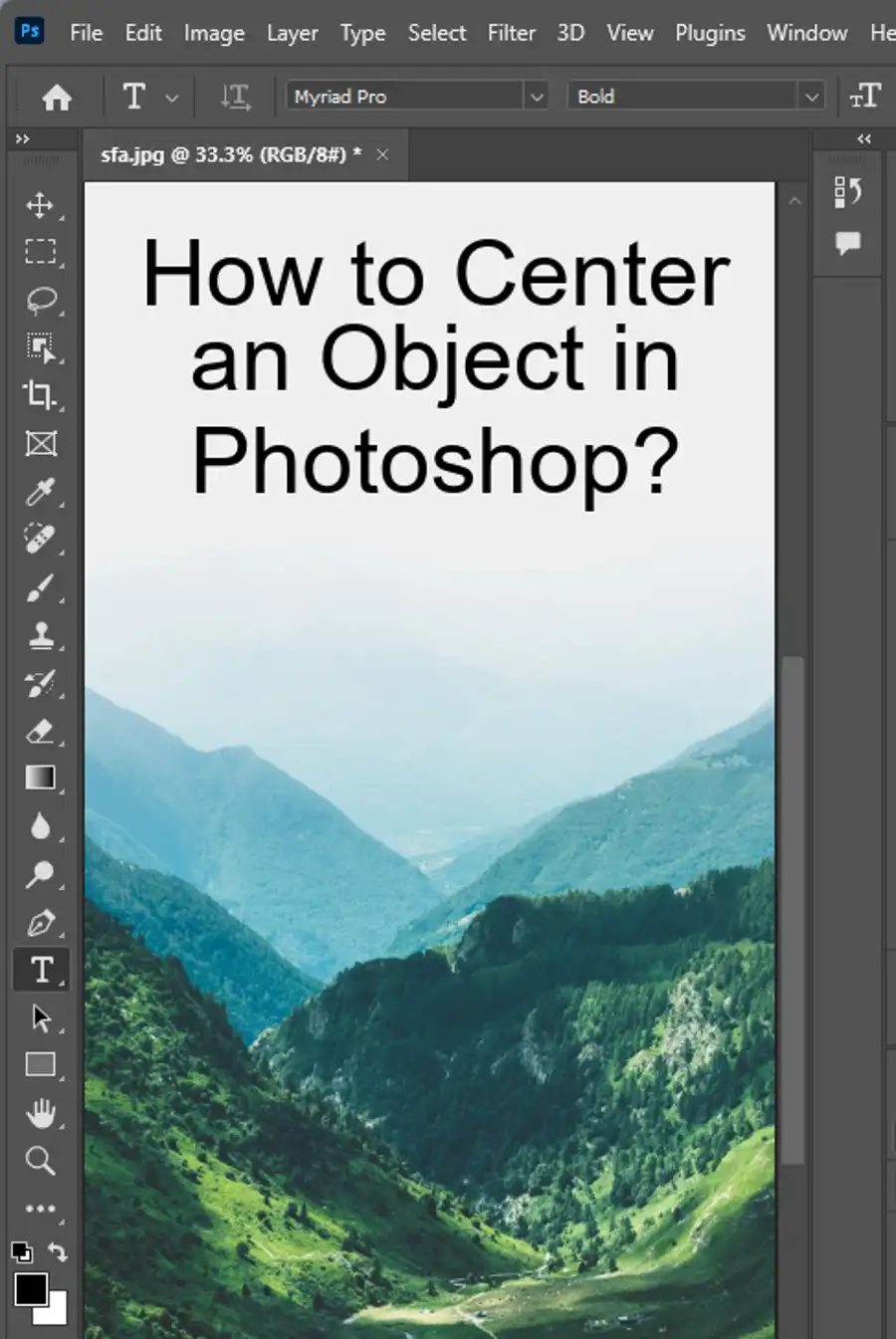
Questions you might be asking
How do you mirror flip an image in Photoshop?
To mirror flip an image in Photoshop, go to 'Image' in the top menu and select 'Image Rotation' and then 'Flip Canvas Horizontal'. This will flip the image horizontally, effectively mirroring the image.
How do I flip an image?
To flip an image vertically in Photoshop, go to 'Edit' in the top menu and select 'Transform' and then 'Flip Vertical'. This will flip the image vertically, effectively reversing the image from top to bottom.
How do you flip an image in Photoshop without flipping the canvas?
To flip an image in Photoshop without flipping the canvas, use the 'Free Transform' tool. Go to 'Edit' in the top menu and select 'Free Transform'. This will put a bounding box around the image. Right-click inside the box and select 'Flip Horizontal' or 'Flip Vertical' to flip the image without flipping the canvas.
How do I flip an image from left to right?
To flip an image from left to right in Photoshop, go to 'Edit' in the top menu and select 'Transform' and then 'Flip Horizontal'. This will flip the image horizontally, effectively reversing the image from left to right.