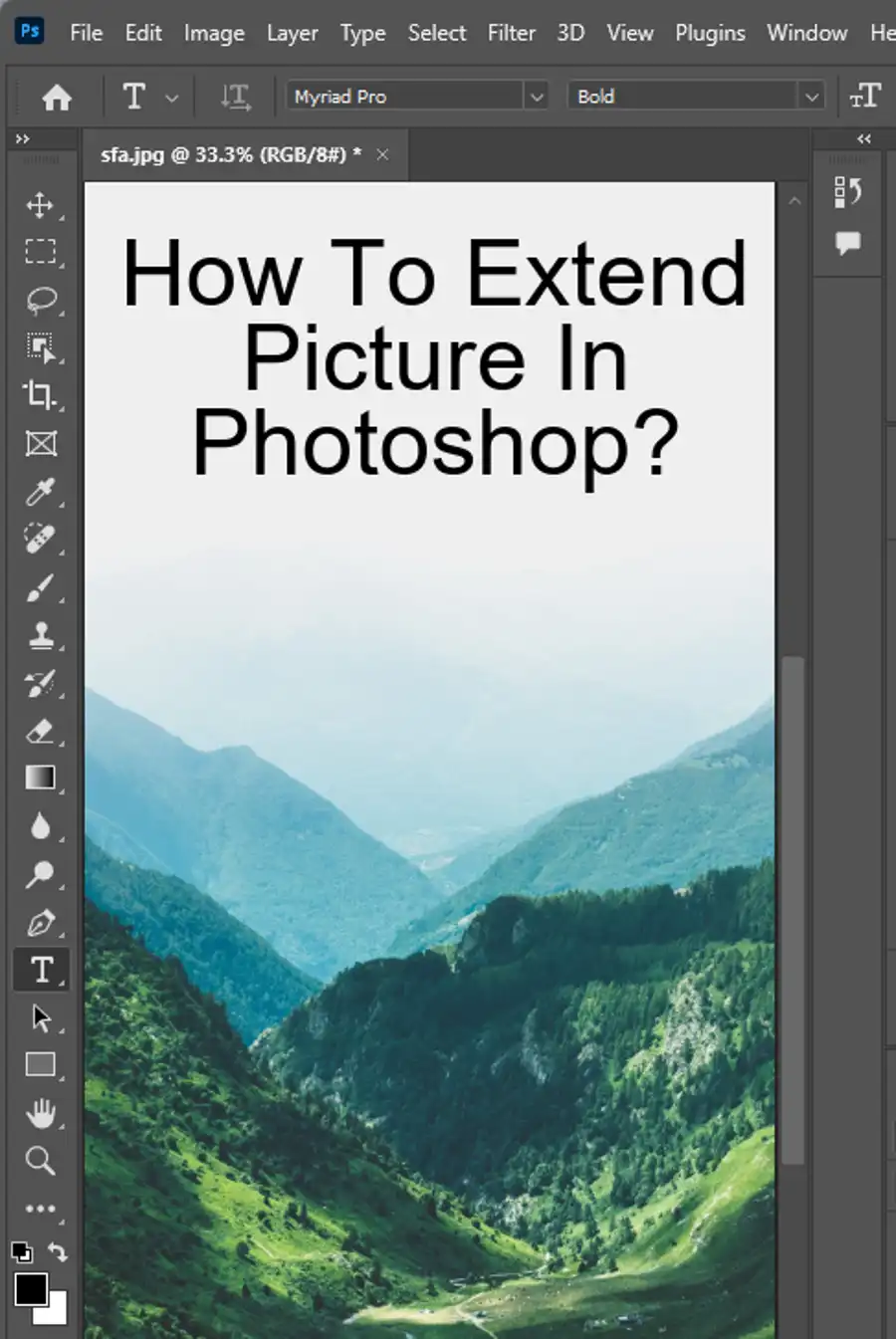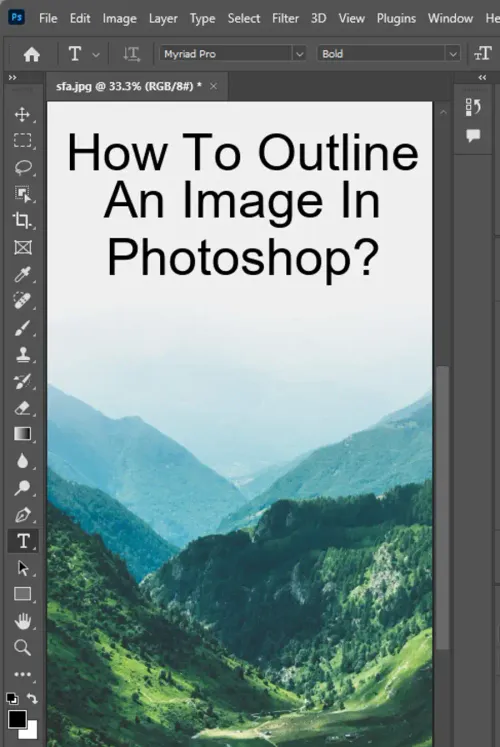Outlining an image is an essential technique in creating stunning graphics that enhance the visual impact of any project. Adobe Photoshop is the go-to software for most graphic designers, and with its wide range of tools and functionalities, it is no surprise that it offers users the ability to outline an image in multiple ways. In this tutorial, we'll explore how to outline an image in Photoshop using various methods, from basic techniques to more advanced ones. By the end of this tutorial, you'll be ready to create stunning graphics that will enhance your work.

How To Outline The Edges Of An Image
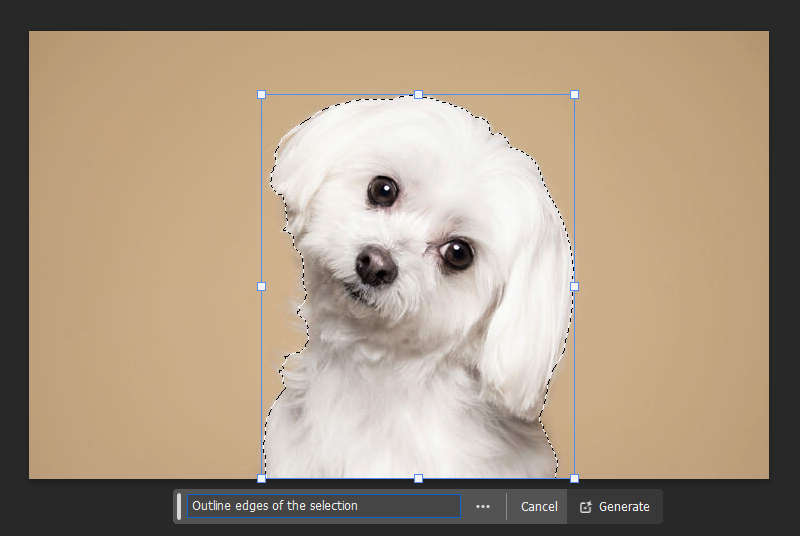
The most basic method of outlining an image in Photoshop is by creating strokes on the edge of the picture. Using the layer style panel, create a new stroke layer that outlines your image. This layer style tool can be found in the layers panel and accessed by double-clicking on the layer that you want to add the stroke to. Select the "Stroke" option from the Layer Style menu and then select either "Outside," "Inside," or "Center" for the position of the stroke. Choose your desired color and width and hit OK.
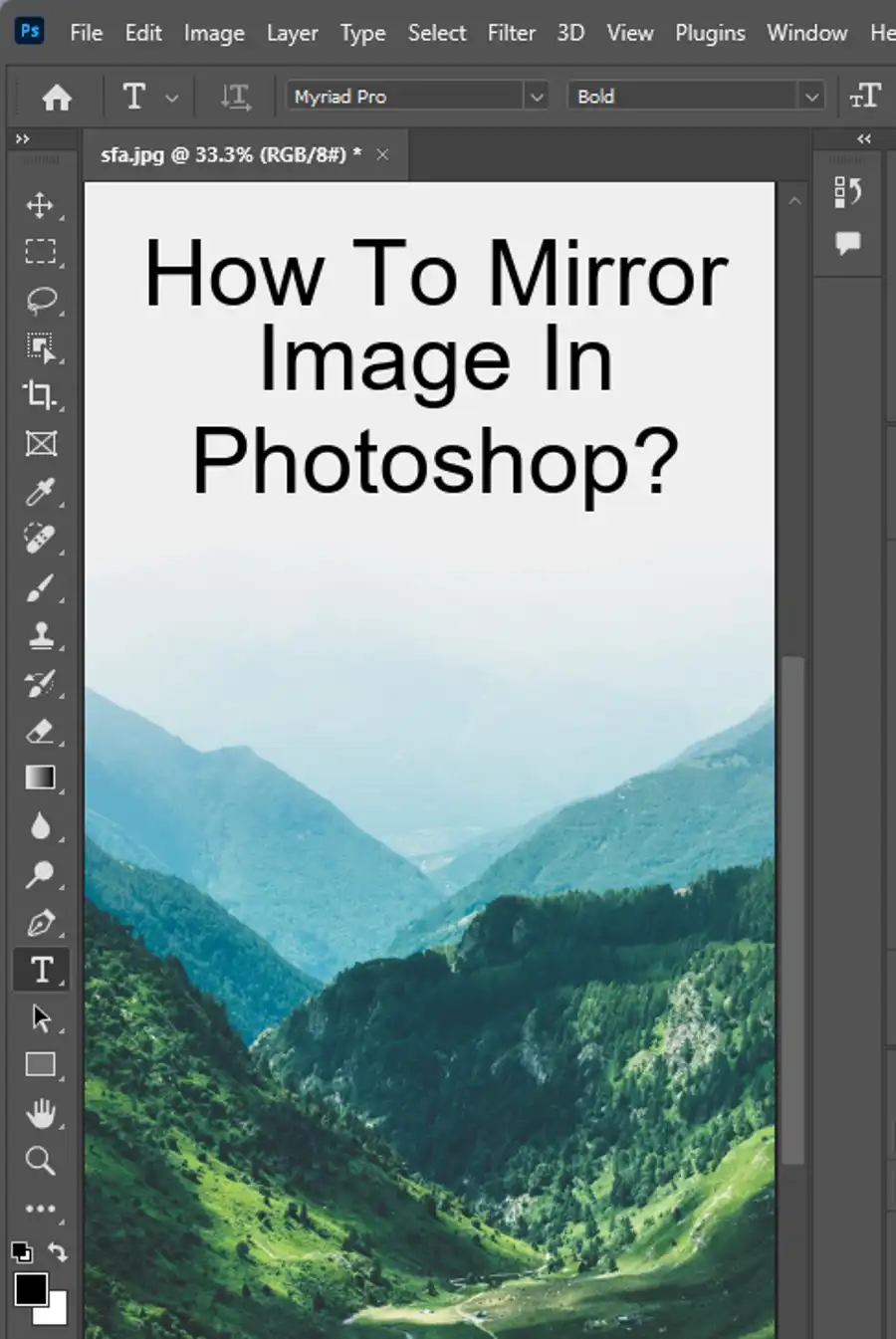
How To Outline A Cutout Image
To outline a cutout image, first, open the image you want to outline in Photoshop, and then make a duplicate layer of it. Next, select the object selection tool and use it to select the image you want to outline. Once you have made your selection, duplicate the selection onto a new layer using Ctrl + J. Then, select the duplicate layer, navigate to the Layer Style Panel and choose "Stroke." Adjust the position of the stroke to "Outside," choose your desired color and width, and you're done.
How To Outline An Image With Multiple Colors
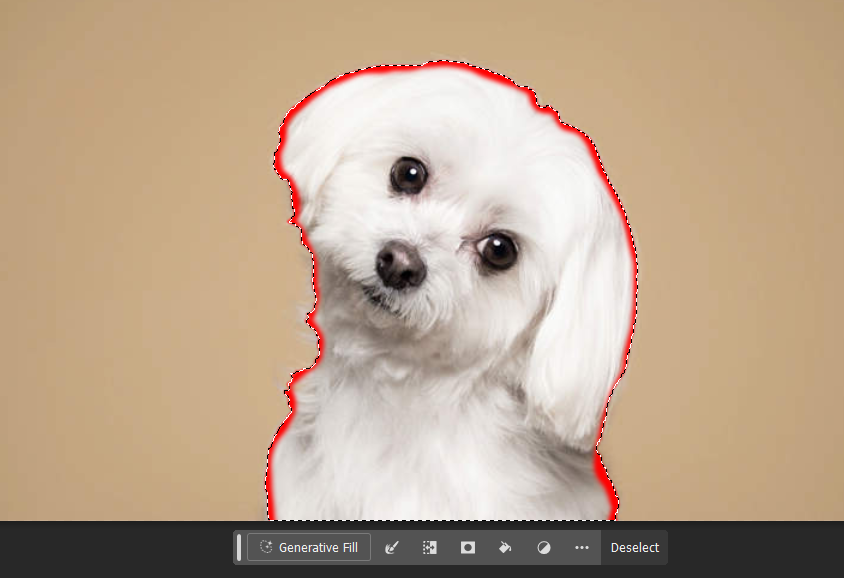
Outlining an image with multiple colors is a brilliant way to make it stand out, but it requires a more advanced approach. One way to do this is by using the layer style panel to create a second stroke. First, add the initial stroke as described earlier. Then, select the same layer, go back to the Layer Style Panel, and add another stroke. This stroke can be a different color and width from the first one. To change the scale of the gradient, click on the gradient color in the Layer Style Panel to bring up the Gradient Editor window, where you can customize the gradient to your liking.
How To Add A Gradient Outline To An Image
Creating an outline with a gradient effect is another way to make your image pop. Using the Layer Style Panel, follow the regular steps to add a stroke to the image and then select "Gradient" from the Fill Type dropdown menu. In the Gradient Editor window, select the colors you want to use for the gradient and set their points on the scale. You can also control the transition between each color by adjusting the scale for the gradient.
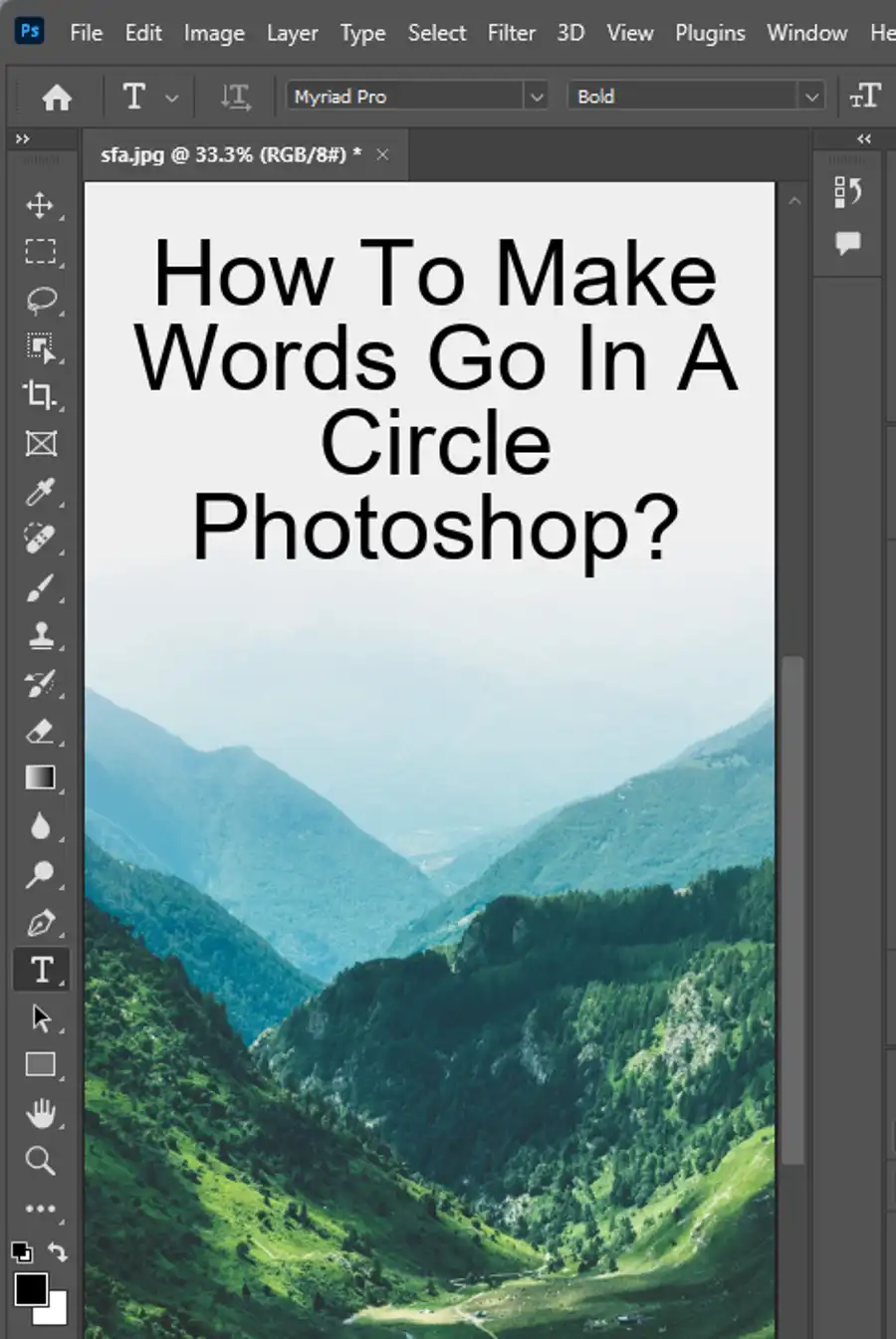
How To Outline An Image With A Texture
Adding a texture or pattern to an image outline is perfect for creating stylized graphics. To achieve this effect, begin by following the steps for creating a regular stroke. From the Layer Style Panel, select the "Pattern" option in the Fill Type dropdown. Choose your desired pattern and angle, and your textured image outline is complete.
Tips, Tricks & Guidelines
- Always duplicate your layer for a backup in case something goes wrong.
- If you already have multiple layers, merge them before adding an outline.
- Use the quick select button to select a subject quickly if it's on a solid color background.
- When creating a gradient outline, adjust the scale of the gradient to control the transition between each color.
- For textured outlines, adjust the angle to line up better with the image outline.
Conclusion
Outlining an image in Photoshop is an important technique to enhance any project's visual impact. With layer style, selection, and stroke tools, you can create stunning graphics in different colors, gradients, and textures. It's also easy to achieve these effects by following the simple steps outlined in this tutorial. Once mastered, the technique can be utilized to create advertising materials, stylized graphics, or other types of visual content. With Photoshop's capabilities, the only limit is your imagination.
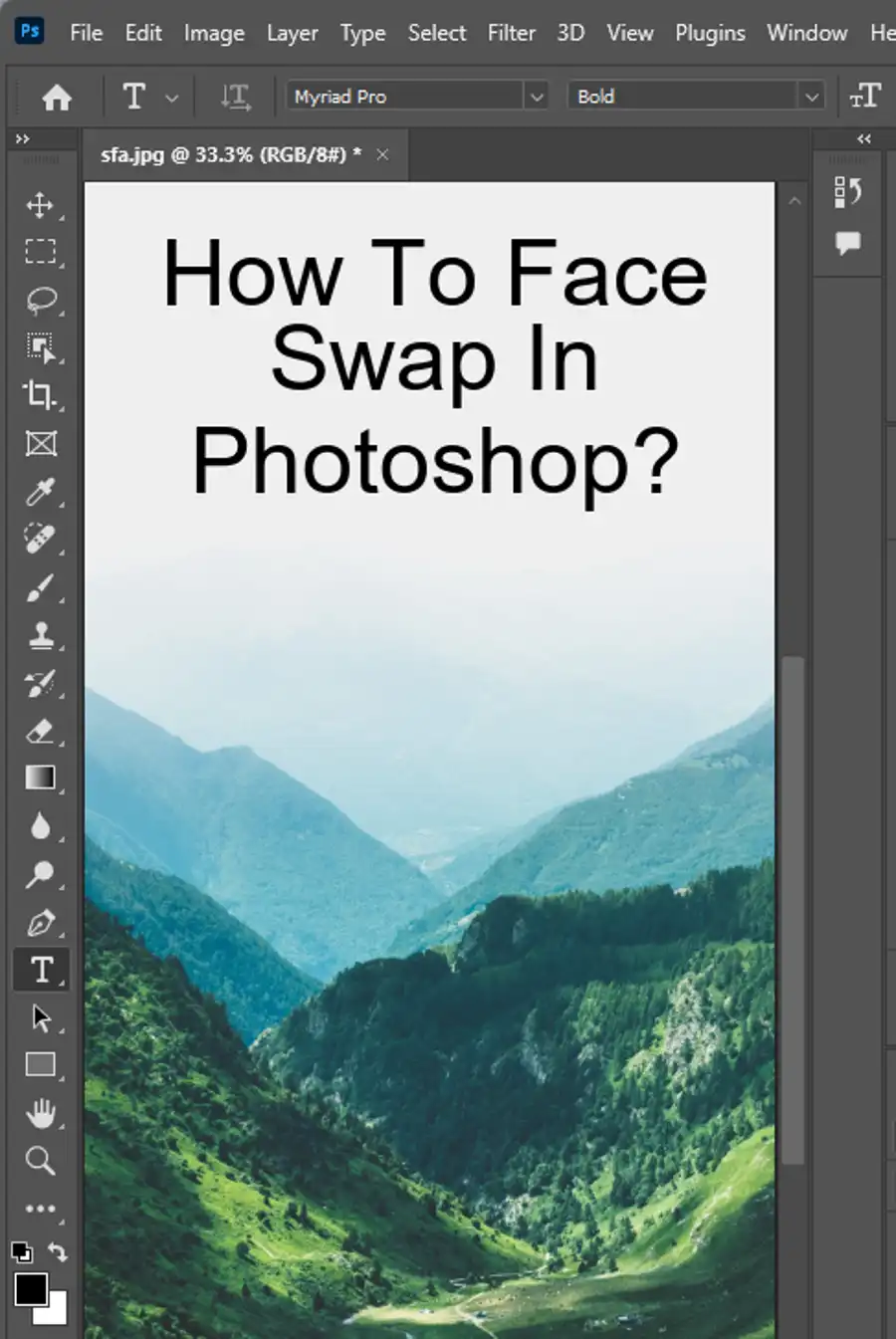
Questions you might be asking
How do I make an outline of an image in Photoshop?
To make an outline of an image in Photoshop, you can use the "stroke" feature. First, select the layer that you want to add an outline to. Then, right-click on the layer and choose "Layer Style" > "Stroke." From there, you can choose the color, size, and position of the stroke around your image.
How do you make an outline of a picture?
To make an outline of a picture in Photoshop, you can use the same process as mentioned above. Select the layer that you want to add an outline to, right-click on it, and choose "Layer Style" > "Stroke." From there, you can customize the stroke to your desired color, size, and position.
How do I cut and outline an image in Photoshop?
You can cut out and outline an image in Photoshop by first using the "Magic Wand" tool to select the object that you want to cut out. Then, right-click on the selection and choose "Layer Via Cut." This will create a new layer with just the object that you selected. From there, you can add an outline using the "Stroke" feature.
How do you auto outline an object in Photoshop?
Unfortunately, there is no auto outline feature in Photoshop. However, you can use the "Pen Tool" to manually trace the outline of an object and then stroke the path. This method allows for more precise outlines and is often used by professional designers.