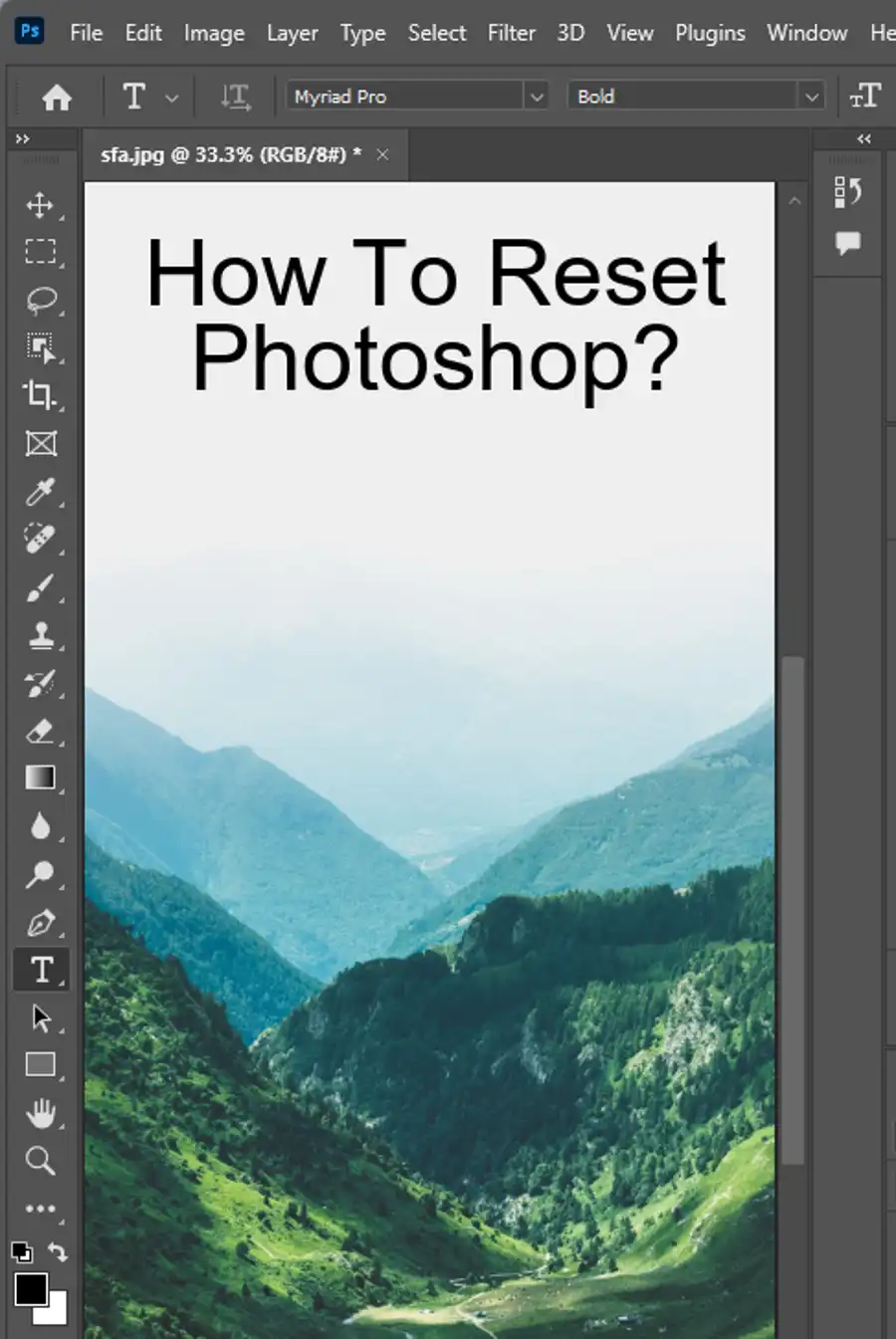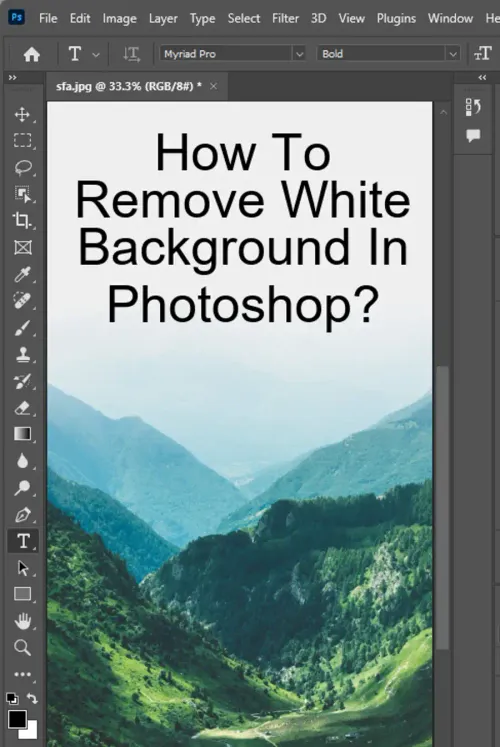When working with images, removing a white background can be a tricky task. Whether you're looking to create a composite image or need a transparent version of a logo, Adobe Photoshop provides a range of options to help you remove unwanted backgrounds from your images. Choosing the right tool and technique depends on the image quality, color, and background complexity.

How to remove white background?
For images with dark colors and no light colors, the Magic Eraser Tool and Background Eraser Tool are excellent choices. On the other hand, images with lighter colors or more complex backgrounds require a more detailed tool like the Quick Selection Tool.
Magic eraser tool
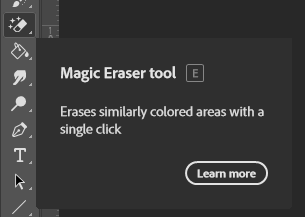
To remove a white background using the Magic Eraser Tool, begin by unlocking the layer. Then, select the tool from the toolbar and click on the white area. Finally, if needed, trim the image and export it. A similar process is employed in using the Background Eraser Tool, in which we sample the color right beneath the cursor, erase the white background, and repeat until complete. For images with multiple colors and opacity levels, employing the Quick Selection Tool is optimal.
A pro tip for image manipulation: the industry defaults to a white and gray checkered grid for transparency, not a solid matte black.
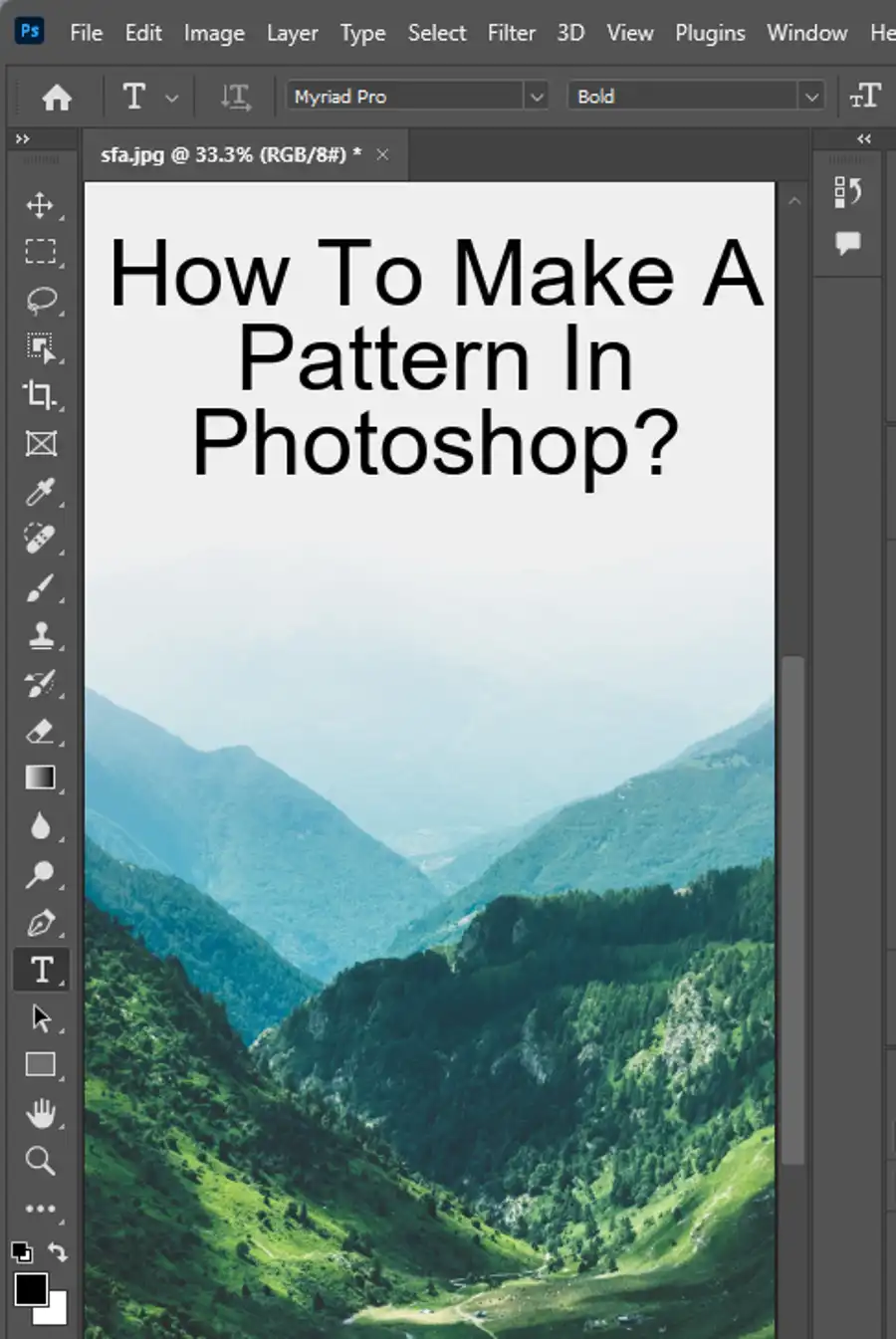
Remove background AI
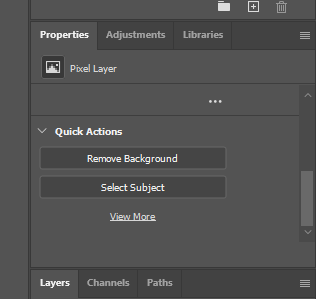
To remove a white background using the “Remove Background” button in the Properties Panel, you'll want to click on the subject directly. Photoshop will automatically select and create a mask around your subject. Thanks to Adobe Creative Cloud, the software's Artificial Intelligence (AI) will do most of the work for you. Simply edit any mistakes made by the software and then finalize. From this point, you can change the background to any color, add a texture or even gradient.
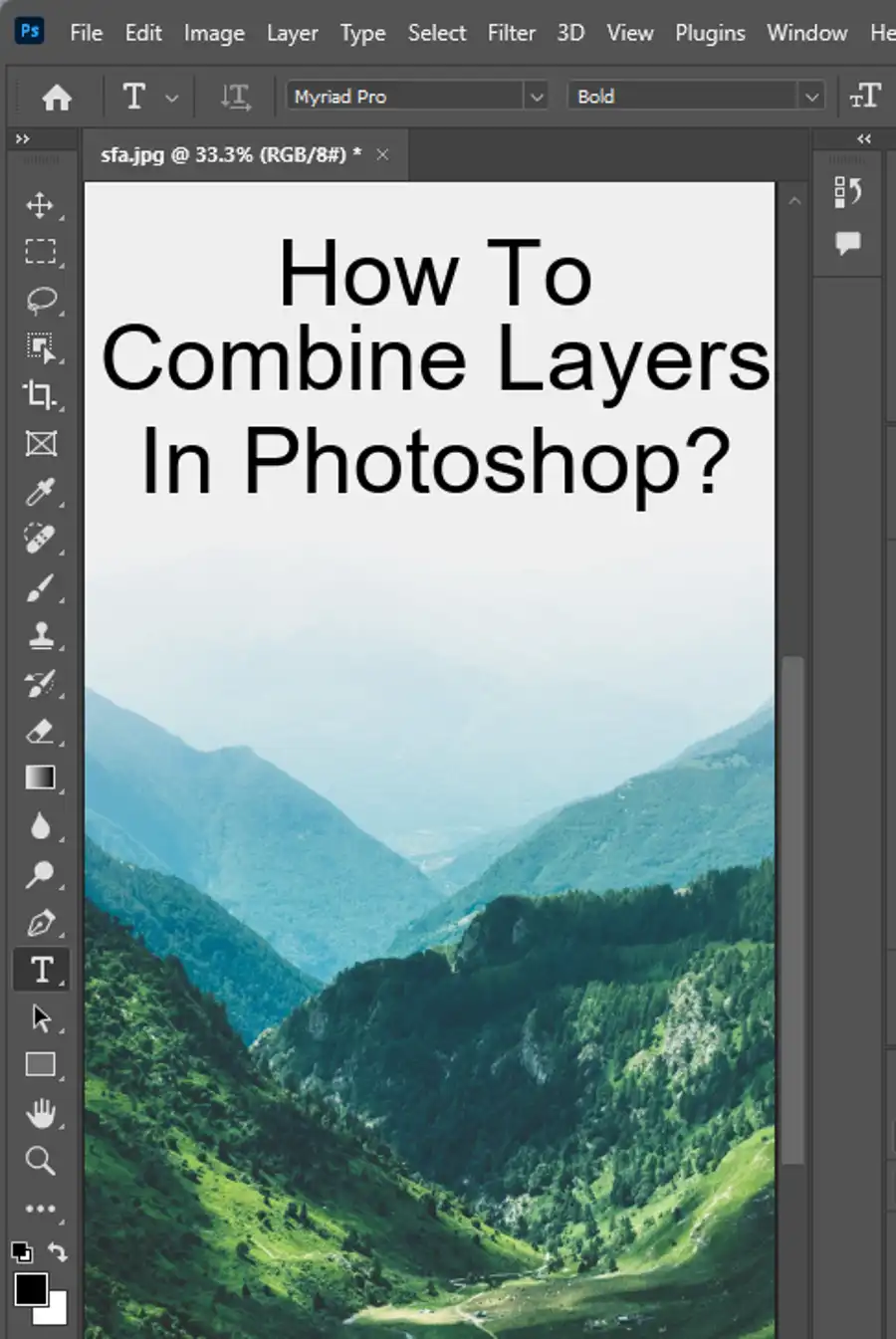
Magic Wand Tool
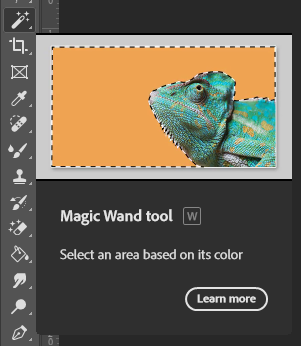
Another effective way to remove a white background is through the use of the Magic Wand Tool. Simply select the white area you wish to remove, adjust your tolerance, and delete. Similarly, with the Select Color option, you can use the eyedropper to select a specific portion of a white area. This allows for greater control in transparent portions of an image.
Channels panel
If you're looking to remove a white (or any other) background from a high level of detail in an image, the Channels panel is the way to go. By selecting your Channels panel and selecting the layer with the most contrast, you'll begin to see highlights which are not prominent in other visual layers. You can select it, inverse your selection, then hit delete.
Once you have removed your white background, you can export your image as a PNG preserving all transparency information. This format allows you to use on any software, design, and applications that requires transparency. It's vital when dealing with SVGs - scalable vector graphics for digital designs and weaving.
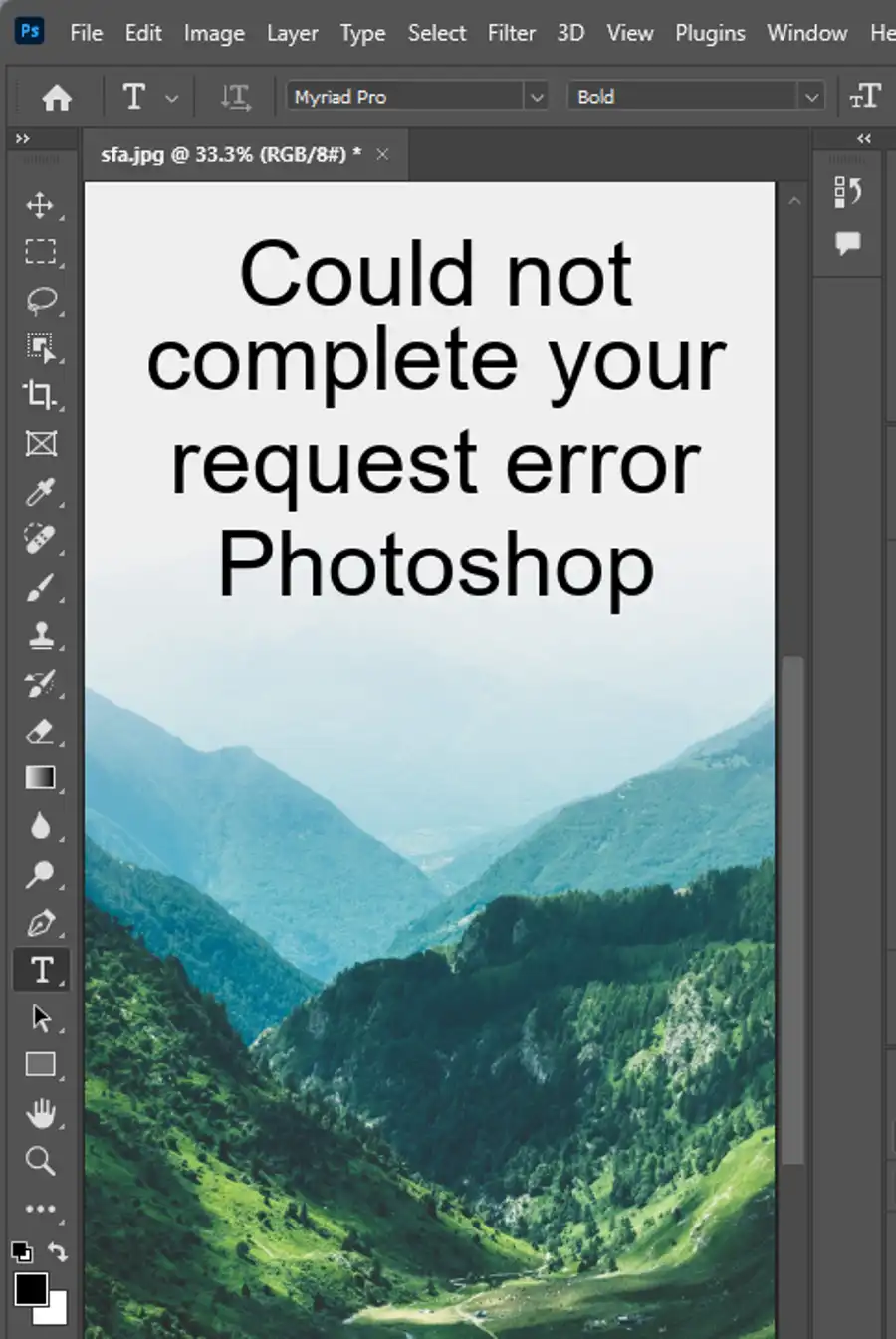
Final words
Overall, removing a white background from an image with Adobe Photoshop can quickly be achieved through a combination of templates and practice with the right techniques and tools. With these steps, you'll open new creative possibilities for all of your professional work.
Questions you might be asking
How do I make a white background transparent in Photoshop?
Follow these steps to make a white background transparent in Photoshop:
- Open your image in Photoshop.
- Select the Magic Wand tool from the toolbar on the left.
- Click on the white background to select it (it should turn gray).
- Hit the Delete key on your keyboard. This will remove the white background and leave transparency.
- Save your image as a PNG file to preserve the transparency.
How do I remove the white from an image in Photoshop?
If you want to remove the white from an image but keep the rest of it intact, follow these steps:
- Open your image in Photoshop.
- Create a new layer underneath the image layer by clicking on the "New Layer" button at the bottom of the Layers panel.
- Select the new layer and fill it with the color you want to replace the white with (e.g. black). You can do this by selecting the Paint Bucket tool from the toolbar on the left and clicking on the new layer.
- With the new layer still selected, right-click and choose "Create Clipping Mask". This will apply the color only to the visible area of the image.
- Save your image.
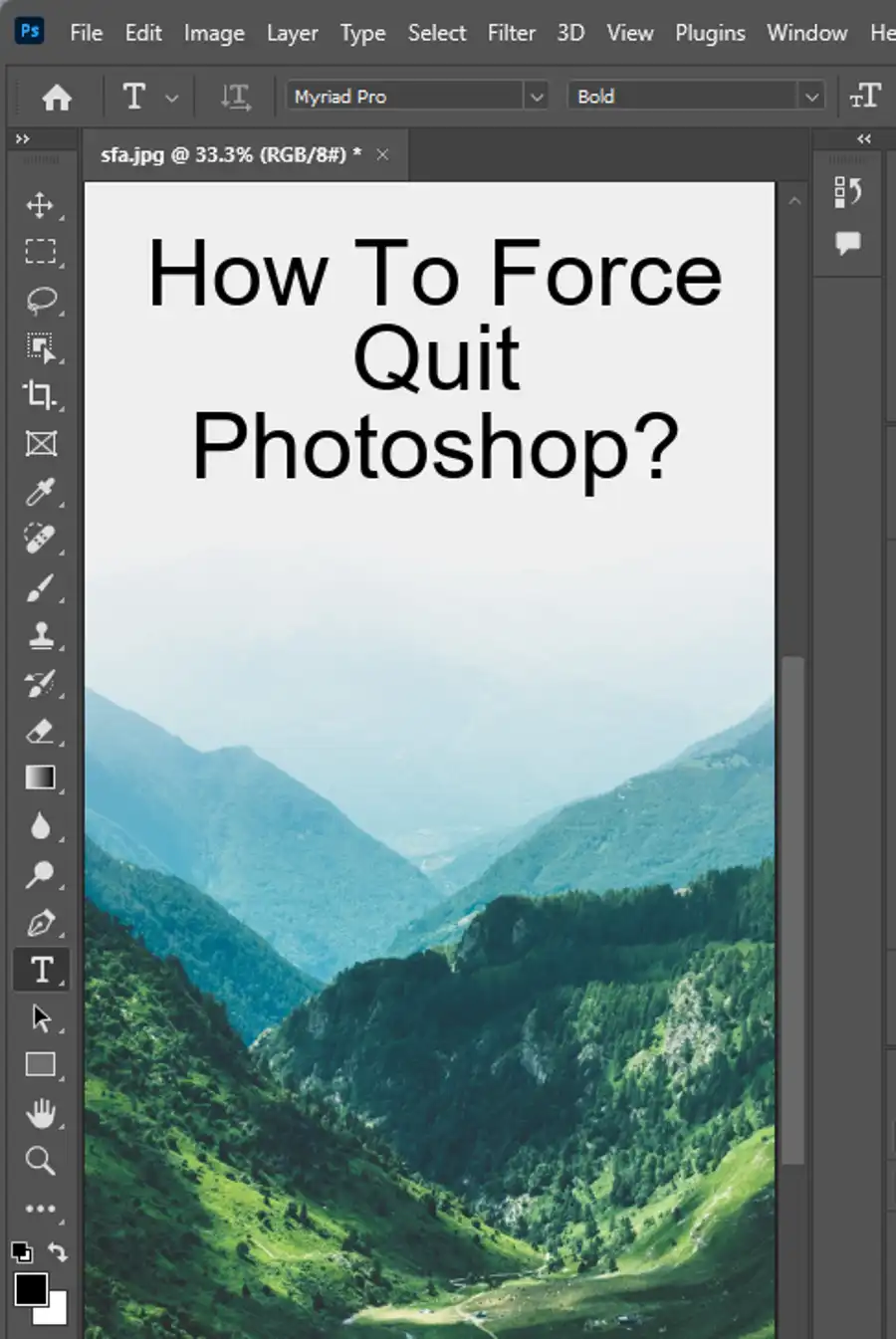
How do I make a white background transparent?
To make a white background transparent in photoshop, follow the steps mentioned earlier. Use the Magic Wand tool to select the white background and hit the Delete key to remove it. You can then save the image as a PNG file to preserve transparency.
How do I change the background from white to black in Photoshop?
To change a white background to black in Photoshop, follow these steps:
- Open your image in Photoshop.
- Create a new layer underneath the image layer by clicking on the "New Layer" button at the bottom of the Layers panel.
- Select the new layer and fill it with black using the Paint Bucket tool from the toolbar.
- With the new layer still selected, right-click and choose "Create Clipping Mask". This will apply the black color only to the visible area of the image.
- Save your image with the new black background.