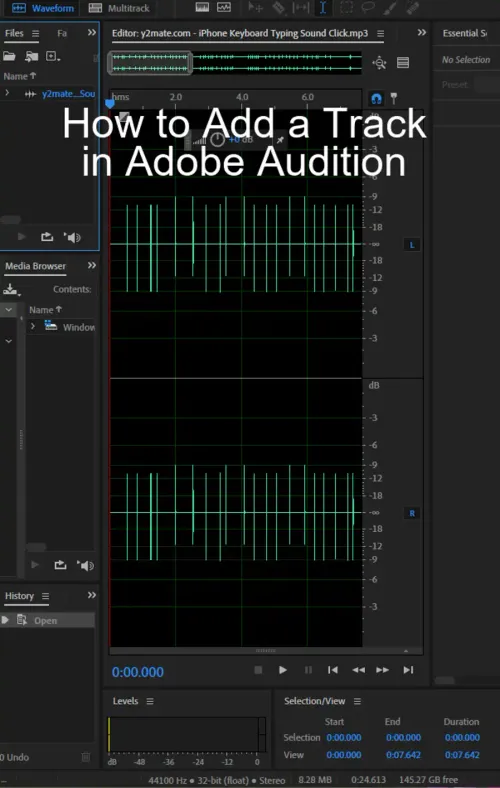Are you struggling to edit multitrack audio files in Adobe Audition? Fear not, as Adobe Audition offers a wide range of multitrack controls that can help you manage your audio files with ease. In this article, we'll explore the basics of multitrack controls in Adobe Audition.


What are Tracks in Audition?
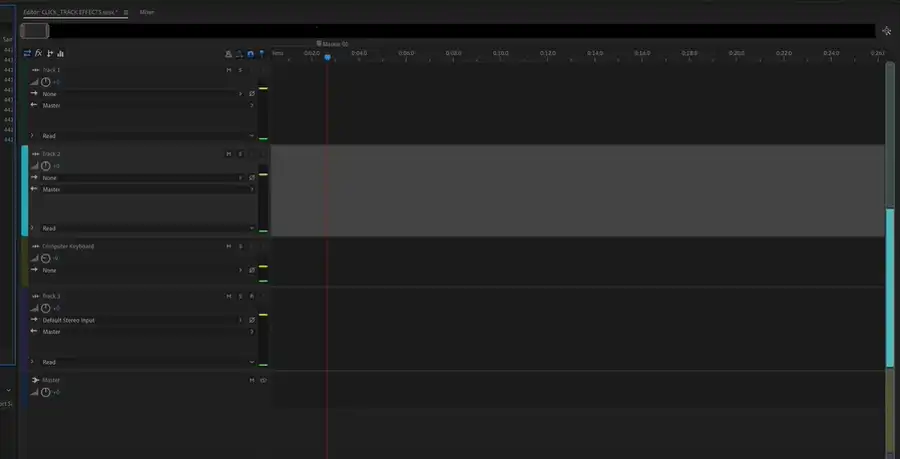
Firstly, let's understand the different types of tracks that are available in Adobe Audition. Multitrack sessions include video tracks, audio tracks, bus tracks, and mix tracks. Video tracks contain an imported video clip, and audio tracks contain imported audio or clips recorded in the current session. Bus tracks combine the outputs of several audio tracks or sends collectively, and the mix track lets you combine the outputs of multiple tracks and buses. It's worth noting that when you add tracks, you'll need to choose mono, stereo, or 5.1 tracks based on your mix track configuration.

Add, Delete, Name, and Hide tracks
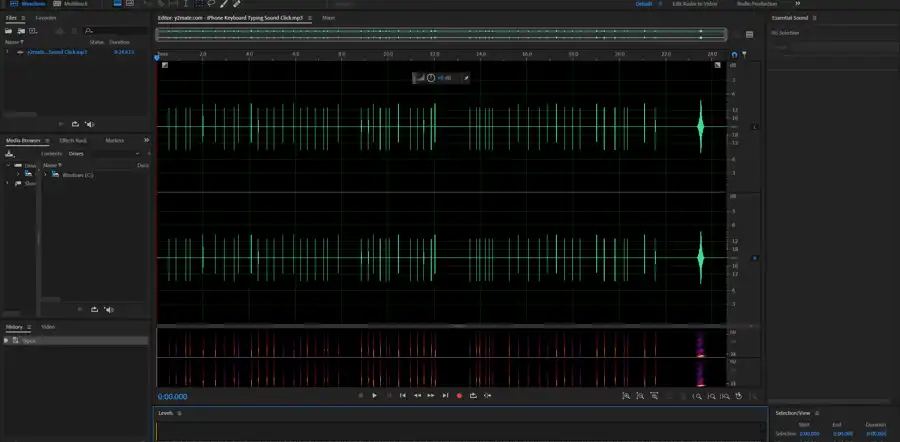
Now, let's learn how to add, delete, name, and hide tracks in the multitrack editor using the Tracks panel. You can also vertically zoom, mute, solo, and apply identical settings to multiple tracks simultaneously. Moreover, you can set track output volume and pan tracks in stereo.
Adobe Audition, Adobe’s comprehensive toolset for audio production, offers sophisticated features that transform raw audio into polished productions. In this blog post, we will explore a fundamental task in Adobe Audition – adding a track. This article is suitable for beginners, but even if you are an experienced user, you might find a few nuggets of information you didn't know before.
Step 1: Create a New Multitrack Session
To add a track, you first need to create a new multitrack session. Go to File > New > Multitrack Session. A dialog box will appear, prompting you to name the session, choose the location to save it, and select the template and sample rate. Once you've filled these details, click OK.

Step 2: Add a New Track
Once you're inside the multitrack editor, you can add a track. Go to Multitrack > Track > Add Audio Track. Alternatively, you can right-click in the empty space in the track panel (on the left side) and select Add Audio Track.
Adobe Audition offers five types of tracks:
- Mono Track: This is a single-channel track. It's typically used for voice recordings.
- Stereo Track: This is a two-channel track used for most music and sounds.
- 5.1 Track: This six-channel track is used for surround sound projects.
- Bus Track: This is a track where you can group multiple tracks and control their output collectively.
- Master Track: This is the final output track where all other tracks are mixed down.
Choose the type that suits your project best.

Step 3: Rename the Track
Once you've added the track, you may want to rename it for organizational purposes. To do this, double click on the track's name (which by default will be something like Track 1), type the new name, and hit Enter.
Step 4: Import Audio into the Track
Now, you're ready to add your audio file to the track. Go to File > Import > File, then navigate to the audio file you want to add. Once it appears in the Files panel, click and drag it into your track.
Alternatively, you can double-click in the empty space in the Files panel to open the import dialog box, or you can drag and drop files directly from your file explorer.
Step 5: Edit and Mix Your Audio
Now that you have your audio track added, you can proceed to edit and mix it. Use the tools in Adobe Audition, such as the Time Selection Tool for selecting parts of your track, the Razor Selected Clips Tool for cutting parts of your track, and the Move Tool for moving parts of your track.
You can also adjust the volume of each track, add effects, and much more.
Questions you might be asking
How do I add another track in Adobe Audition?
To add another track in Adobe Audition, go to the bottom of the track menu and click the "Add Stereo Track" button. Alternatively, you can use the keyboard shortcut "Ctrl + T" (Windows) or "Cmd + T" (Mac) to add a new track.
How do I add a track to a bus in Adobe Audition?
To add a track to a bus in Adobe Audition, simply drag the track you want to add to the bus onto the bus in the mixer. Alternatively, you can right-click on the track and select "Sends to..." then select the bus you want to add it to.
How do you use multiple tracks in Adobe Audition?
To use multiple tracks in Adobe Audition, simply drag and drop audio files or recording onto individual tracks. You can then adjust the volume, pan, and effects on each track to create your desired mix.
How do you record a track in Audition?
To record a track in Adobe Audition, first make sure your microphone or recording device is properly connected and selected. Then, go to the "MultiTrack" menu and select "Arm for Record" for the track you want to record on. Press the "Record" button and start your recording. You can then edit and mix your recording in the multitrack editor.