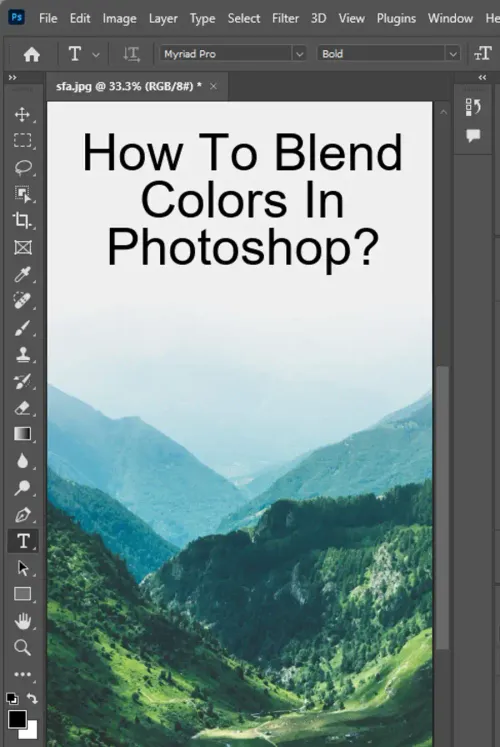Working with colors is an essential aspect of photo editing. Blending colors is a crucial concept that can make or break your images. Thanks to Adobe's powerful tools, you can combine and transform colors with ease. Photoshop, one of the most widely used photo editing software comes with several tools like the Smudge and Mixer Brush that can help you blend colors on any project seamlessly.

If you are a graphic designer or photo editor looking to improve some of your skills on color grading, this blog post will cover everything you need to know about blending colors in Photoshop.
The Smudge Tool
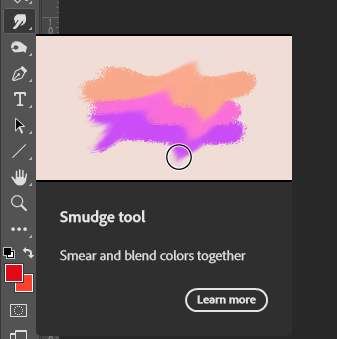
The Smudge tool in Photoshop allows you to seamlessly blend colors in your photo. Whether you want to mix the foreground and background or different colors in your project, the Smudge tool has you covered.
Using the Smudge tool is straightforward.
- First, you need to select it from the toolbar by clicking the "R" icon. If you cannot locate the Smudge tool, click and hold the Blur tool until a menu appears, then select the Smudge tool.
- After selecting the Smudge tool, choose a brush tip and blend mode option from the options bar. From the options bar, you can select several options to customize the Smudge tool for your specific needs. You can experiment with the settings to achieve the desired results.
- If you want to smudge using color data from all visible layers, select the "Sample All Layers" option. On the other hand, if you only want to use colors from the active layer, deselect this option.
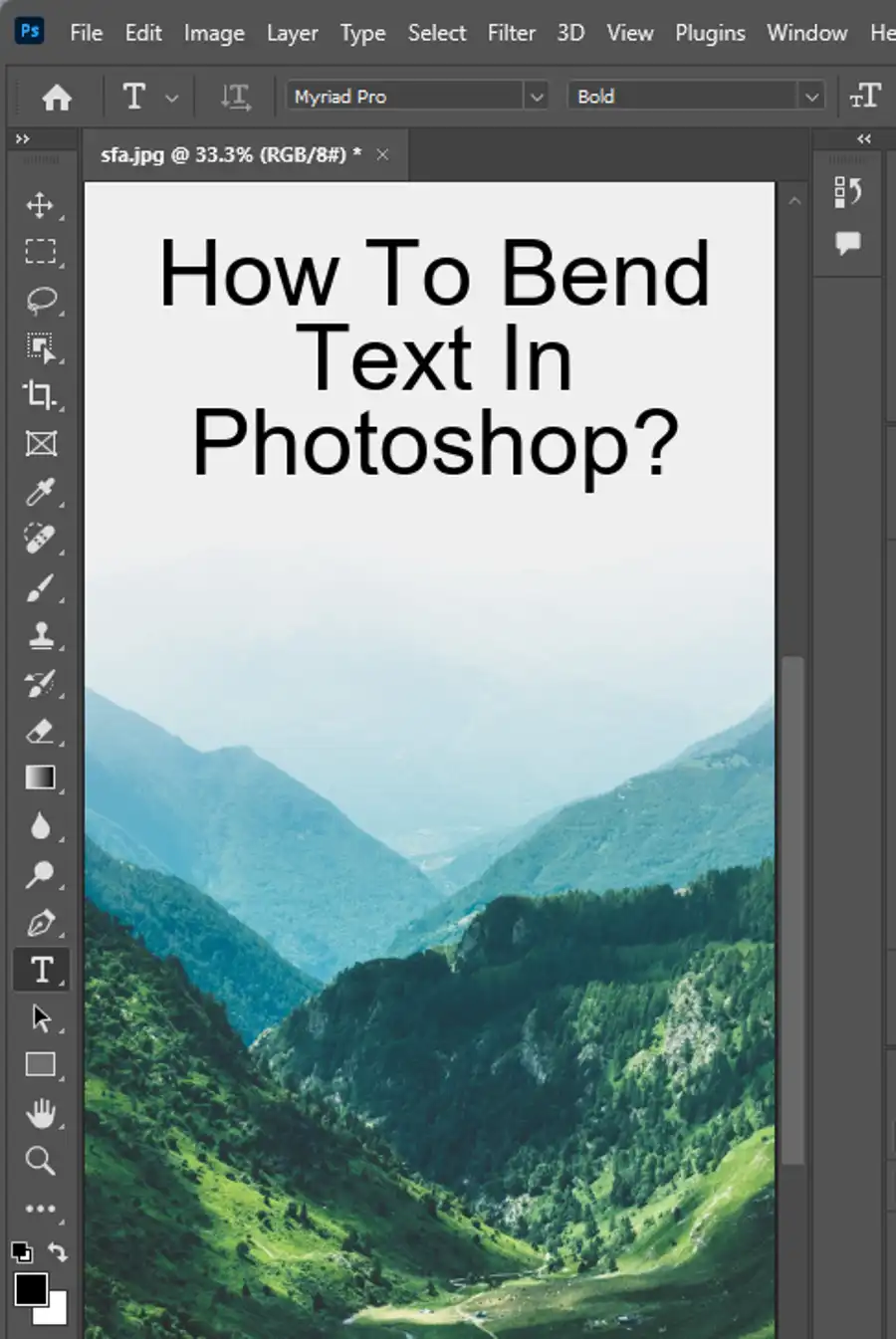
Additionally, there is an option called "Finger Painting." When selected, the Smudge tool uses the foreground color at the beginning of every stroke. If deselected, the tool uses the color under the pointer at the beginning of each stroke.
Finally, to smudge the pixels in your photo, click and drag the mouse cursor over the desired area. The Smudge tool blends and smooths the colors in the area you're dragging over.
Mixer Brush
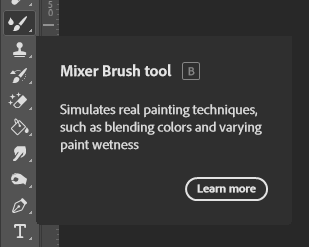
The Mixer Brush is another tool that can help you blend colors in Photoshop. It has a reservoir and a pickup for storing paint. Users can load paint into the reservoir by Alt-clicking the canvas. You can then click and drag your cursor over the image to paint or draw a straight line. Alternatively, you can hold down the mouse button without dragging to use the brush as an airbrush.
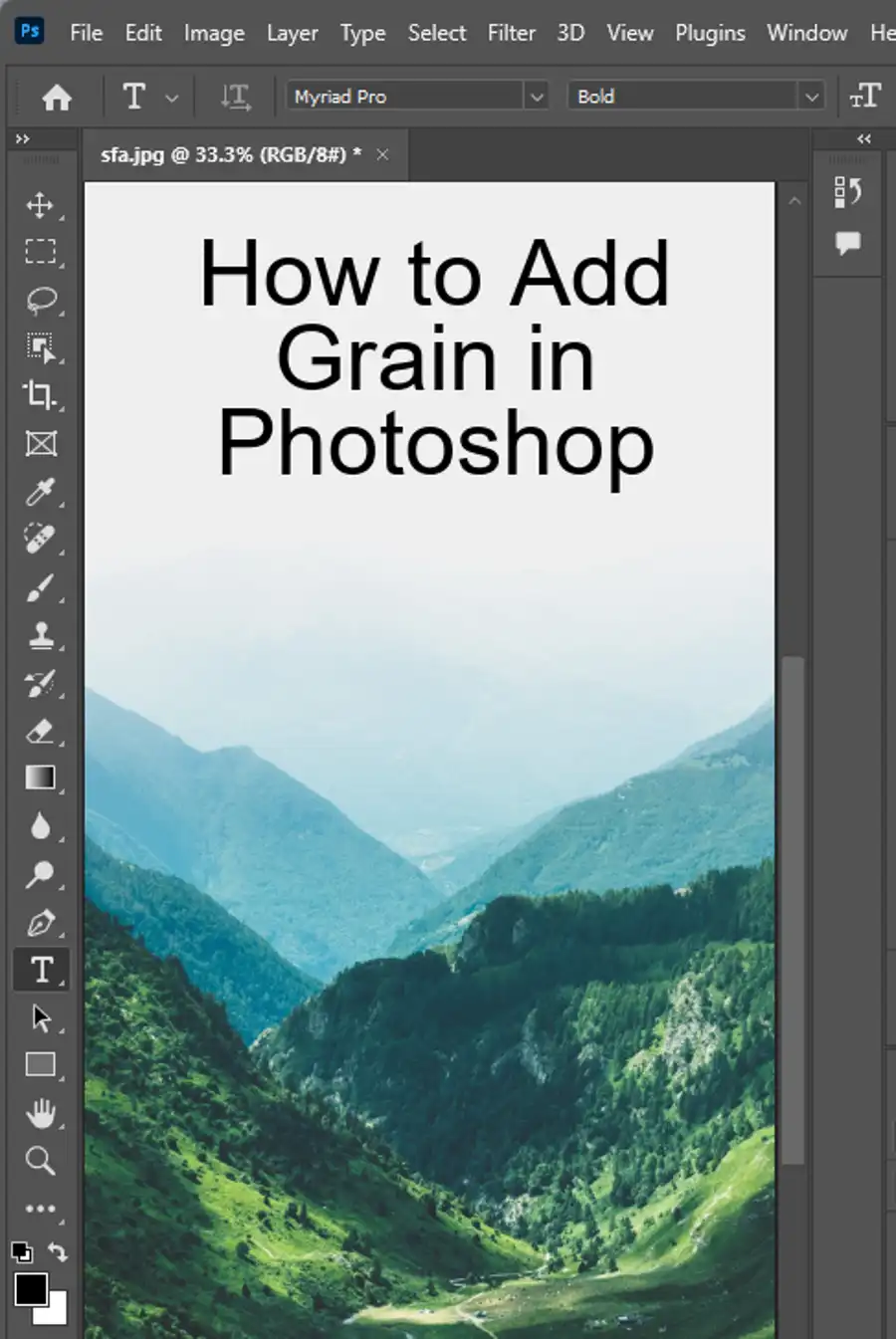
Blend Modes
Photoshop blend modes are mathematical equations that determine how pixels from a top layer mix with those in a background layer. You can either apply them to a whole layer or create a layer mask to apply them selectively with the Brush tool.
To switch blend modes, click the blend mode window near the top of the Layers panel. Additionally, you can adjust opacity to increase or decrease the blending effect.
Create a New Color Fill Layer
To create a new fill layer, select Layer -> New Fill Layer and choose a solid color, gradient, or pattern. You can then pick a color, draw a gradient line, choose a pattern or use another image.
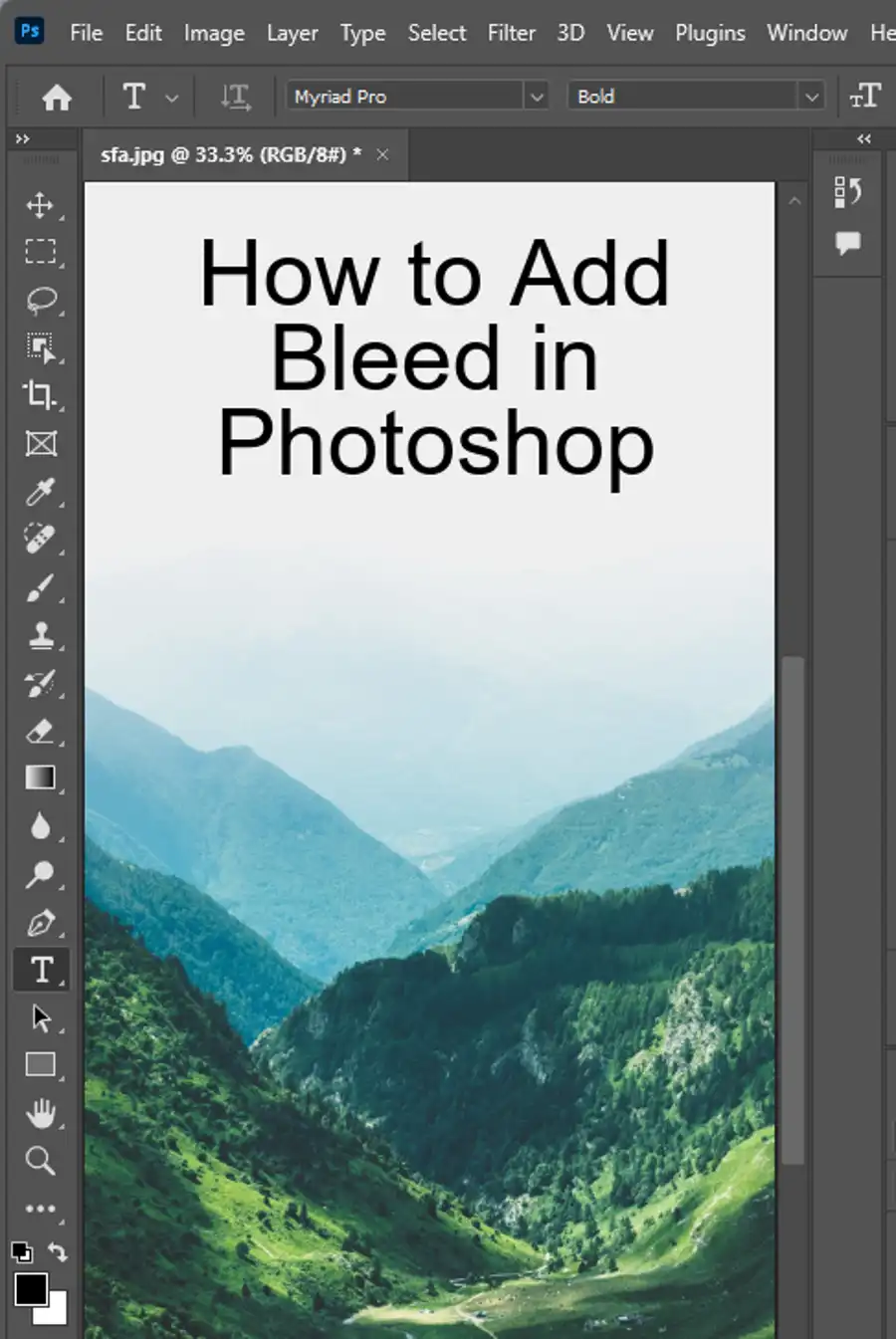
Other Techniques to Blend Colors
While the Smudge and Mixer Brush tools can seamlessly blend colors, there are other ways to achieve great results. Adding adjustment layers, fill layers, or painting new hues with the Brush tool are some of the ways to change colors or make bigger transformations.
Questions you might be asking
Is there a blending tool in Photoshop?
Yes, there are several blending tools in Photoshop to help blend images or layers together. Some of the most commonly used blending tools are the Gradient Tool and the Brush Tool.
How do I blend two layers of color in Photoshop?
To blend two layers of color together in Photoshop, you can use the Gradient Tool. First, create two layers of color that you want to blend together. Next, select the Gradient Tool and choose the type of gradient you want to use. After selecting the gradient, click and drag the tool across the two layers to blend them together.
How do you blend images in Photoshop?
To blend images in Photoshop, you can use the Layer Masks tool. First, open your images in Photoshop as separate layers. Next, select the Layer Mask Tool and choose the soft round brush. Paint over the edges of the image that you want to blend. Use a black brush to hide parts of the image, and a white brush to reveal parts of the image. Continue painting until you have achieved the desired blend.
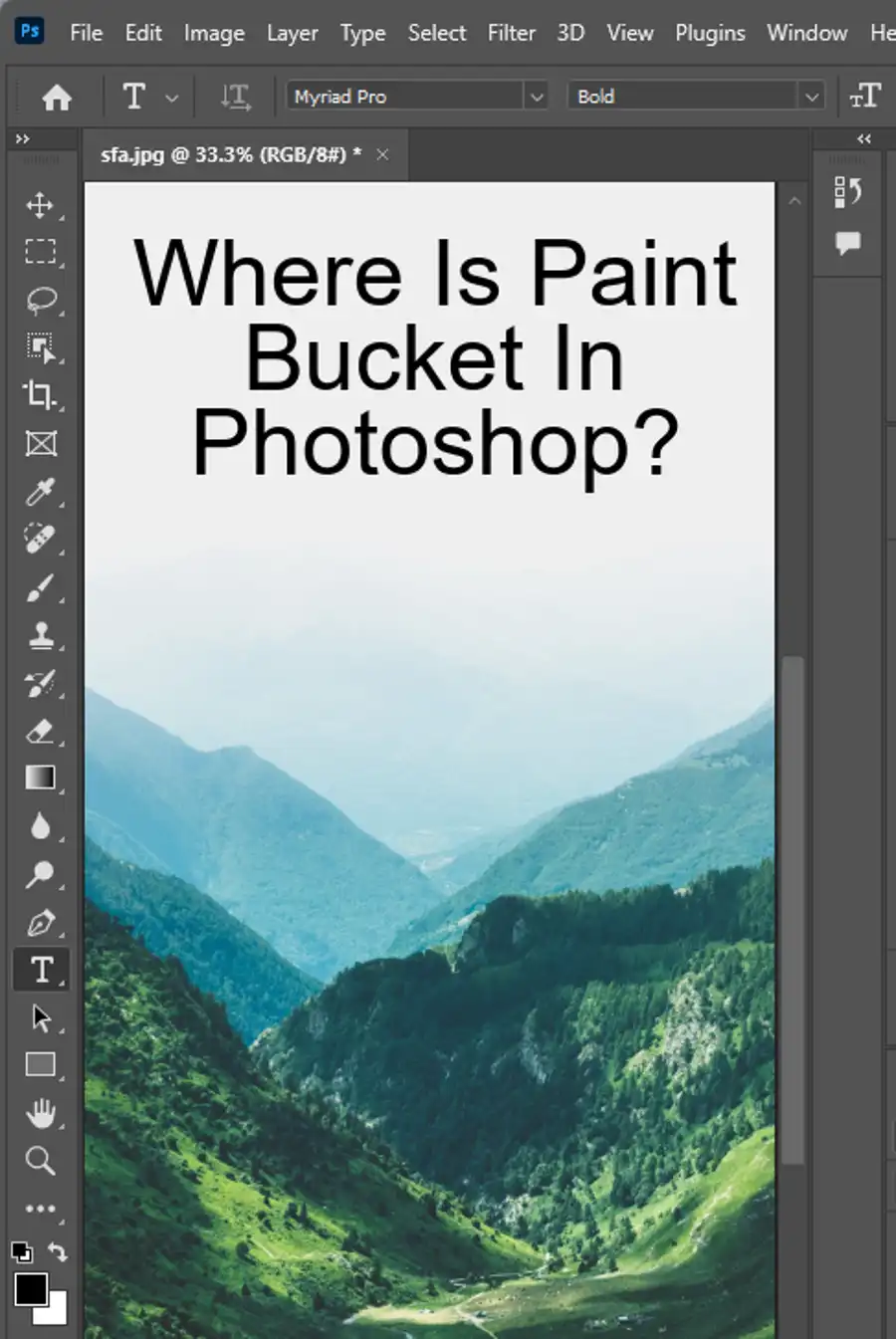
How do you smooth transition between colors in Photoshop?
To smooth transition between colors in Photoshop, you can use the Gradient Tool or the Brush Tool. First, create two layers of the colors that you want to blend together. Next, select the Gradient Tool and choose the type of gradient you want to use. click and drag the tool across both layers to blend them together smoothly. Alternatively, if you are using the Brush Tool, select a soft edge brush and paint over the area where you want to create a smooth gradient between colors. Adjust the brush opacity or use layer masks to help blend the colors together more effectively.