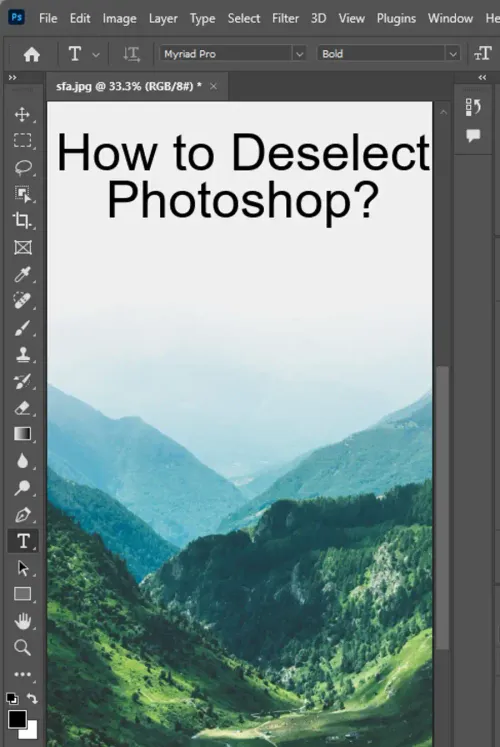Adobe Photoshop, the preeminent digital imaging software, provides a myriad of tools to help artists, designers, and casual users create and manipulate stunning images. However, as the complexity of the software increases, understanding its various tools and features can sometimes be challenging.

One of the most fundamental aspects of working with Photoshop is understanding the selection process. But, what happens when you want to deselect an area? This article will walk you through the process of deselecting in Adobe Photoshop, shedding light on several methods to streamline your workflow.
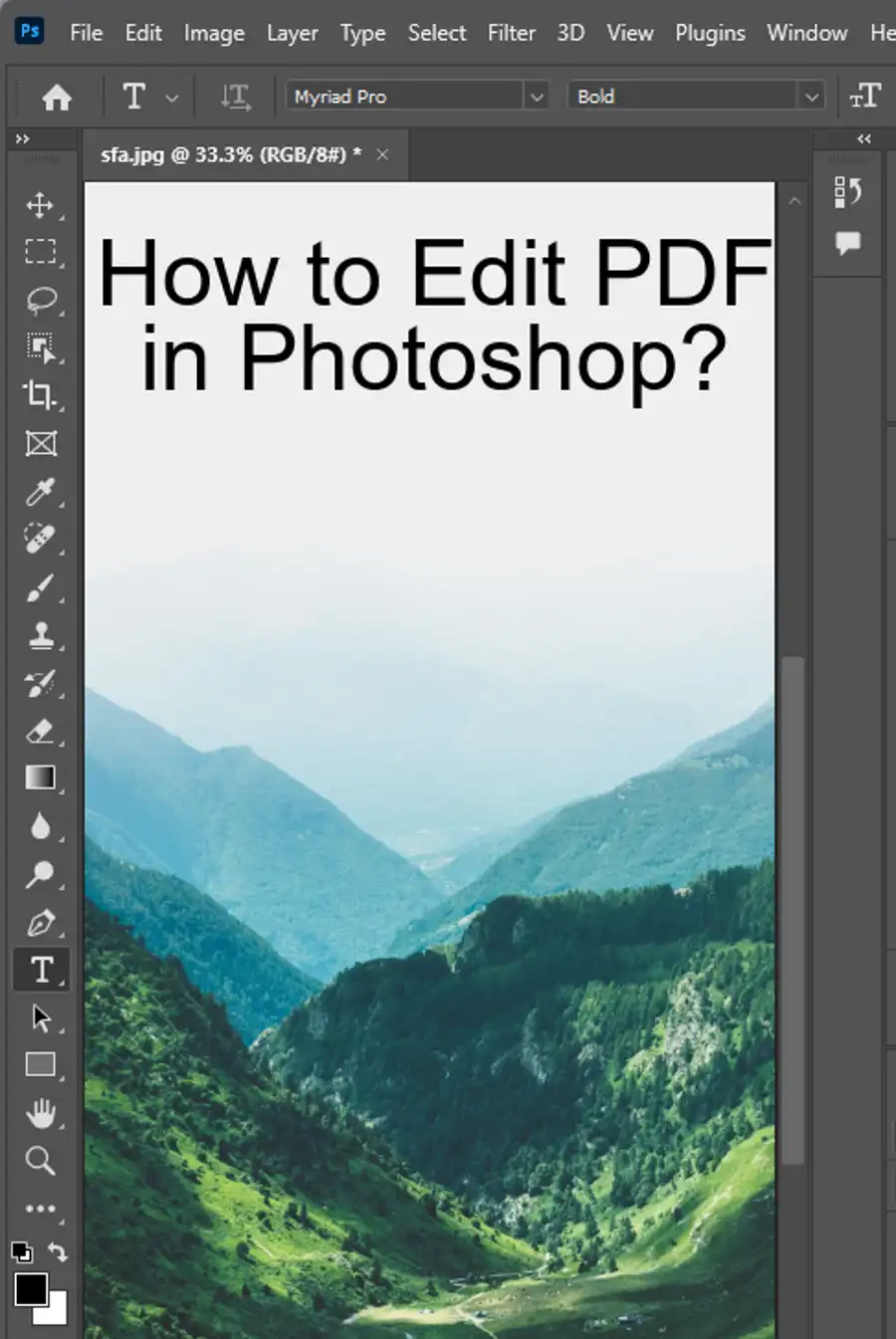
Understanding Selections and Deselections in Photoshop
Before diving into how to deselect, it's important to understand the role of selections in Photoshop. Selections allow you to isolate parts of an image for specific manipulations or modifications. Consequently, deselecting implies removing this isolation and freeing the entire image for any changes.
Manual Deselection
1. Menu-Based Deselection
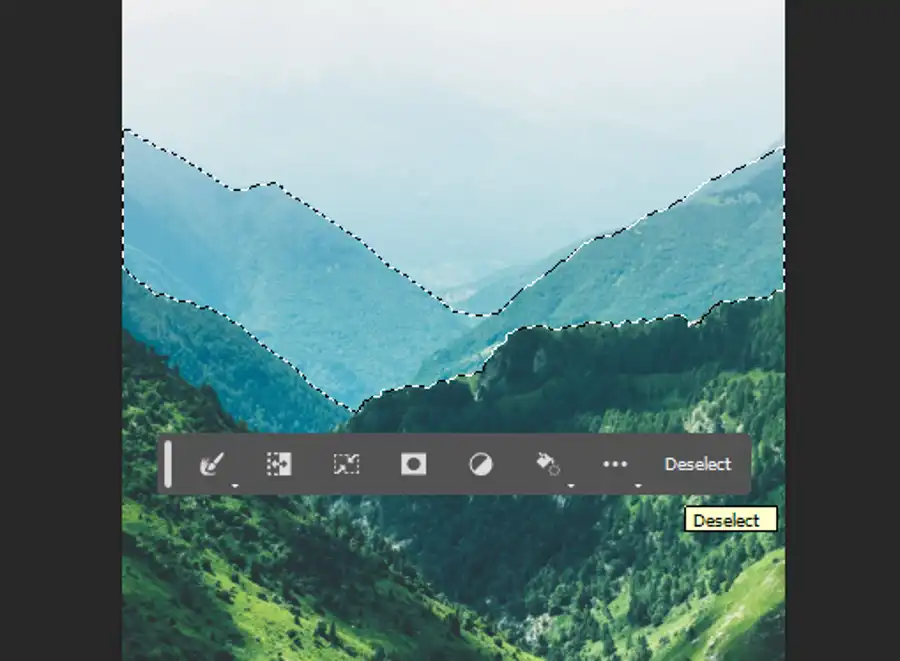
This is the simplest and most straightforward method to deselect in Photoshop. Here are the steps:
- After making a selection on your Photoshop canvas, head over to the main menu bar at the top.
- Click on the 'Select' option.
- From the dropdown menu, click on 'Deselect'.
The keyboard shortcut for this action is Ctrl+D (for Windows) or Command+D (for Mac). Using keyboard shortcuts can significantly speed up your work.
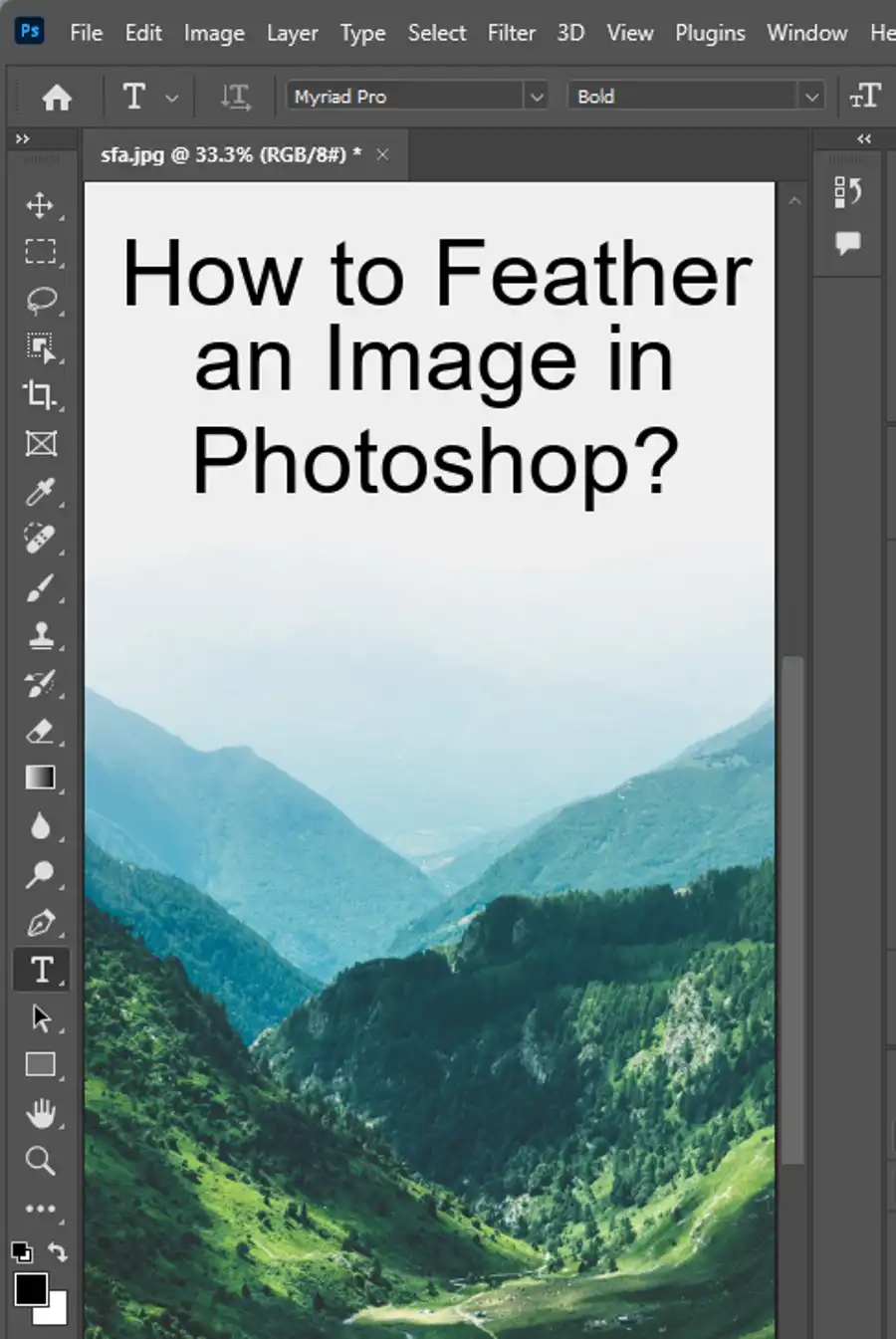
2. Right-Click Deselection
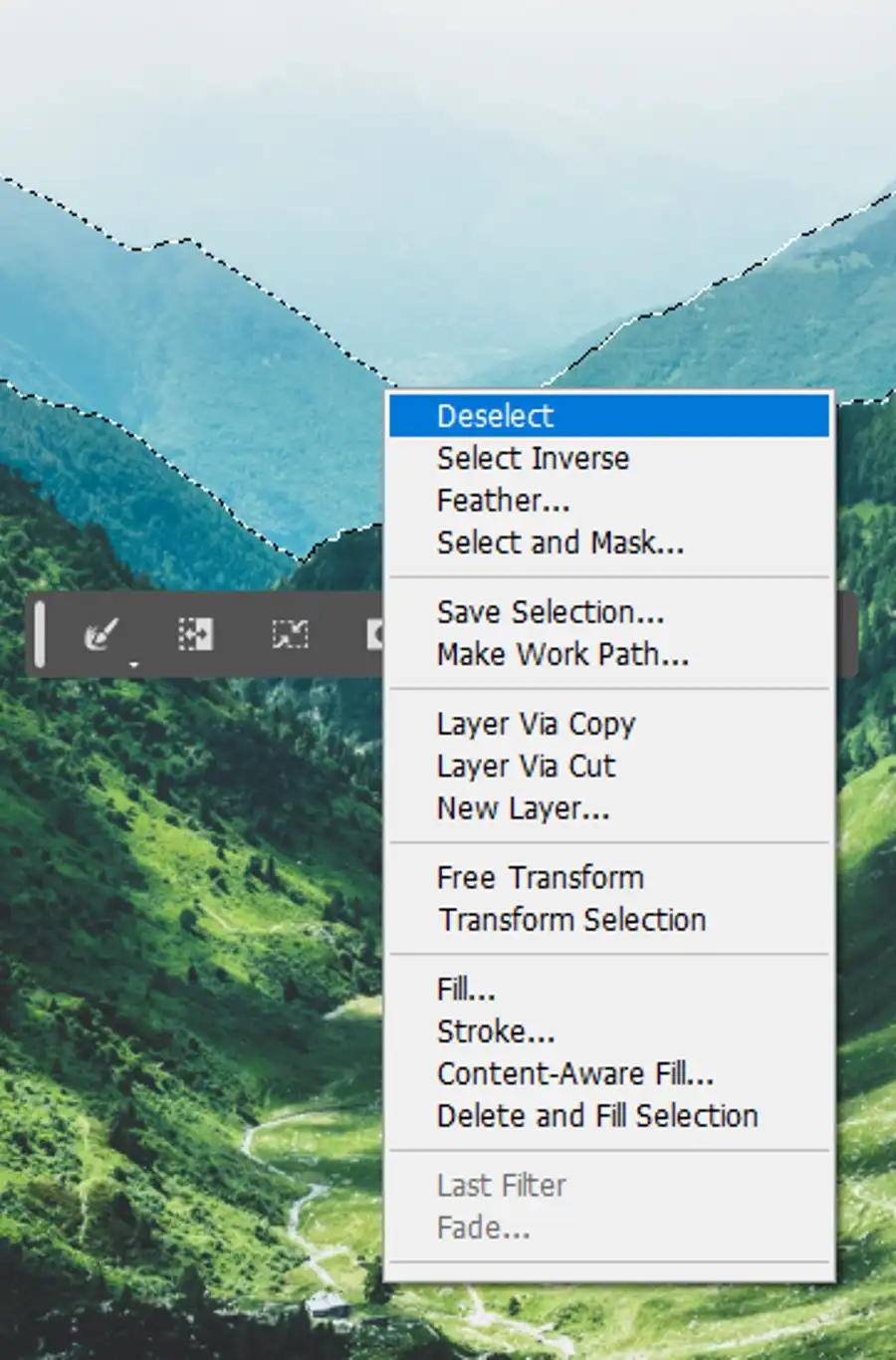
You can also deselect using the right-click functionality:
- After making your selection, right-click on it.
- From the dropdown menu that appears, select 'Deselect'.
Using Selection Tools to Deselect
You can also use various selection tools to deselect areas in your image:
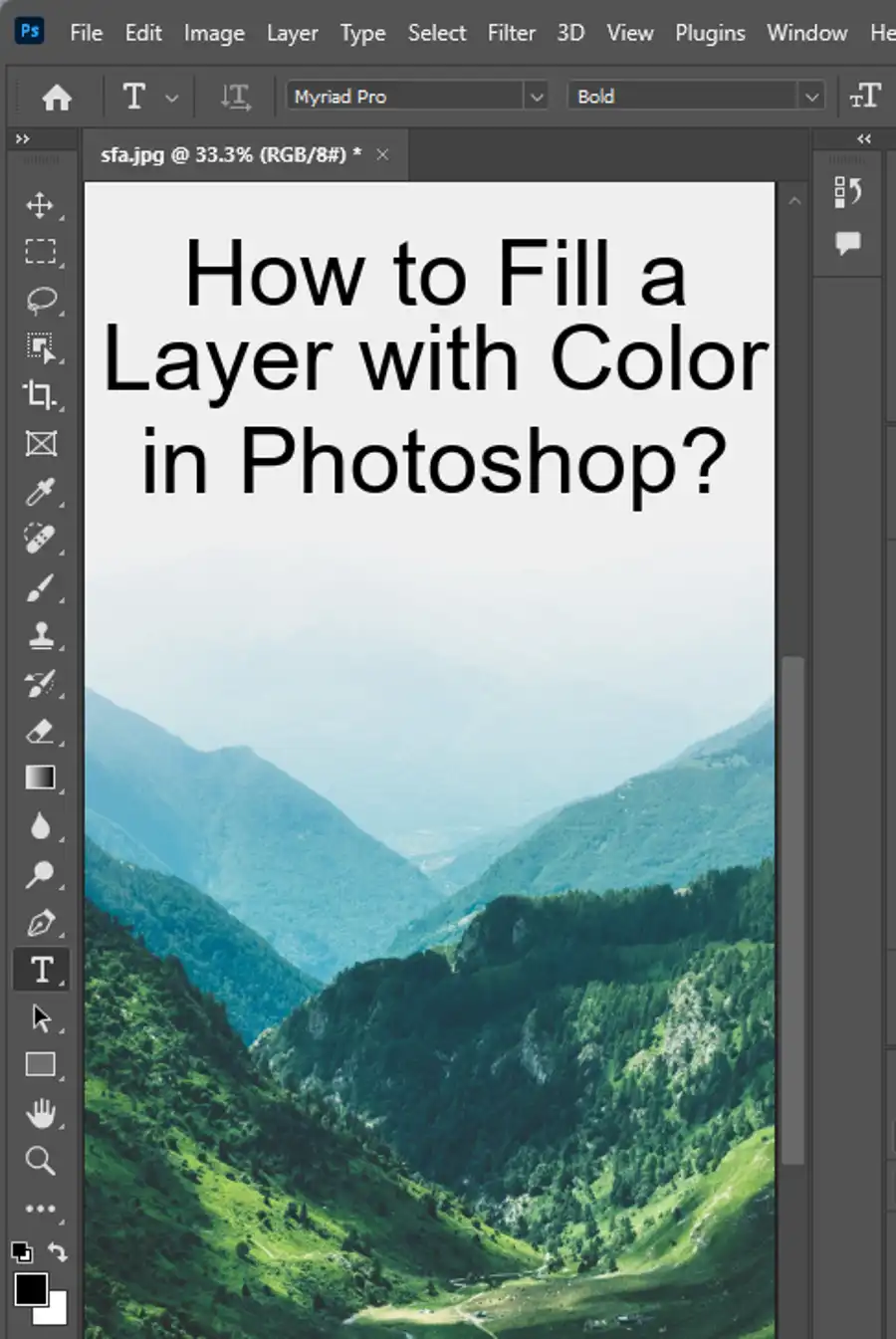
3. Marquee Tool Deselection
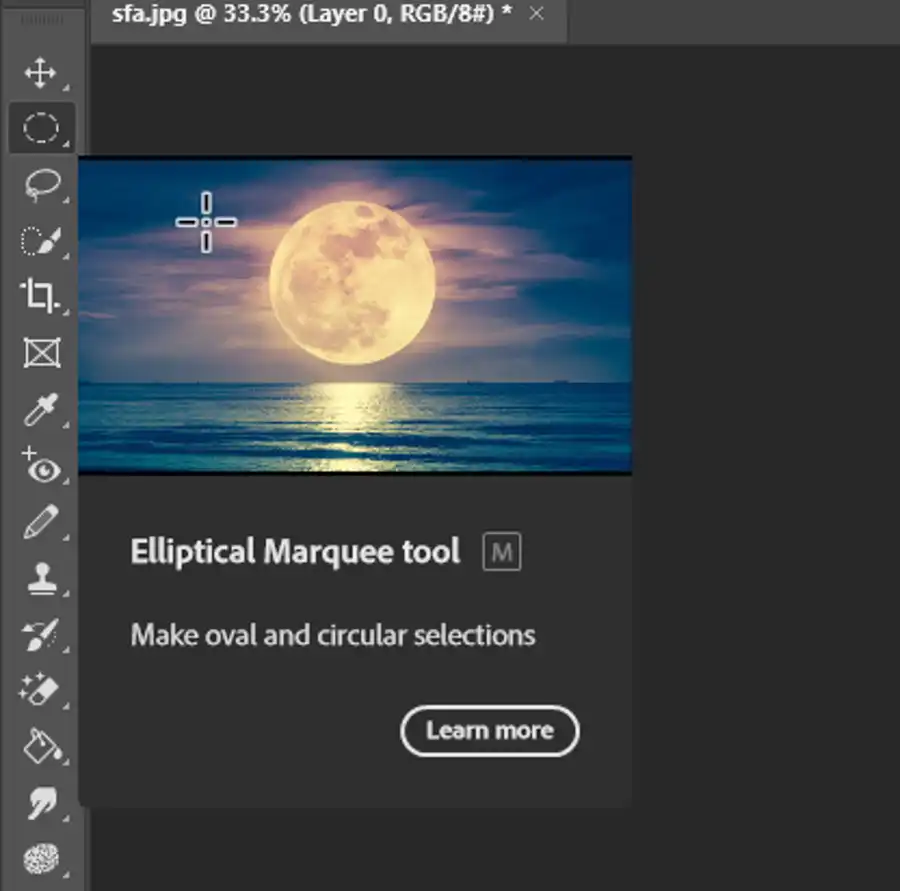
The Marquee tool is a basic selection tool that creates rectangular or elliptical selections. To deselect using the Marquee tool:
- Select the Marquee tool from the Tools panel or press M.
- Without pressing the Shift key, click outside the selected area.
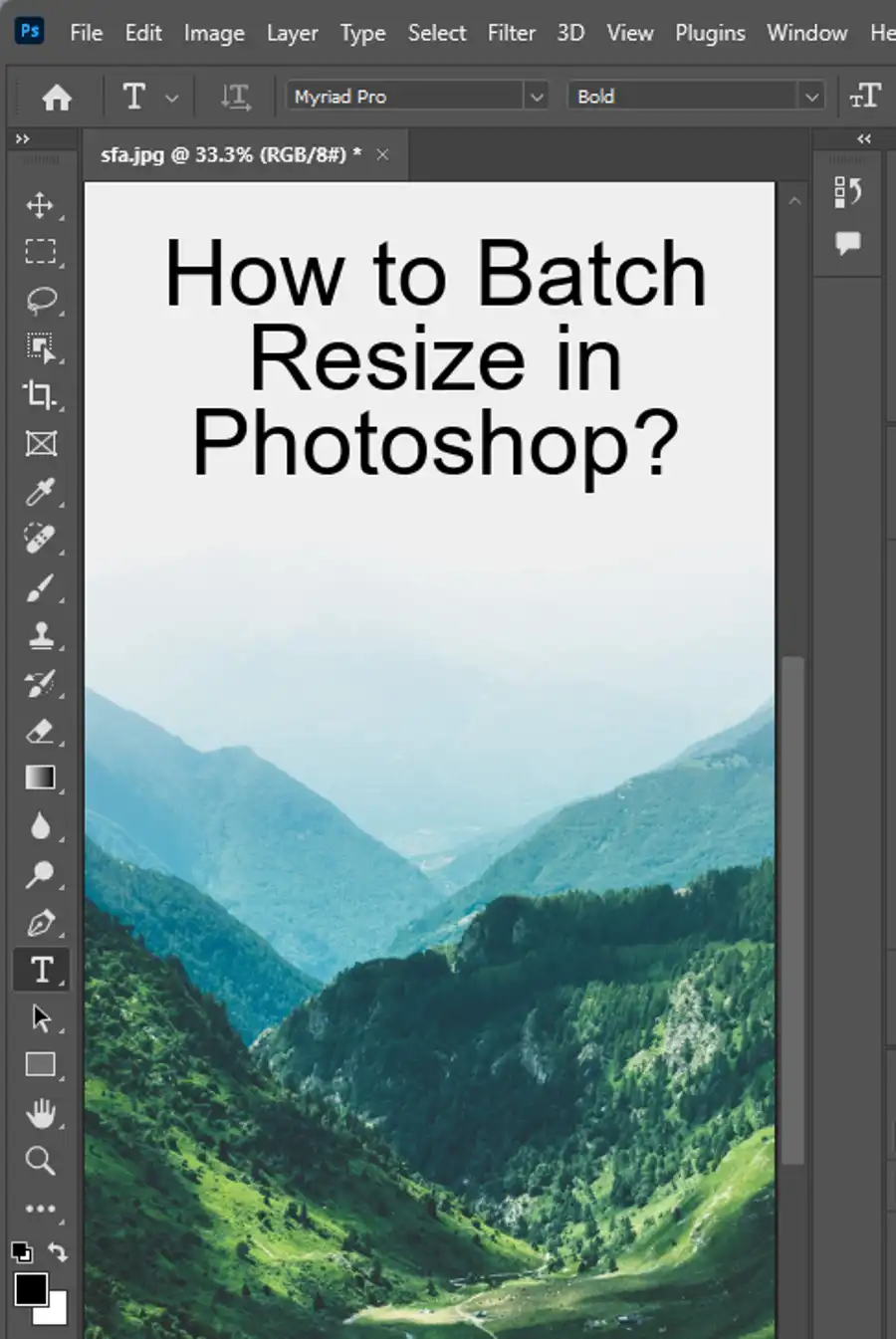
4. Lasso Tool Deselection
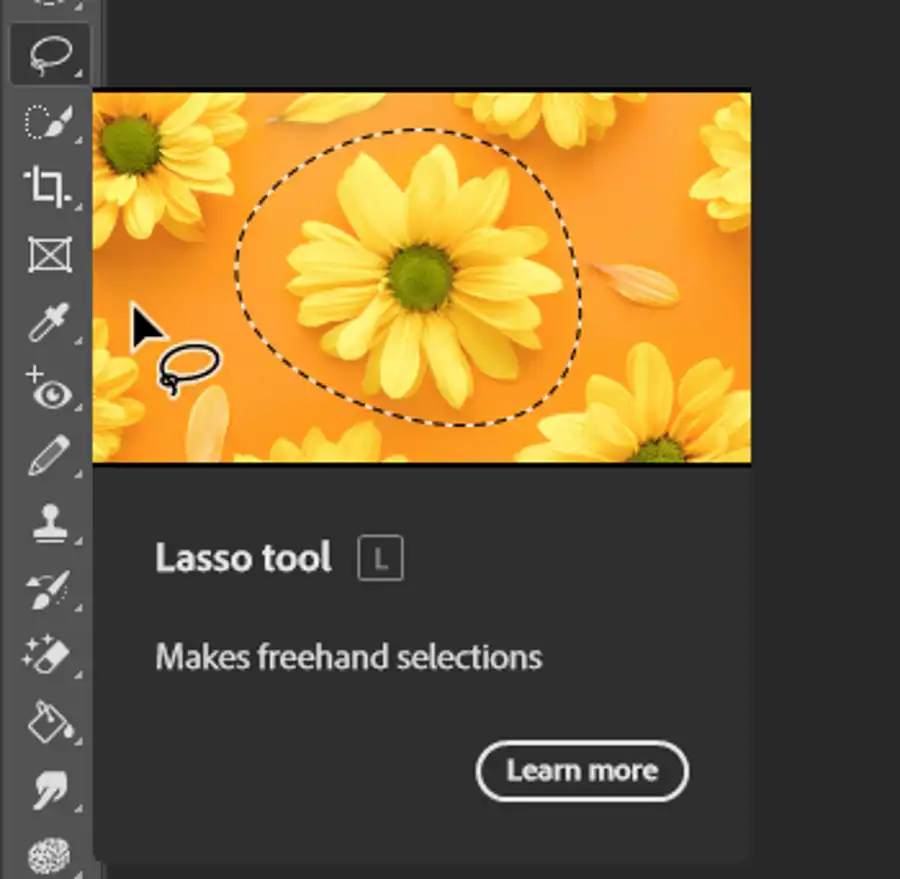
The Lasso tool is another essential selection tool that can be used to deselect. It provides more flexibility than the Marquee tool as it lets you draw freeform selections.
- Choose the Lasso tool from the Tools panel or press L.
- Click anywhere outside the selected area.
5. Quick Selection / Magic Wand Tool Deselection
Both the Quick Selection and Magic Wand tools can be used to deselect areas. They are fantastic for making quick and easy selections.
- Select the Quick Selection or Magic Wand tool.
- Click anywhere outside the selected area.
Advanced Deselection Techniques
For more complex projects, Photoshop offers a few advanced deselection techniques:
6. Deselecting with Channels
Channels allow you to deselect and save your selections for future use:
- Go to the 'Window' menu and select 'Channels'.
- This will display the Channels panel where you can see the color channels and any saved selections.
- Click on the 'Save selection as channel' button at the bottom of the panel.
- To deselect, simply click on any of the color channels.
7. Deselecting with Layer Masks
Layer masks are a powerful tool for creating complex selections:
- After making a selection, add a layer mask by clicking the 'Add layer mask' button in the Layers panel.
- To deselect, click on the layer thumbnail, not the mask thumbnail.
Final Thoughts
Mastering the art of selection and deselection in Photoshop is crucial for both beginners and experienced users. Whether you're making quick adjustments or dealing with complex manipulations, understanding how to effectively deselect will make your editing process more efficient.
Remember,
Photoshop is a robust tool, and there are always multiple ways to achieve your desired results. Experiment with these different methods to see which one fits your workflow the best. So go ahead, dive into the exciting world of Photoshop, and let your creativity flourish!
Questions you might be asking
How do you deselect a selection?
To deselect a selection, press Ctrl+D (Windows) or Command+D (Mac).
How do you select and deselect an object in Photoshop?
To select an object in Photoshop, use any of the selection tools such as the marquee tool, lasso tool, or magic wand tool. To deselect the selection, press Ctrl+D (Windows) or Command+D (Mac).
How do you deselect with lasso tool?
To deselect with the lasso tool, hold down the Alt key (Windows) or Option key (Mac) and draw a selection around the area you want to deselect. Release the key and the area outside the selection will be deselected.
How do I deselect a path in Photoshop?
To deselect a path in Photoshop, click on any empty area of the canvas or press Ctrl+D (Windows) or Command+D (Mac).