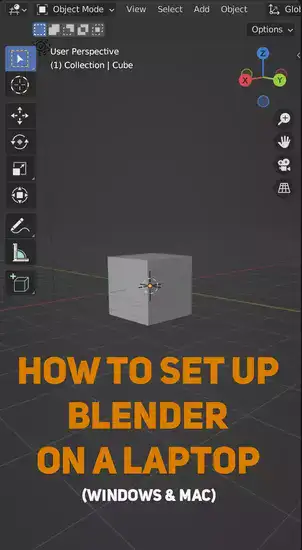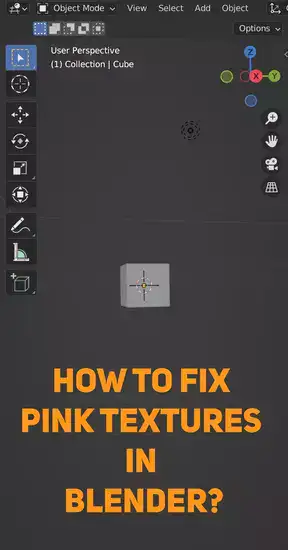Pink textures in your 3D models can be a nightmare for beginners. Fixing it gets harder as your model gets more complex. However, there are easy fixes you can apply. This guide explains how to do it step-by-step. We'll cover what are pink textures and what causes them, then mentions methods to git rid of them.

What is pink texture in Blender and what causes it?
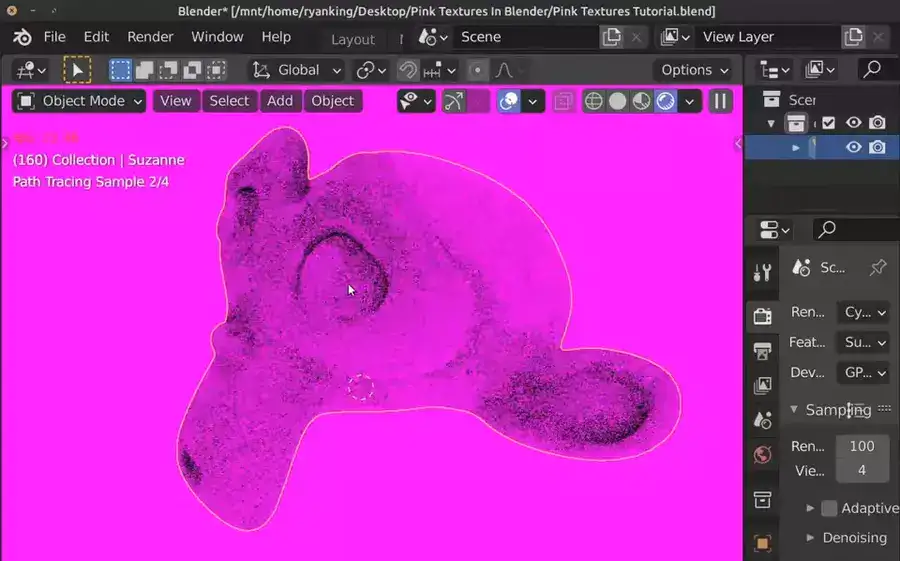
Blender's textures or external data can produce pink surfaces on an object or scene's geometry. To debug, examine the blend file where these textures were used/saved. If the file is missing or relocated without being properly referenced, all references will be lost, causing a pink texture to display over an object's mesh instead of a valid picture texture.
After opening the original Blend file, look for broken links indicated by a'missing files' warning at the bottom of your blender window. Next, manually search for missing files in their appropriate folders/subfolders on your system disk, noting file names and folder locations so they can be re-referenced relative to the mix file/scene. Once discovered, you may link them back into Blender using ‘Reload Textures' in your project file menu, which should bring back all colour elements related with those specific texture files, replacing any Pink texturing correspondingly.
Also read: How to Bake Textures in Blender?
Relocating and re-referencing lost texture files can solve pink texturing in Blender. Hopefully, this essay has made this procedure easier to understand and fix.
How do I fix the pink texture in Blender?
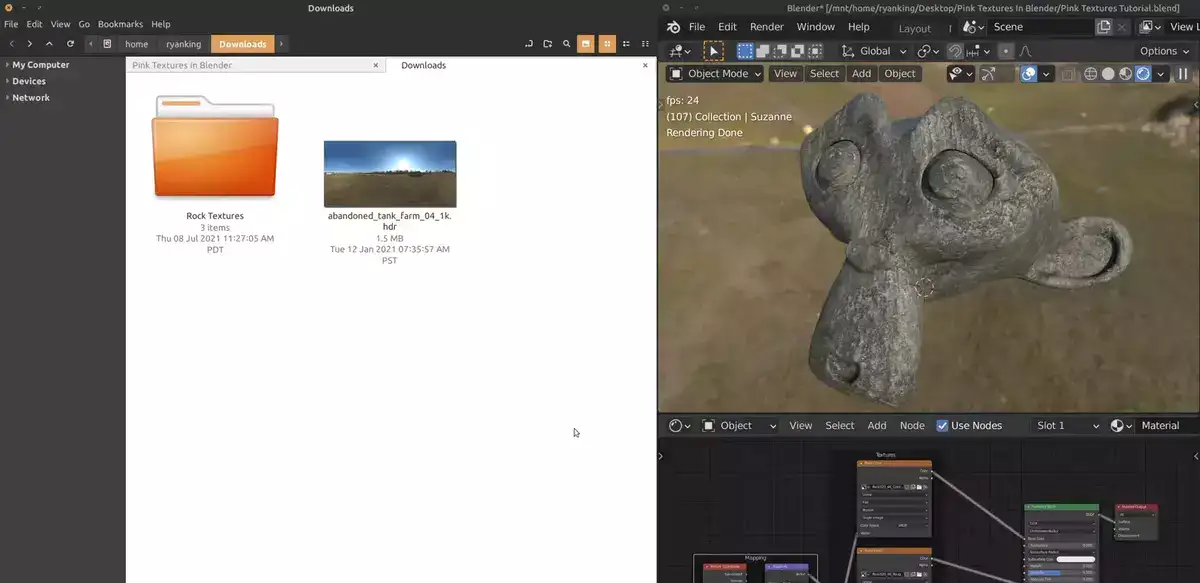
Pink in Blender basically means that the file or image cannot be found for some reason.
Blender's textures or external data can produce pink surfaces on an object or scene's geometry. To debug, locate the blend file where these textures were used/saved. If the file is missing or relocated without being properly referenced, all references will be lost, causing a pink texture to display over an object's mesh instead of a valid picture texture.
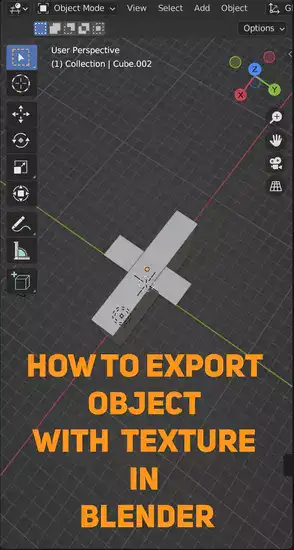
After opening the original Blend file, look for broken links indicated by a'missing files' warning at the bottom of your blender window. Next, manually search for missing files in their appropriate folders/subfolders on your system disk, noting file names and folder locations so they can be re-referenced relative to the mix file/scene. Once discovered, you may link them back into Blender using ‘Reload Textures' in your project file menu, which should bring back all colour elements related with those specific texture files, replacing any Pink texturing correspondingly.
Relocating and re-referencing lost texture files can solve pink texturing in Blender. Hopefully, this essay has made this procedure easier to understand and fix.
Why is my texture distorted in Blender?
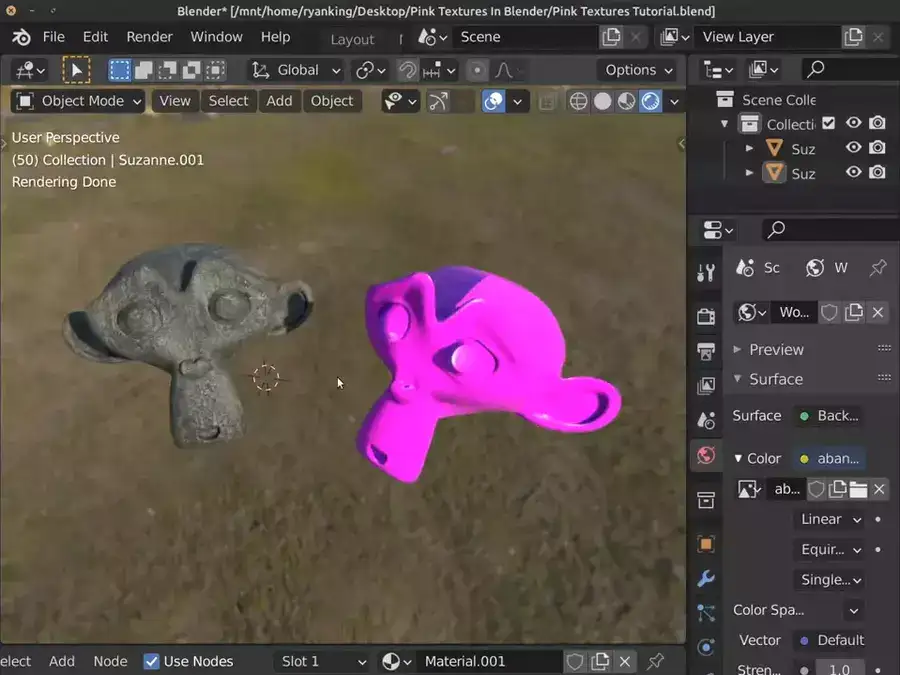
Many things can cause a texture to be distorted, but the most frequent one is when the image is incorrectly mapped to the 3D model. This may occur if the UV unwrap is improperly performed or the image is too small.
Related: How to Add Texture to an Object in Blender?
Overly stretched images, which occur when the image is not of a high enough quality, are another cause of distortion. Reimporting your textures is advised, or ensuring sure they are sufficiently detailed to be used in your projects and models. You might be using the incorrect kind of texture for your model, which is another another explanation. For instance, if you try to apply a brick texture to the fake model Suzanne, the curvature of your model would distort the brick's lines.
Final words
As you can see, there are a few different reasons why your textures might turn pink in Blender. By following the steps outlined above, you should be able to fix the problem quickly and easily.