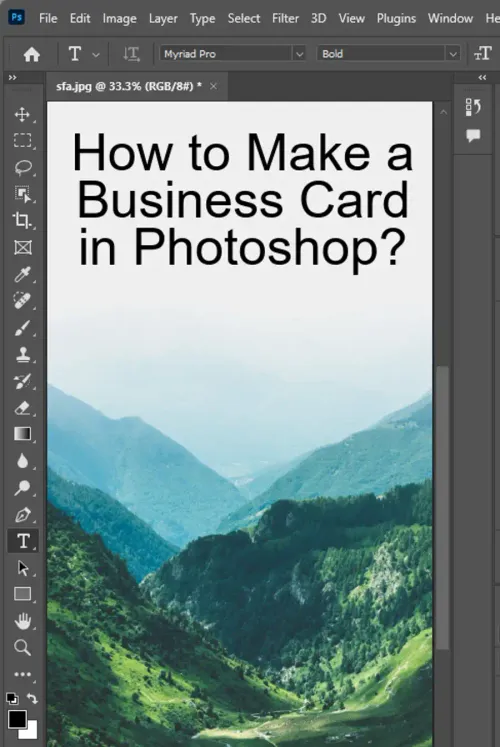A business card is a traditional, yet crucial tool for any professional. It conveys essential information about you and your business to your clients and associates. This guide will provide a step-by-step process on how to create a personalized business card using Adobe Photoshop, an exceptional graphics editing program.

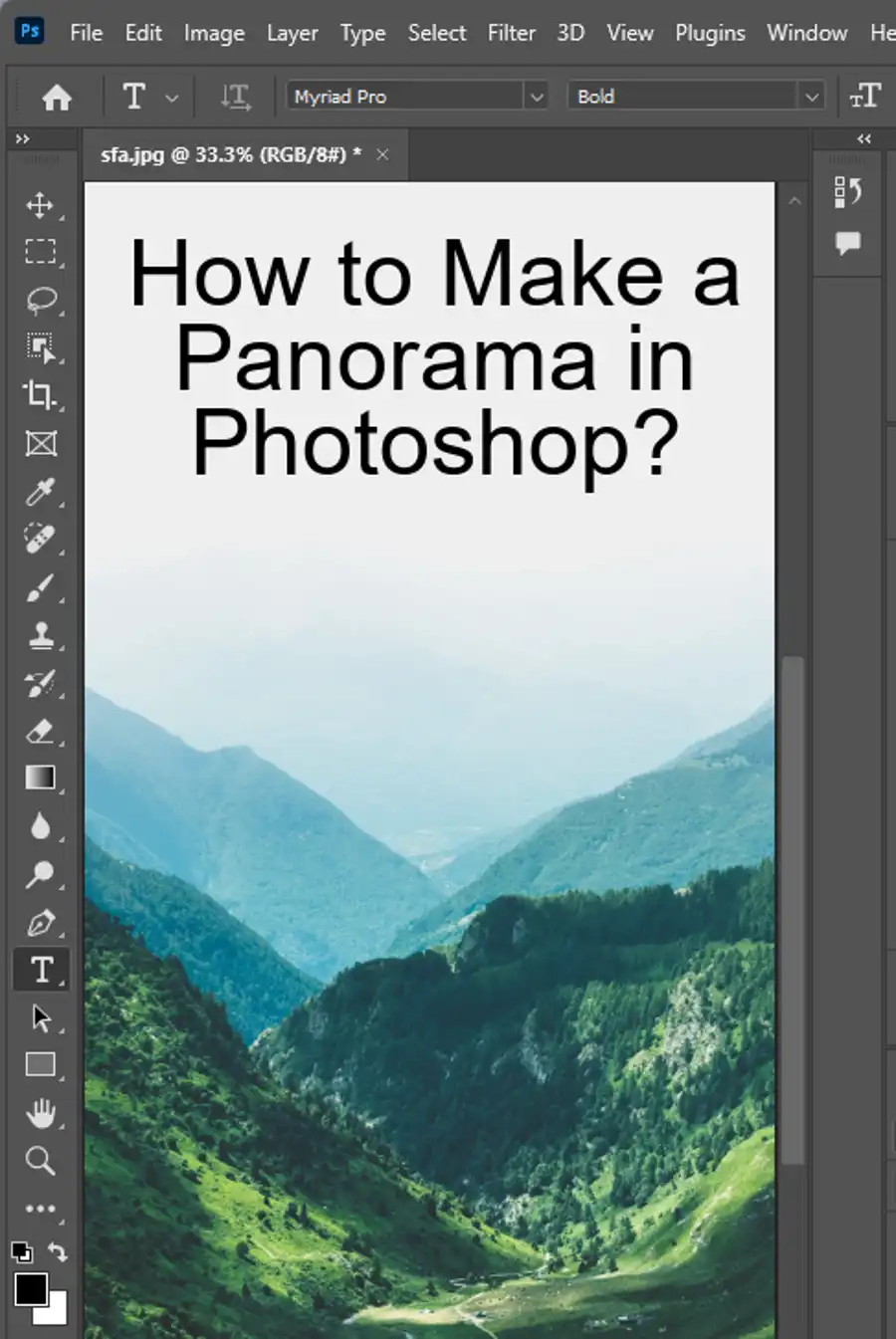
Step 1: Create a New Document
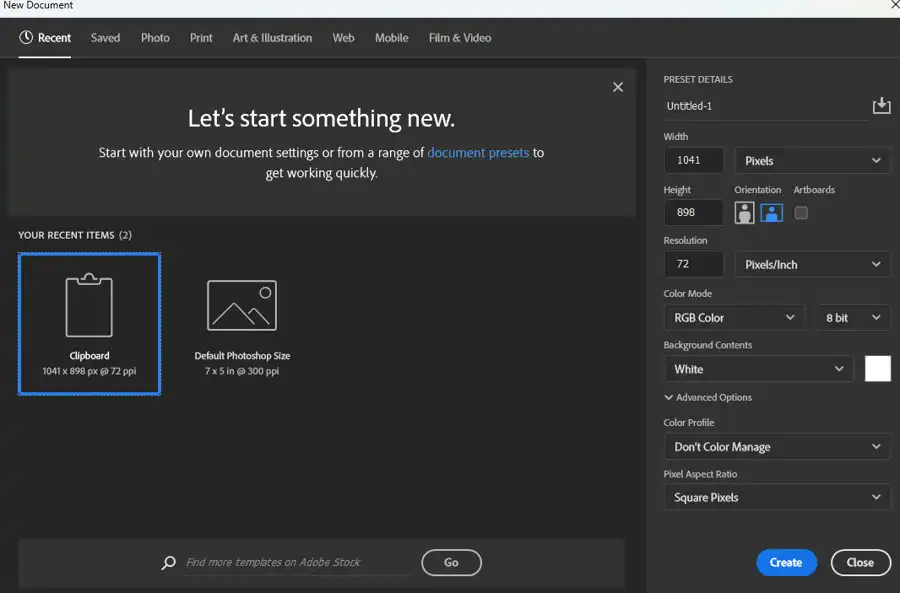
Before we start, ensure that you have Adobe Photoshop installed on your computer. If not, you can download it from the official Adobe website. Once you have the software, follow these steps:
- Open Adobe Photoshop.
- Click on "File" in the top menu bar, then choose "New."
- A "New Document" dialog box will appear. Here, you can set your document size. Standard business card size is 3.5 inches by 2 inches. However, to accommodate bleed (an extra 1/8 inch around each side), you should make your document 3.75 inches by 2.25 inches.
- Ensure that your Resolution is set to 300 pixels/inch and Color Mode is set to CMYK Color. This ensures high-quality printing.
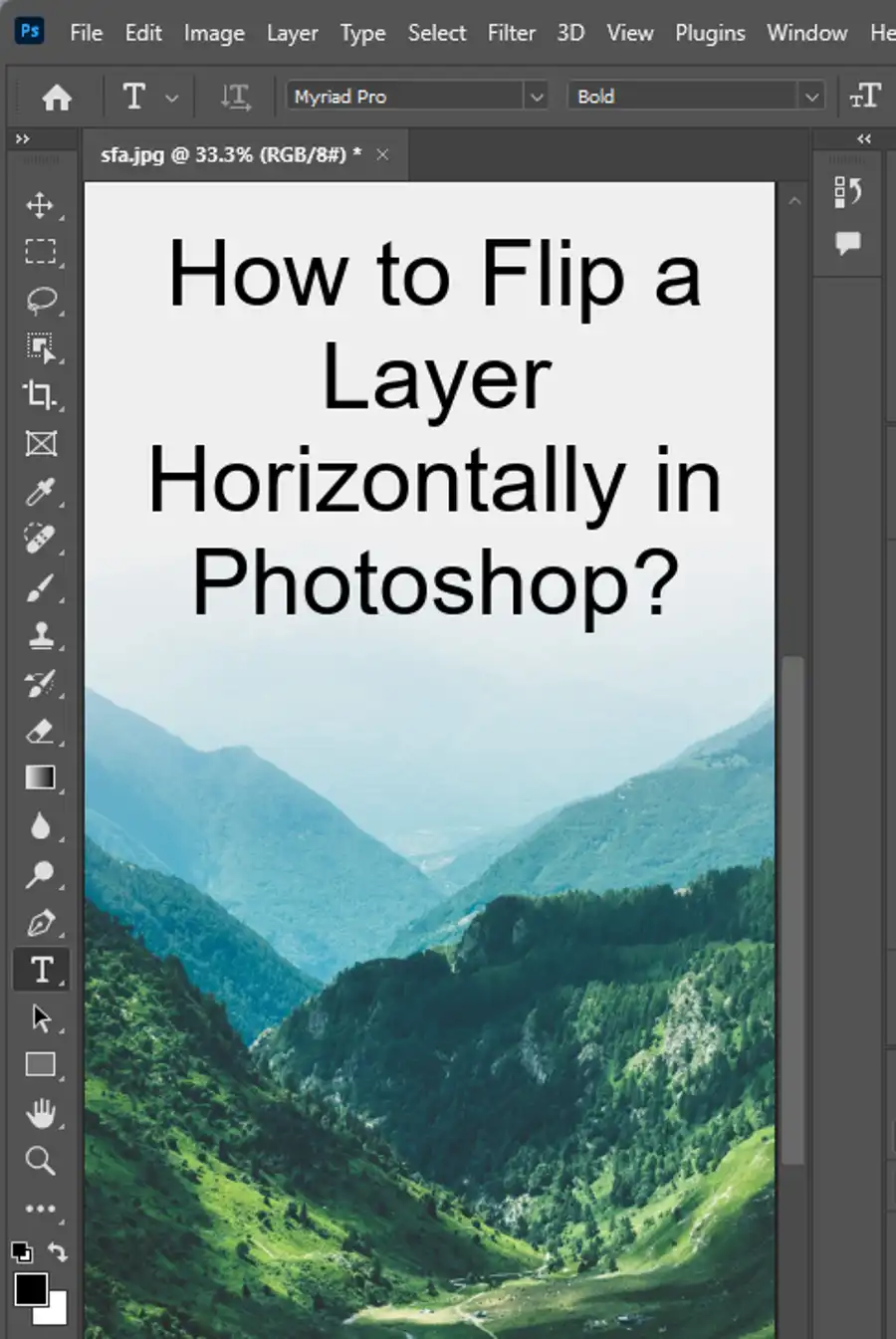
Step 2: Set Up Your Guides
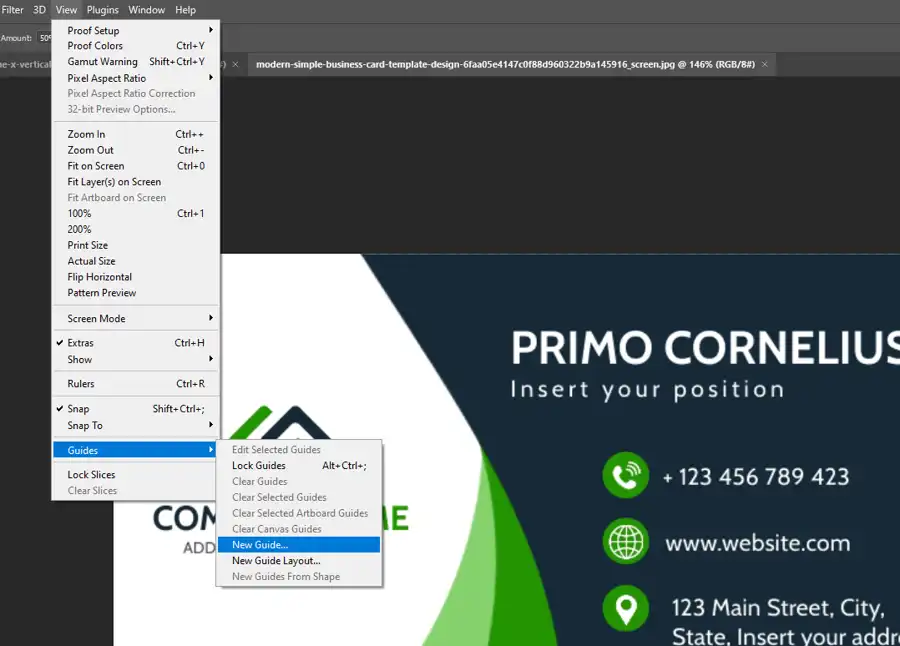
Guides will help ensure your design elements are aligned correctly.
- Click on "View" in the top menu bar, then "New Guide..."
- Create vertical guides at 0.125 inch, 0.25 inch, 3.5 inch, and 3.625 inch.
- Create horizontal guides at 0.125 inch, 0.25 inch, 2 inch, and 2.125 inch.
The space between the inner guides is the safe area where all important text and logos should be placed. The area between the inner and outer guides is where your background should extend to.
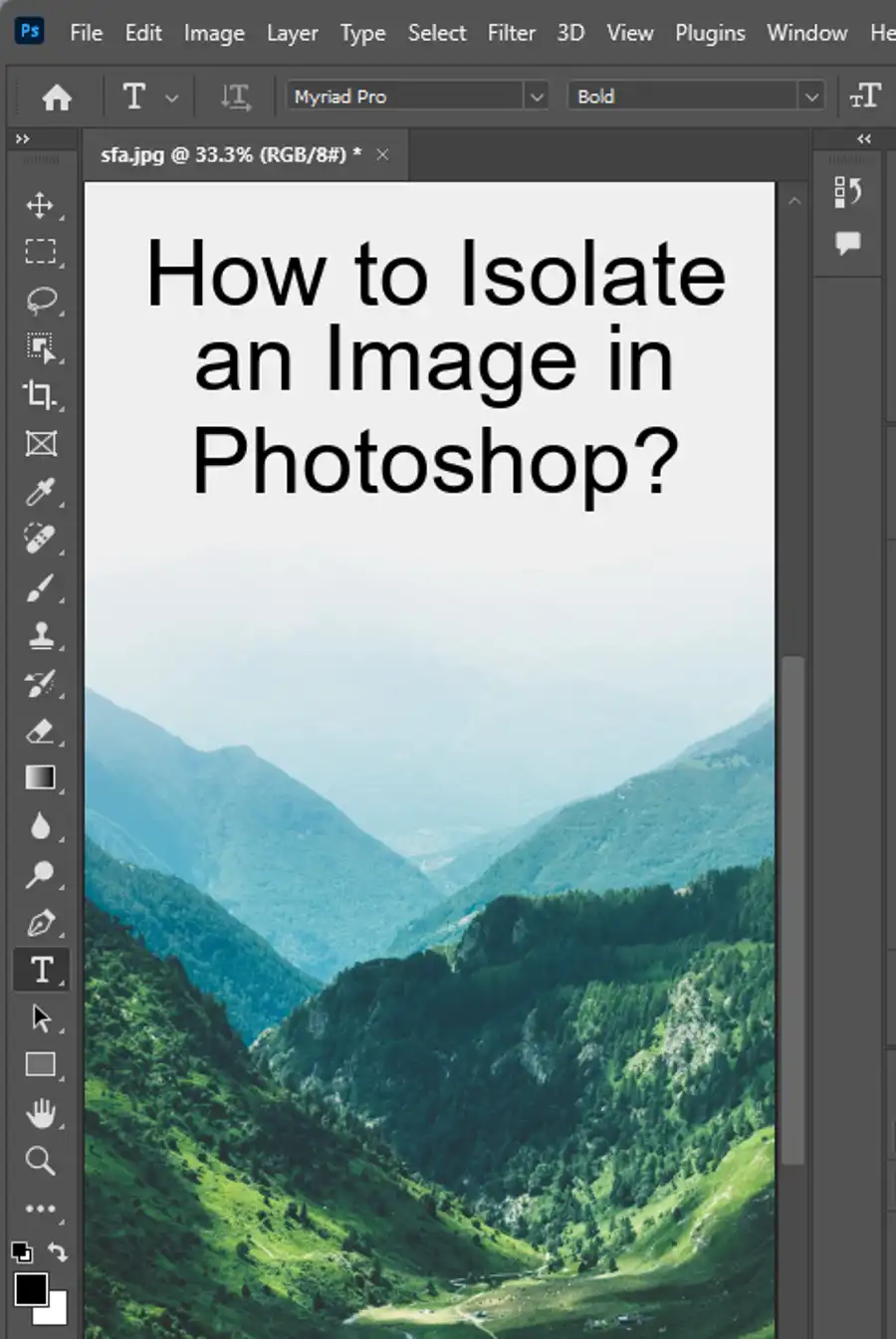
Step 3: Design Your Business Card
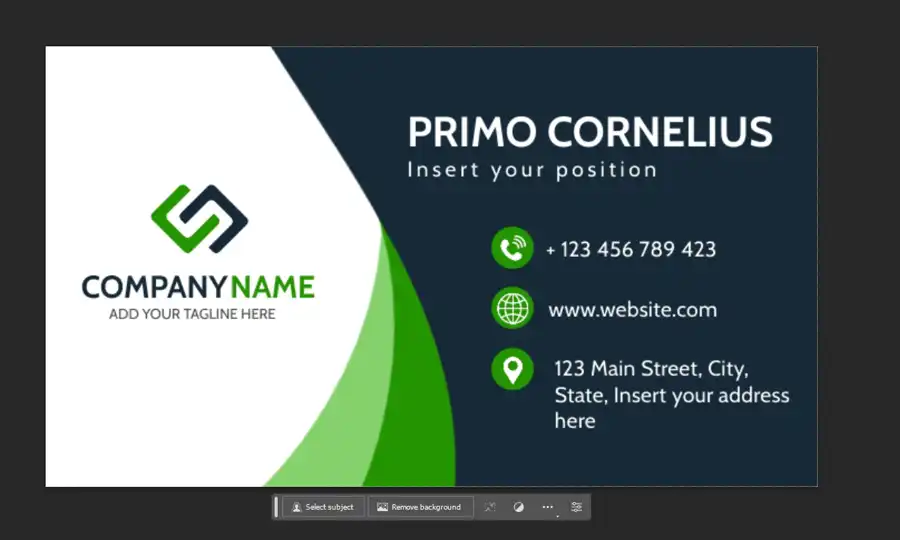
Now, the real creative process begins. Using Photoshop's different tools, you can design a business card that reflects your brand's aesthetic.
- Choose a Background: You can opt for a solid color, gradient, or even an image. If you’re using an image, ensure that it has a high resolution to avoid pixelation. Use the "Paint Bucket" tool for solid colors or the "Gradient" tool for gradients.
- Add Your Logo: Go to "File" > "Place Embedded," then select your logo file. Adjust the size as needed, and move it within the safe area.
- Input Text: Use the "Text" tool to insert your company name, your name, and contact information. Use fonts, sizes, and colors that are legible and match your brand.
- Add Additional Design Elements: Use shapes, lines, or images to add extra flair to your design. Make sure they align with your brand's style.
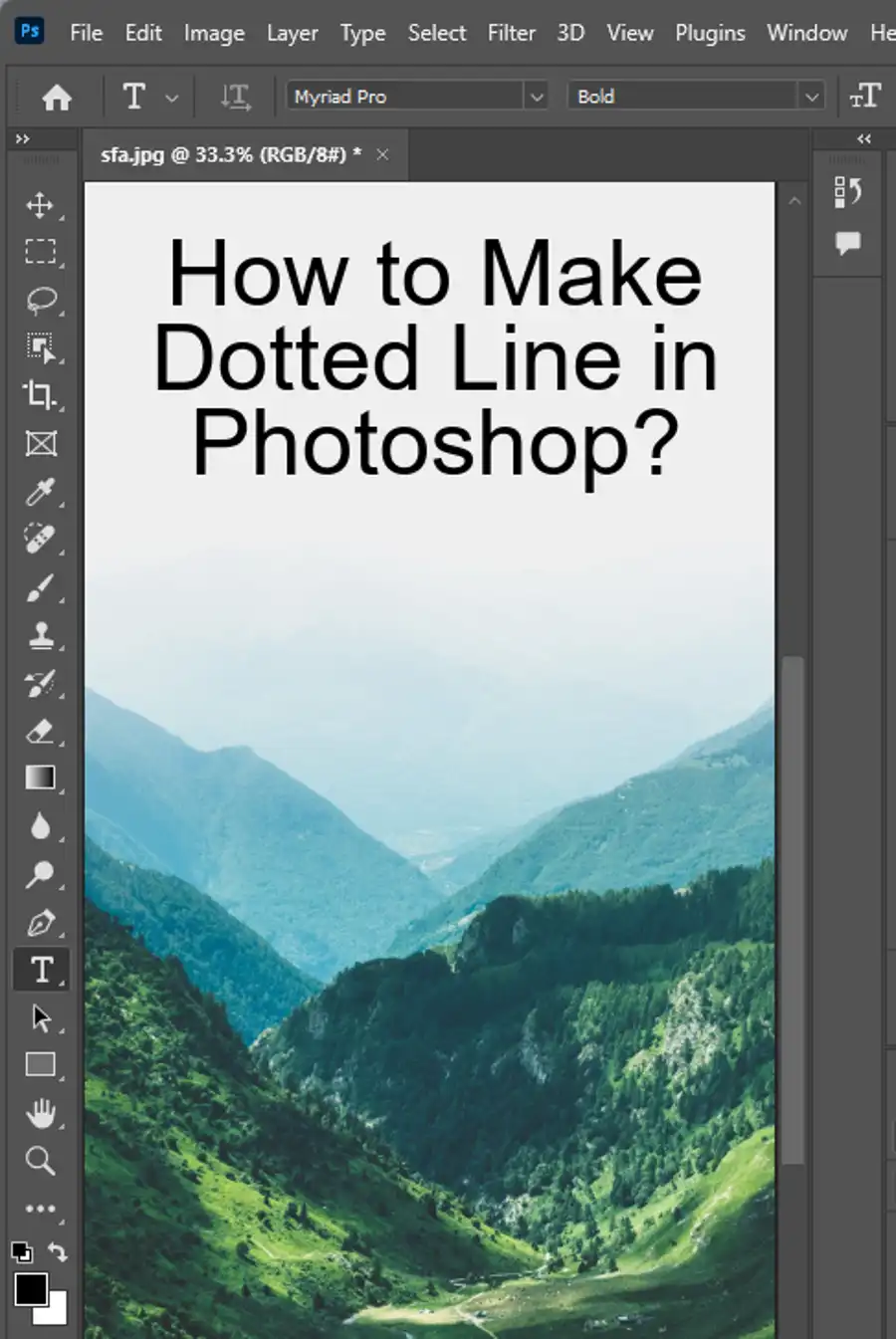
Step 4: Save and Print Your Business Card
Once you're satisfied with your design, it's time to save and print your business cards.
- Click on "File" > "Save As" and choose the Photoshop (PSD) format. This allows you to make future edits if necessary.
- For printing, you'll need a high-resolution image. Go to "File" > "Save As" and choose the PDF format. Make sure to select "High Quality Print" in the options.
Send your PDF file to a professional printer or print it yourself if you have a high-quality printer. Remember, the impression your business card makes can greatly depend on the print quality.
Conclusion
Creating a business card in Photoshop allows you to showcase your creativity while establishing your brand. By following these steps, you're on your way to having a professional and personalized business card. Remember, a business card is more than just a piece of paper—it's a representation of your professional identity. So make sure it's a good one!
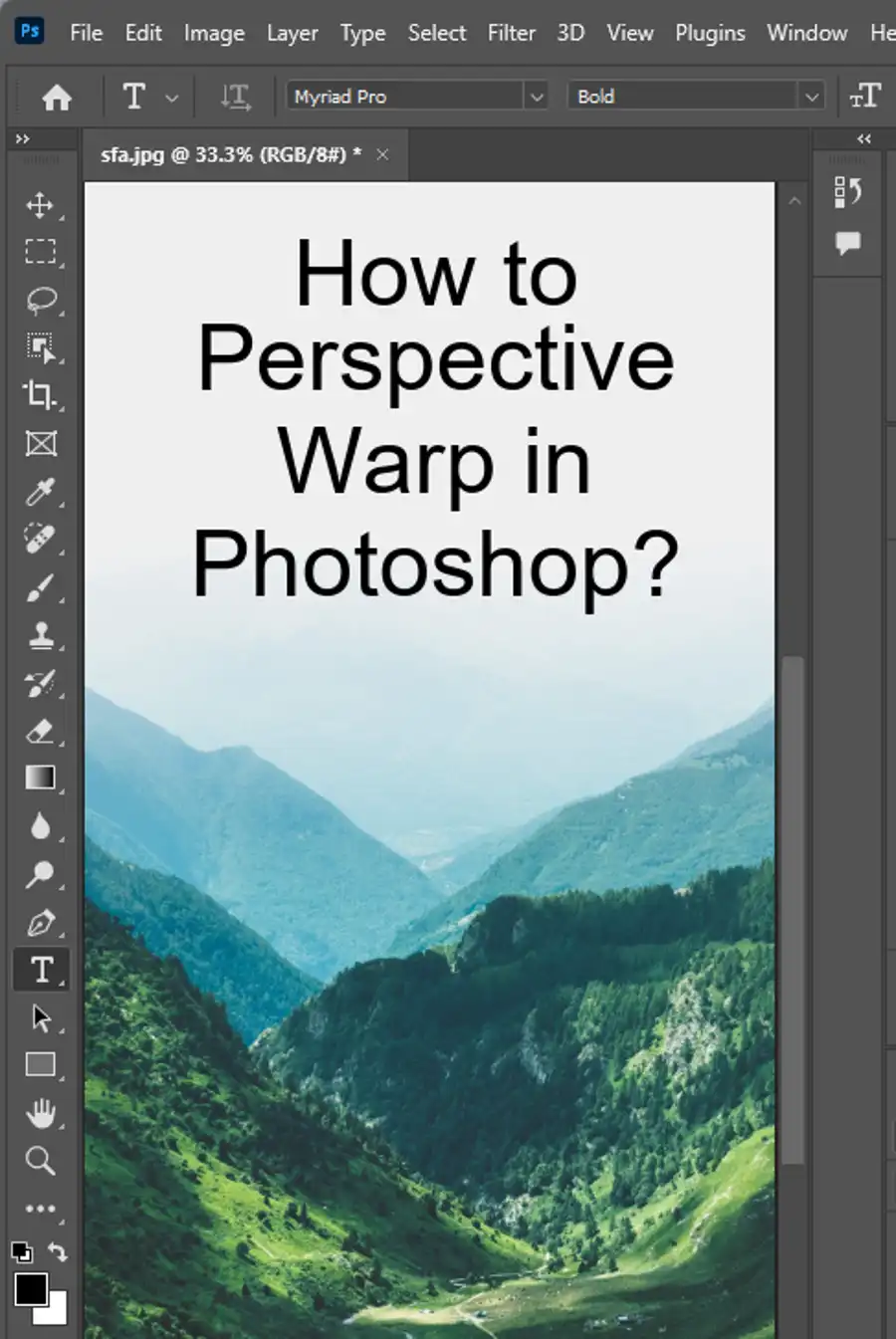
Questions you might be asking
Can I create business cards in Photoshop?
Yes, you can absolutely create business cards in Photoshop. In fact, Photoshop is a very popular software for designing and creating all types of graphic designs, including business cards.
What is the format for a business card in Photoshop?
The standard size for a business card in Photoshop is 3.5 x 2 inches, which is the same size as a traditional printed business card. When you create a new document in Photoshop, you can set the dimensions to 3.5 x 2 inches to start designing your business card.
How do I make a digital business card in Photoshop?
To make a digital business card in Photoshop, you can start by creating a new document with the dimensions 3.5 x 2 inches. Then, you can add in all of your desired text, graphics, images, and contact information using Photoshop's various design tools. Once you're happy with your design, you can save it as a high-quality JPG or PNG file to use for your digital business card.
How do I make a card in Photoshop?
To make any type of card in Photoshop, the first step is to create a new document with the dimensions and orientation that you want for your card. From there, you can add in all of your desired design elements, graphics, images, and text using Photoshop's design tools and features. Once your card is complete, you can save it as a high-quality image file to use for printing or digital purposes.