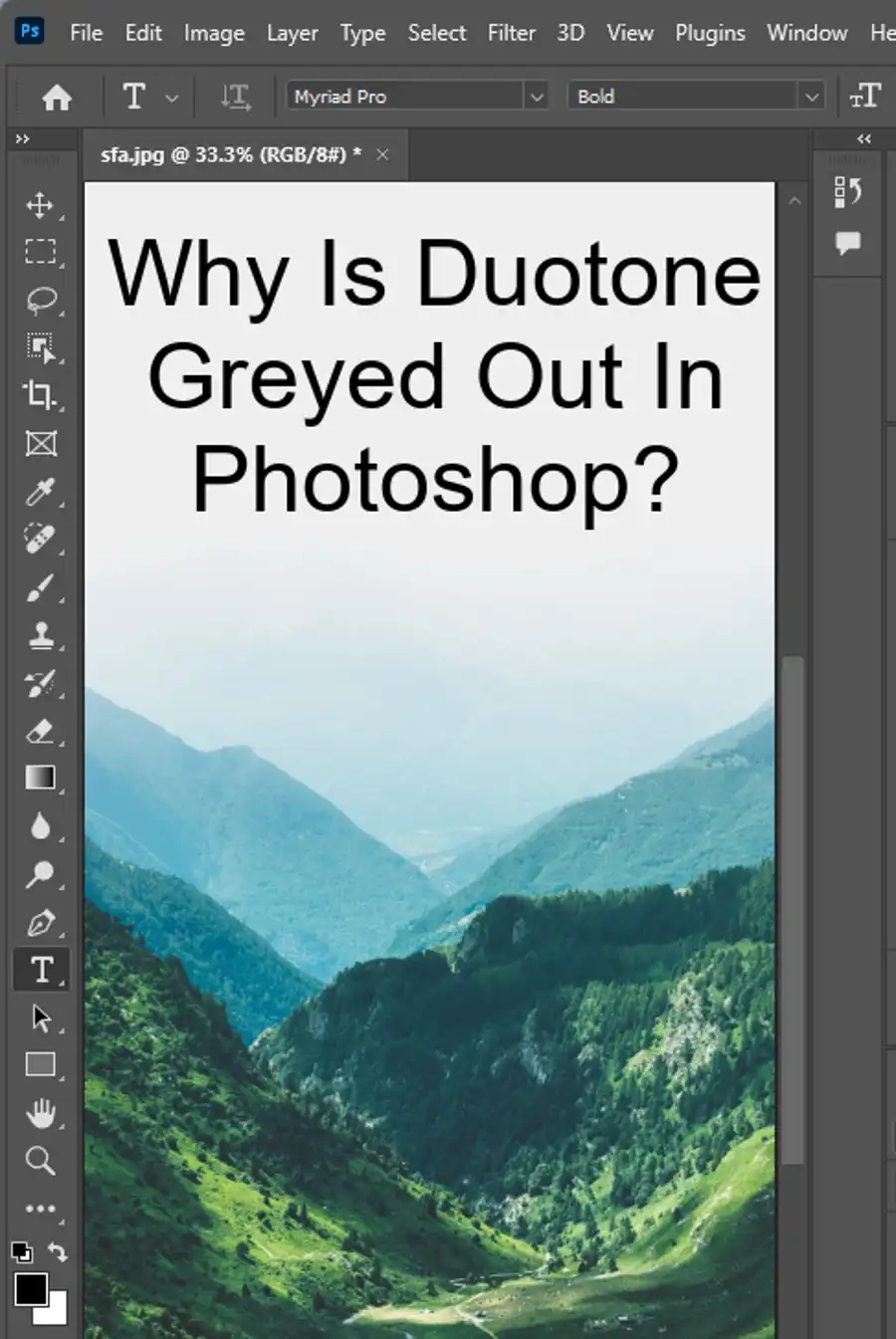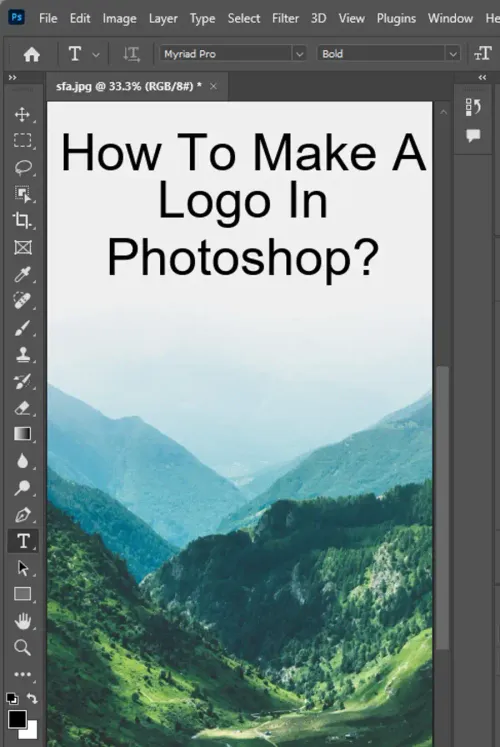Your brand identity and how you present yourself to prospective clients is crucial in establishing a business. Consistent branding is fundamental to elevating your company’s visibility. Every design aspect in a photography business, including blog layout, website design, pricing and packaging, watermarks, and business cards, is essential. The logo is arguably the most vital component to begin with because it will most likely be featured on all the marketing and advertising materials. Visual representations of your business can incorporate elements that set you apart.

While there are numerous software programs available to design a logo, most of us are already using Adobe Photoshop. This tutorial will take you through the process of creating and designing a logo in Photoshop, involving four simple steps that can also be carried out in Photoshop Elements. These steps include creating a new document, adding a texture to the background, using the brush tool to add embellishments, adding text, and finalizing the logo design.
Photoshop is not a tool specifically built for creating logos, as vector-based design programs like Adobe Illustrator are ideal for this purpose since they allow for scaling without any deterioration in quality. With that said, you can still create logos using Photoshop.
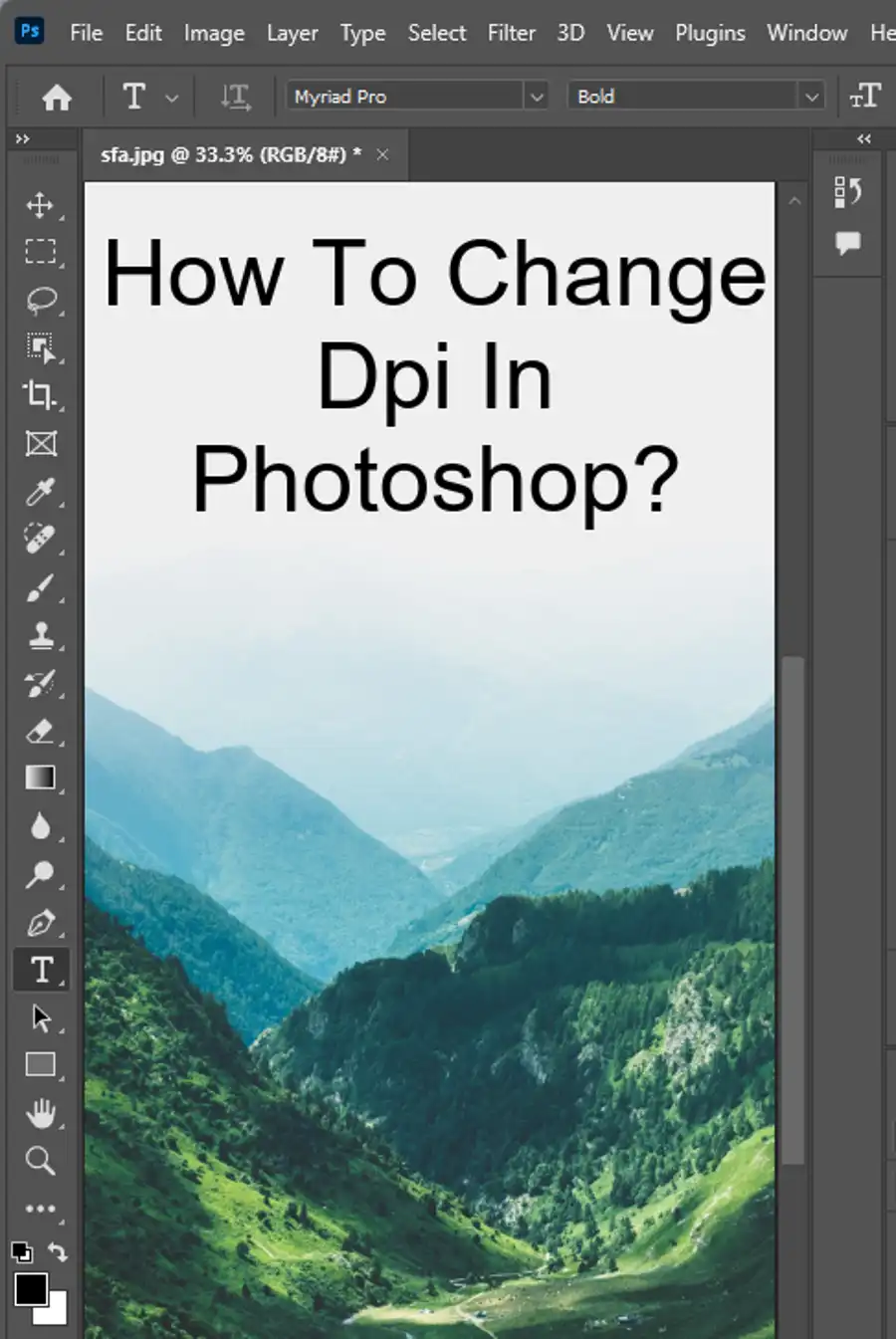
Here are some tips for designing a logo in Photoshop:
- Using simple shape tools, gradients, and text options is recommended.
- Create a new canvas in Photoshop and set the gridlines every 50px.
- Draw a basic shape using the Pen tool and duplicate the layer.
- Edit the shape with the Direct Selection tool and add color with a gradient.
- Group and duplicate the layers to create more shapes.
- Draw a circle and a rectangle for text and center them.
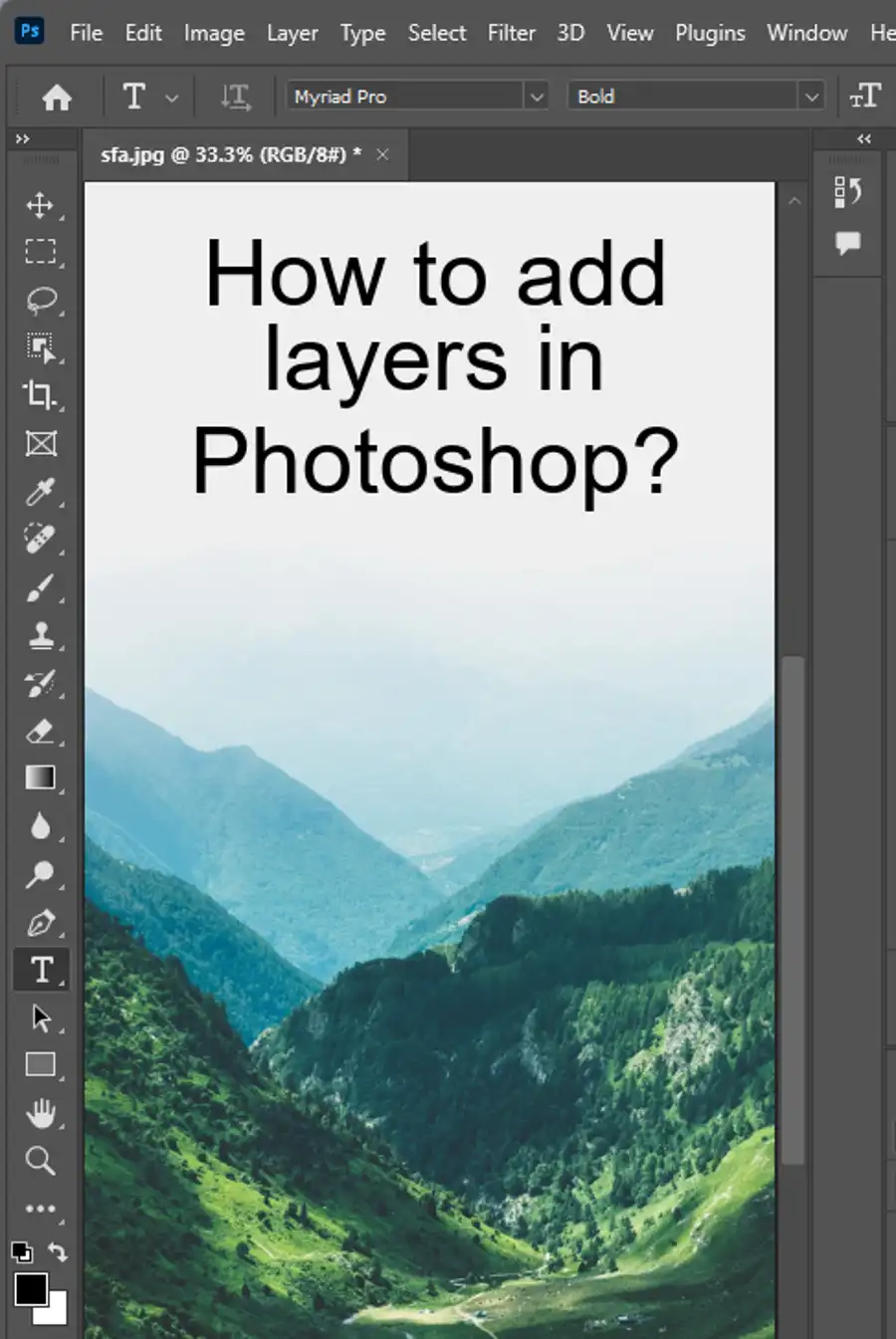
Now, let's proceed with a step-by-step guide on how to make a logo in Photoshop:
- Create a new canvas.
When creating a new canvas, it is best to set the canvas color mode to RGB and the resolution to 300dpi. - Draw a basic shape.
Select the Pen tool and draw a basic shape. Duplicate and flip the shape horizontally to create a symmetrical logo. - Duplicate and edit the shape.
Duplicate the shape’s layer. Ctrl + T to transform the new layer and hold Shift to extend from the middle. - Add color with a gradient.
Add a gradient overlay by clicking on the Layer Style icon and choosing Gradient Overlay. Choose the colors that suit your brand identity. - Group and duplicate your layers.
Select the layers you want to group and press Ctrl + G. Right-click on the group folder, select Duplicate Group. - Transform the shapes.
Press Ctrl + T to transform one of the shapes. Right-click on the layer, select Flip Vertical or Horizontal to flip the shape. Repeat for other shapes. - Group, duplicate, and repeat.
Group all the layers and duplicate. Press Ctrl + T to transform the group layer and hold Shift on the keyboard to scale proportionally. - Draw a circle with the shape tool.
Use the shape tool to draw a circle at the center of the logo design. - Draw a rectangle and align to the center.
Draw a rectangle shape and align it with the circle by using the align tools. - Add your text.
Use the Horizontal Type tool to add your text to the center of the circle. Use a font that aligns with your brand identity. - Choose an appropriate typeface.
Select a typeface that matches and complements your logo design. - Adjust your kerning.
Use the Kerning tool to adjust the space between each letter in your text. - Add final details and export.
Add final touches, such as embellishments or textures, to the logo design. Save a PSD file for future modifications. - How to vectorize a logo in Photoshop
To vectorize a logo, separate the logo layer from the background using the Magic Wand tool. Click on the Work Path tool by tapping the Paths window and create a vector mask. Save the file in Photoshop EPS format.
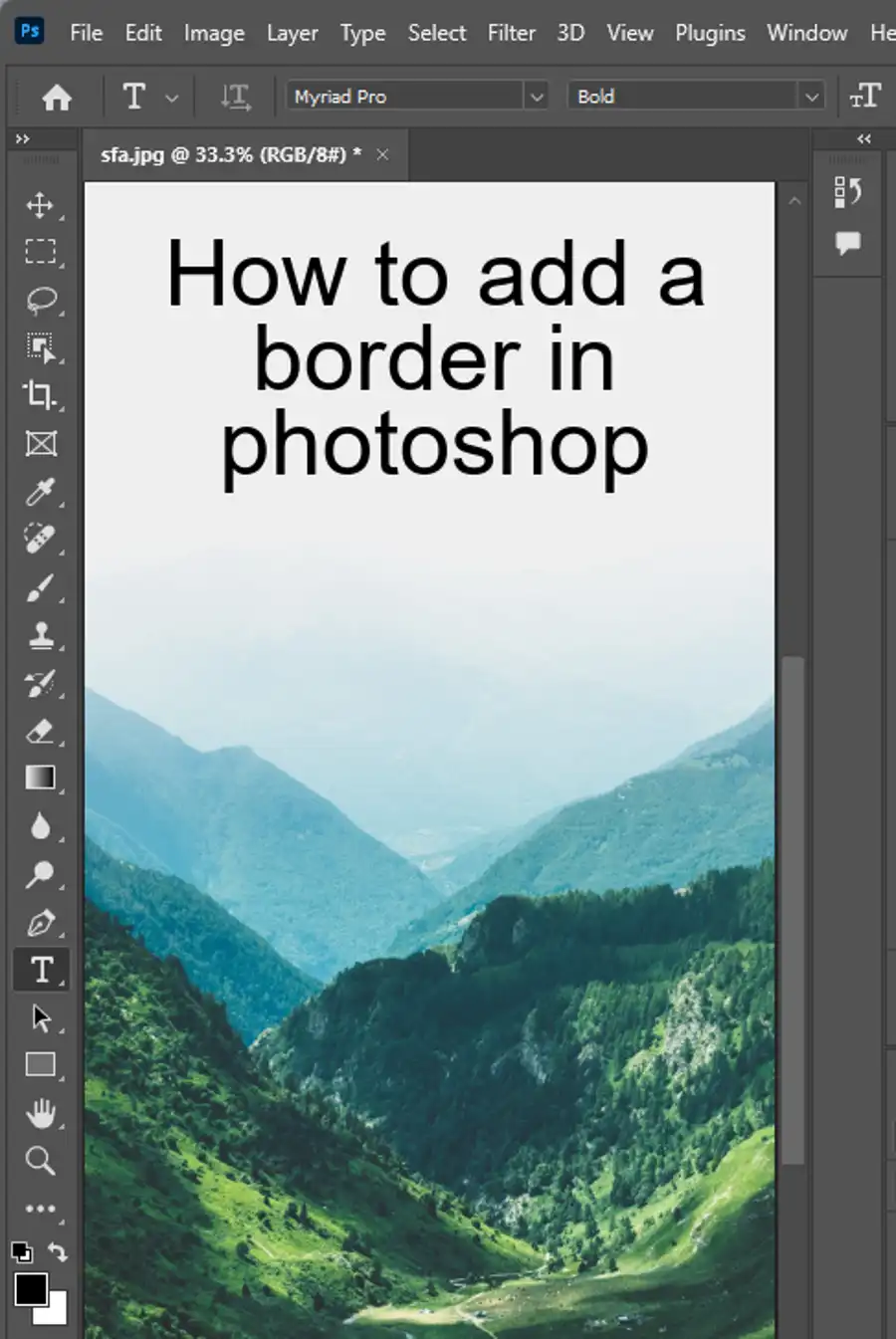
Brushes for Photoshop can be found free online, which is an easy way of customizing your branding and making it unique. Installing Photoshop brushes is easy, too. Before selecting a brush, change the Foreground color to a shade that will match the texture. Experiment with all the various Blending Modes and Opacity when working on this type of project with various brushes, textures, and fonts.
In conclusion, although Photoshop is not ideally designed for logo creation, it is still possible to produce professional logos through this program. Simple shape tools, gradients, and text options can provide a starting point when creating a logo in Photoshop. Following the step-by-step guide and using the tips provided in this tutorial can help you design your brand's visual identity effectively and efficiently.
Questions also asked
How do I make a logo high resolution in Photoshop?
To make a logo high resolution in Photoshop, firstly, open the existing logo file in Photoshop and go to Image > Image Size. Then increase the resolution to 300 pixels/inch or higher. Make sure to uncheck the 'Resample Image' checkbox so that the dimensions of the logo remain the same. Finally, save the logo as a high-resolution file format such as JPEG or PNG.
How to make a 3d logo in Photoshop?
To make a 3D logo in Photoshop, you can use the software's 3D tools or create the logo in Illustrator and then import it into Photoshop to apply 3D effects. Firstly, create the logo in vector format in Illustrator as a 2D object. Then, in Photoshop, go to File > Import > Paths to import the logo and choose the 3D workspace. After selecting the logo, you can apply different 3D effects and styles to give it a 3D look.
How do I create a logo in Photoshop online?
Although Photoshop is not an online tool, there are many online tools you can use to create a logo. You can create a logo online using Canva, which offers a free logo maker tool with a user-friendly interface. Alternatively, you can use online logo maker websites such as LogoMaker, LogoPony, or Wix Logo Maker to create a logo in minutes.
How do I create a logo in Word in Photoshop?
It is not possible to create a logo directly from Word in Photoshop, as both are different software. However, you can create a logo in Word and then copy it to Photoshop to enhance and edit it further. First, create a simple logo in Word using shapes and text. Next, save the logo as an image file format such as JPEG or PNG. Finally, open the image file in Photoshop and use the available editing tools to make any necessary changes.