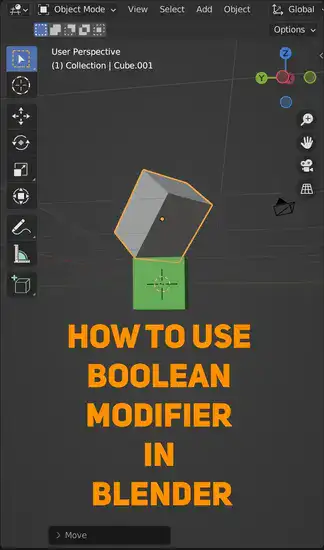As a 3D artist, I've used Blender's boolean modifier often. It's a powerful tool, but it can be tricky to use correctly. This is why I made a Blender boolean usage guide.
This guide will teach you how to use booleans in Blender, whether you're a beginner or an expert. I'll also explain what a boolean modifier is and how to use it so your work looks professional.

Also read: How to Apply Modifiers in Blender?
What is a boolean modifier in Blender?
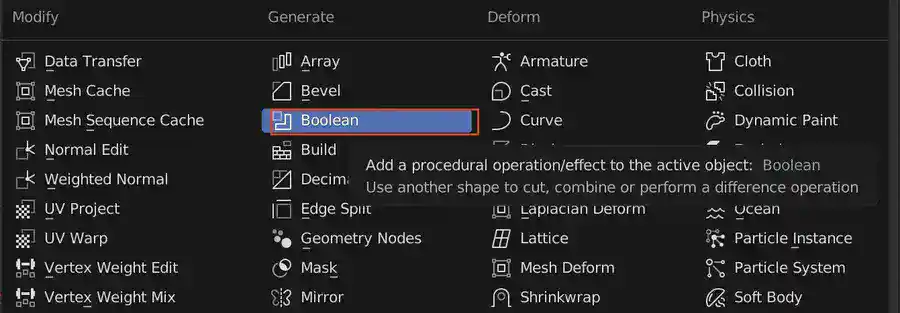
The Boolean modifier uses three different Boolean operations, including union, difference, and intersection. By merging the surfaces of two mesh objects, the union operation joins them into a single mesh object that contains all of the combined materials from both. By subtracting one mesh from another, the difference operation creates an object that only contains the portions of the first object that the second object did not cover. Finally, the intersection operation only uses the portions of each mesh that overlap with one another, creating a new, single mesh from the overlapped portions of both objects.
When trying to create complex shapes from simple meshes while keeping them as separate pieces or using specific parts of them for later models on top, this tool can be very helpful. Additionally, it gives you more control over your models than if you tried manually merging them using standard editing tools, like extruding or scaling up or down specific vertices or edges, etc.
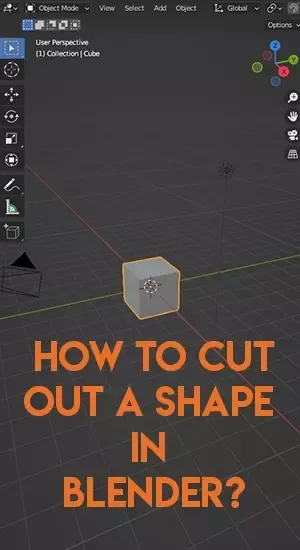
In order to create an irregular-shaped hole inside of a cylinder, for instance, you would need to take countless steps (such as deleting faces and scaling up edges) manually. However, with the aid of boolean operations, you could easily subtract a cube shape from your cylinder model, giving you the result you needed in just one step!
Boolean modifiers are crucial in 3D modeling because they make it very simple and quick to achieve results like these, even though the end result might appear quite complex. In fact, sometimes having too few polygons can work against you if, for instance, there isn't enough resolution for accurate subtraction. Always consider how much detail your model needs when considering using boolean operations on it. You can use them with any type of meshes, whether they are low polygon or high polygon ones.
How do I apply a Boolean in Blender?
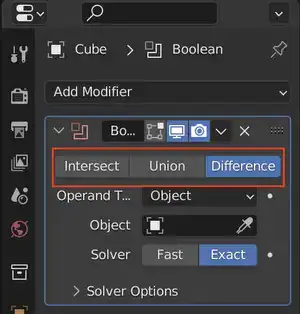
Open the 3D viewport that contains your object first (in this example, I'm using both a cube and a UV sphere). Then choose the Modifiers tab in the properties panel on the right side of the window. Drag down until you find Add Modifier > Generate > Boolean, which should be near the bottom of your list, from the array of options under modifiers where you can add different types of effects to your object.
It's now time to put your desired result into action! Choose either Union (combines objects), Difference (keeps only part A), or Intersect after selecting one of your objects as A and one as B. (keeps only shared sections between A and B). When everything is configured properly, click Apply in the bottom right corner to apply your selected boolean operation to both objects at once, creating a single model. Depending on the result you want, you might need to add more modifiers after this, like Subdivision Surface, but it all depends on your preferences:)
Related: How to Fix Blender Cannot Execute Boolean Operation Error
That's how simple it is to use a boolean modifier in Blender, there you have it! Even though using it might initially seem intimidating, once you become familiar with all of the options available in Blender's UI panel and realize that practice makes perfect, you won't be intimidated by even complex models for long!
Why Boolean is not working in Blender?
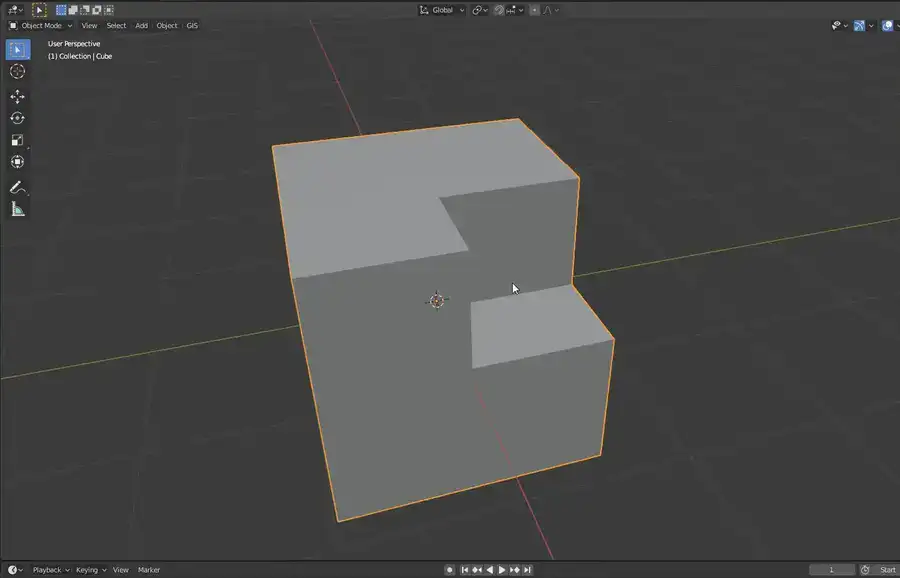
I've tried numerous times in Blender to use the potent Boolean modifier to enhance my 3D models. Unfortunately, getting the desired outcomes isn't always simple. When using the Boolean modifier, I've occasionally run into shading artifacts and inaccurate renderings.
The main issue is that due to Blender's distinctive geometry and topology, it doesn't handle Boolean operations very well. Boolean operations can cause two objects' vertices to become out of alignment, which can result in shading artifacts and inaccurate renderings. Before using the Boolean modifier, you must ensure that your geometry is perfectly aligned in order to avoid these problems.
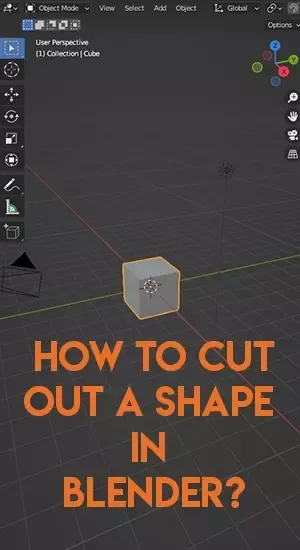
Another issue is that smooth shading is necessary for Booleans to function in Blender. If your object isn't set up with smooth shading then the boolean operation won't work as intended. You must open your Object data tab and switch on Smooth Shading in the Normals section to resolve this problem. After doing this, you should also check the auto-smooth box to ensure that any newly created faces are automatically smooth shaded, preventing any potential Boolean issues in Blender.
After completing all of these steps, you should be able to use Booleans in Blender successfully without encountering any difficulties or issues caused by incorrectly configured settings or misaligned geometry/vertices. Howevessr, repeating these steps should help you quickly fix any troubleshooting issues you encounter in the future.
Blender Boolean shortcut
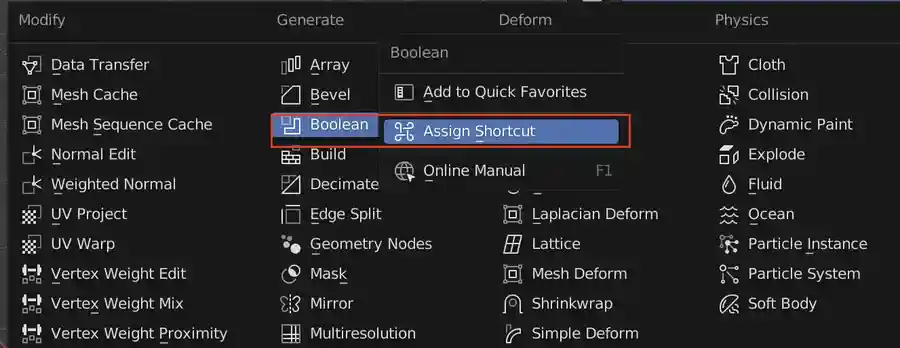
There is a keyboard shortcut for applying boolean modifiers in Blender. To use it, select the object you want to modify and then press Ctrl+Shift+B. This will open the Boolean panel where you can select the type of operation you want to perform.
Also read: How To Change Shortcuts in Blender?
Conclusion
Boolean operations are a powerful modeling tool that can be used to create complex shapes and forms by combining or subtracting two or more objects. In this article, we discussed how to use the boolean modifier in Blender and some of the common issues you may encounter when using it.