Vector images have become increasingly popular in recent years due to their numerous advantages, including smaller file sizes, easier editing, and a cleaner look. By vectorizing an image, you can turn it into a scalable logo or simplified image file that can be used for various purposes, such as laser engraving, cutting machines, and vinyl.
With Adobe Creative Cloud, designers can use Photoshop and Illustrator to convert bitmap images or photos into vector graphics easily. In this article, we will explore the process of vectorizing an image in Photoshop, the benefits of vector images, and some helpful tips and tricks to make it easier.

Why Vectorize Images?
Vectorizing an image brings many benefits, including a smaller file size, which is crucial for website optimization. Vector graphics use geometric polygons to represent images, which can be easily resized without losing quality. Unlike raster images, vector graphics are also resolution-independent, meaning they can be used for various display devices without compromising quality. Additionally, vector graphics are easier to edit, and their mathematical equations can be used to create high-quality prints or animations.
How to Vectorize an Image in Photoshop
Even though Photoshop is a raster graphics software, it has several tools and tricks to work with vector images. Photoshop can convert bitmap images into vector graphics using the Image Trace tool, Pen Tool, and Live Trace feature. Here is the process of vectorizing an image in Photoshop:
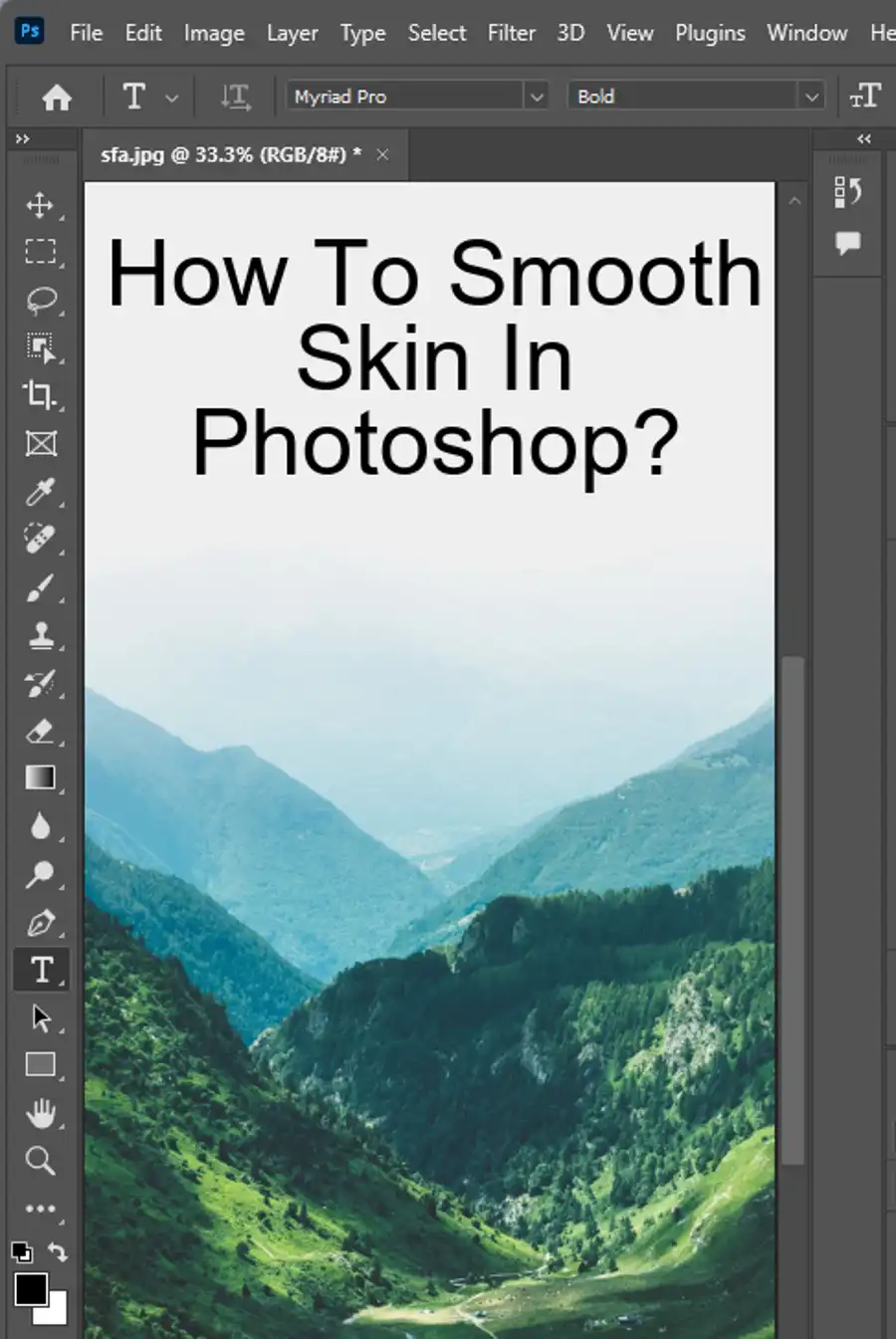
- Prepare the Image:
Before vectorizing an image, it's essential to edit the image to remove any unwanted elements and enhance the contrast. You can use the Rectangular Marquee tool, Magic Wand tool, or Select Subject to adequately select the image you want to vectorize. For best results, use a high-quality image with a resolution of at least 300 DPI. - Make Work Path:
Next, select the Pen Tool and trace the outline of your image by creating anchor points. Use as few anchor points as possible, and ensure they're evenly spaced to create a smooth shape. The tolerance value is adjusted based on your image needs. The lower value will give you more detail at the expense of complexity while the higher tolerance values simplify the image but make it more comfortable to work with. - Create a Vector Mask:
Once you have created the work path, you can transform it into a Vector Mask by selecting the path and creating a mask from the layer menu. Vector masks allow you to edit the path, adjust opacity, and blend modes to create the desired effect. - Export as a Vector File:
Finally, you can export the vectorized image as an SVG, Adobe Photoshop EPS, or .pds format. These formats allow you to preserve the quality of your image for various applications.
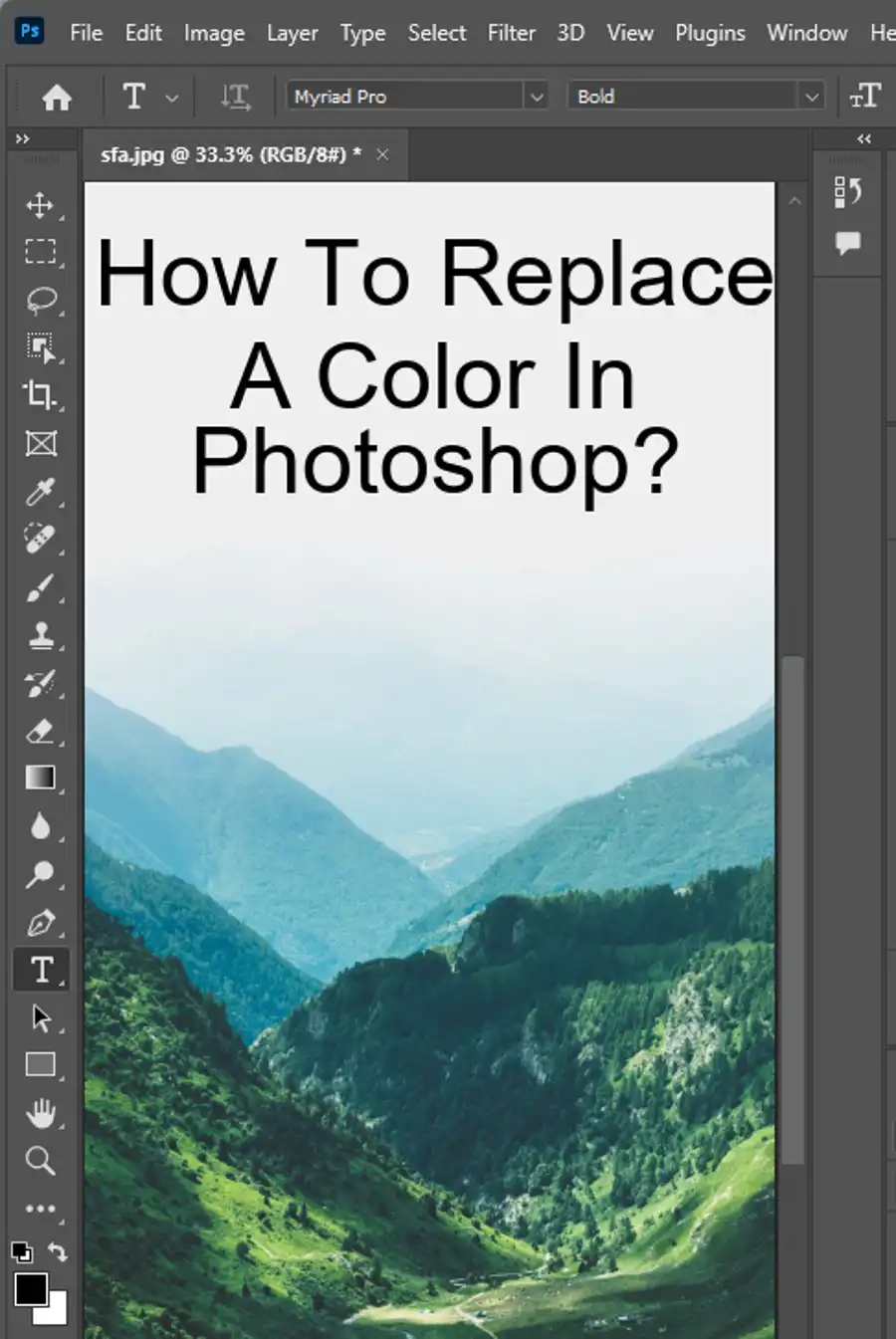
Tips & Tricks:
Here are some additional tips and tricks for vectorizing images in Photoshop:
- Use the Eyedropper tool to choose the correct stroke color for your vector graphic.
- Always keep the original file when resizing vector graphics; it's useful for printing in high resolution.
- Use Adobe Illustrator for creating more complex vector graphics and editing them efficiently.
- Always have a backup of your project file, so you don't lose your work.
- Logos and illustrations must always be in vector format for the best quality in printed or published materials.
How do I turn an image into a vector?
To turn an image into a vector, you need to use a vector graphics editor such as Adobe Illustrator or CorelDRAW. These software have a feature called Image Trace, which can automatically convert images into vector format. To use Image Trace, open your image in the software, then select the Image Trace option from the menu. Adjust the settings until you get the desired result, then save the vector file.
Can you vectorize a PNG in Photoshop?
Although Photoshop is not a vector graphics editor, it has a few tools that can help you vectorize a PNG image. One of these tools is the Pen tool, which allows you to draw vector paths over the image. Another tool is the Shape tool, which lets you create vector shapes based on the image. However, these methods can be time-consuming and require some practice to get right. If you need to vectorize an image regularly, it's better to invest in vector graphics software.
How do I vectorize a blurry image in Photoshop?
Vectorizing a blurry image in Photoshop can be a challenge, as the software needs clear and sharp edges to create vector paths. However, if the image is only slightly blurry, you can try using the Sharpen tool or the High Pass filter to improve the edges. If the image is severely blurry, it may not be possible to vectorize it without losing too much detail. In that case, it's better to try and redraw the image in a vector graphics editor.
How do I vectorize a type in Photoshop?
To vectorize type in Photoshop, you can use the Type tool to create a text layer with your desired font and size. Then, right-click on the text layer and select Convert to Shape. This will convert the text into a vector shape that you can edit using the Pen tool or other vector tools. Note that this method will rasterize the text, which means you'll lose the ability to edit the font and size. If you need to keep the text editable, it's better to use a vector graphics editor instead.

