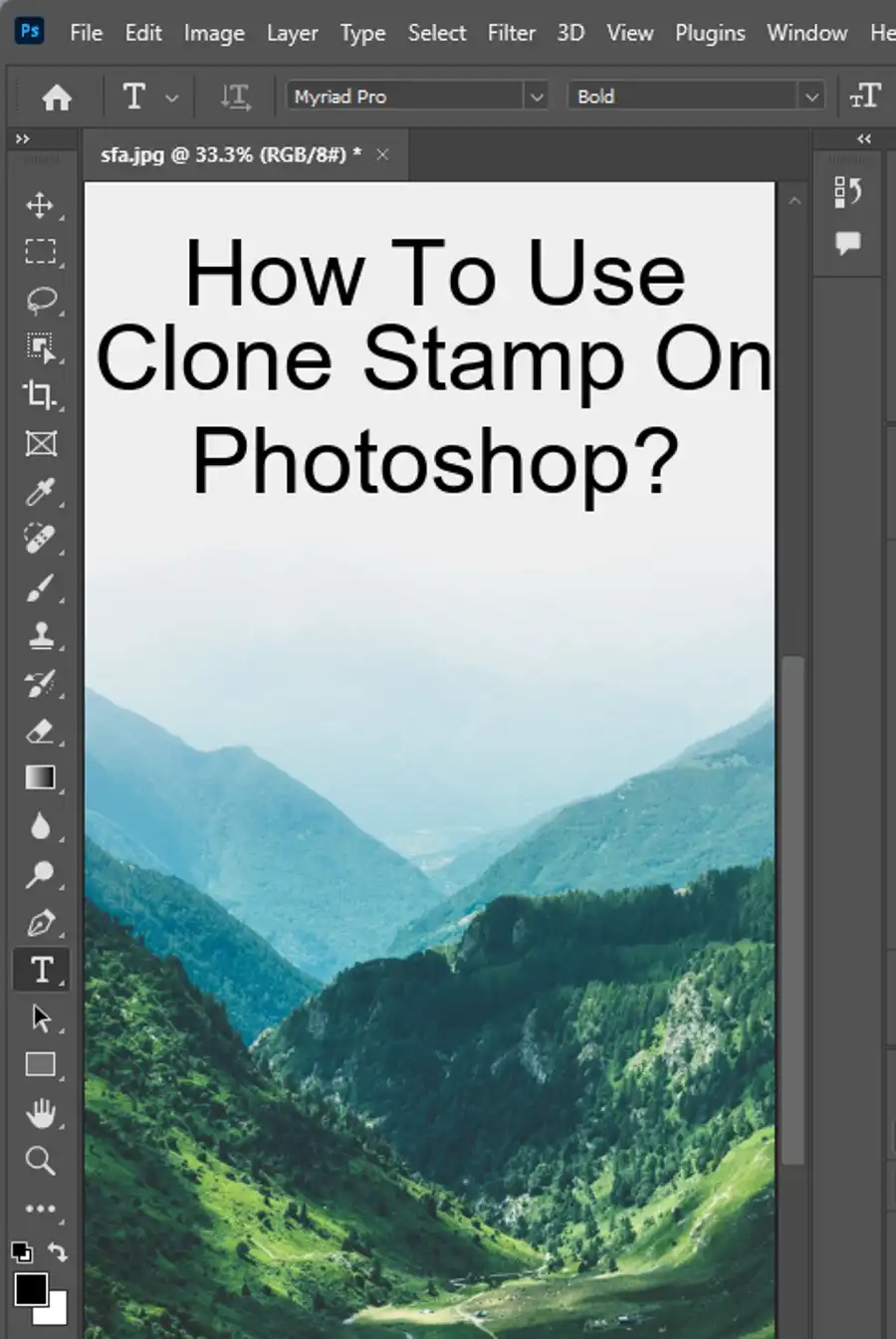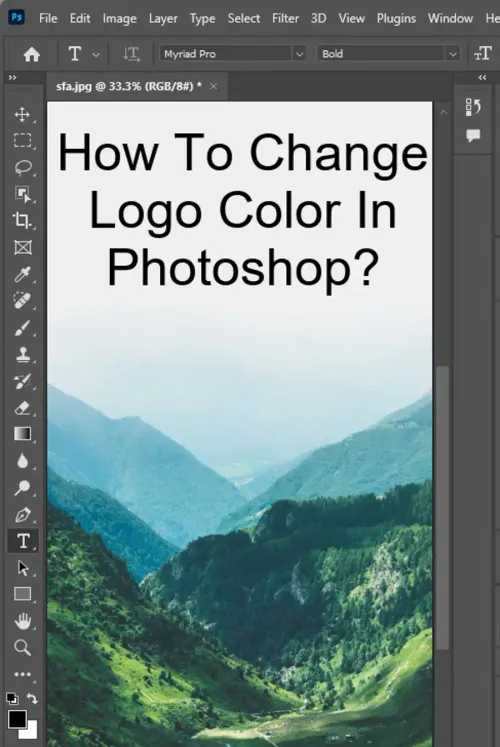Adobe Photoshop is an essential tool for photographers to capture the exact feel they want from their photos. Colors play a critical part in photographic storytelling, and different colors can tell different stories.
Understanding hue and saturation is essential for changing the color of an image in Photoshop. The Hue/Saturation adjustment layer is a helpful tool that allows photographers to change specific colors within their photos. It can also restrict the color changes to certain parts of the image if necessary.

Important!
Before getting started with any of these techniques, make sure that your logo is in a PNG file format with a transparent background. In case the image background is not transparent, you can remove the background using simple tools. Once your logo file is prepared, you can start adjusting the logo's color.
Applying a Color Overlay to a Logo
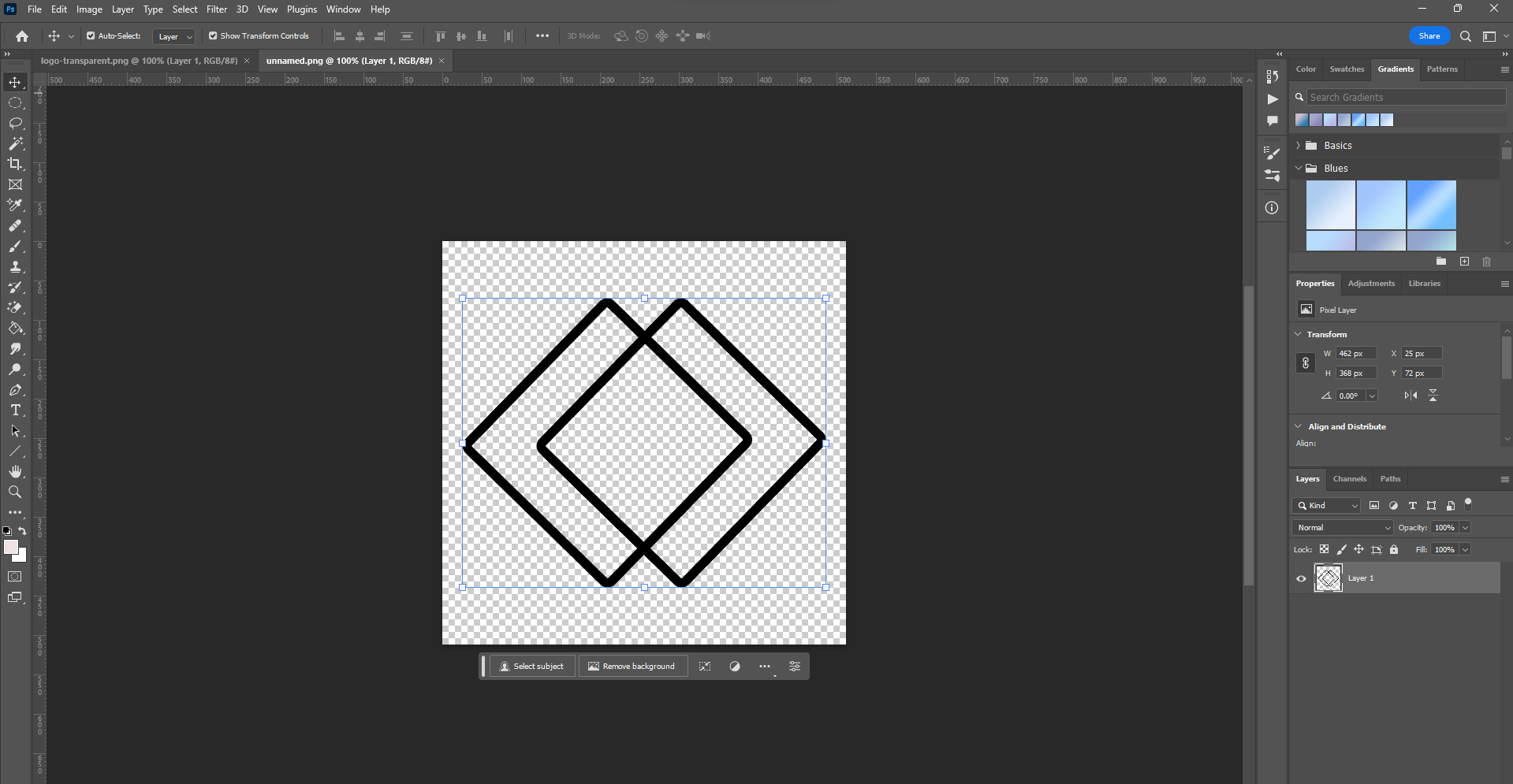
The Color Overlay technique is the easiest and the best way to apply a completely different color to your logo. First, open the Layer Styles dialogue box, and in the styles menu, select "Color Overlay." Afterward, choose the new color for your logo. You can copy the color from your image or select it from the color palette, and then click OK to apply the updated logo color.
To selectively apply the new logo color to only specific areas of the logo, you can use a layer mask. Duplicate the logo layer, clear the layer style, and add a layer mask to the duplicated logo layer. With the Brush Tool (B) selected, set the foreground color to black and paint over the parts of your logo that you want the new color to be applied. Once your mask adjustments are made, voila - you have successfully changed the color of a logo selectively!
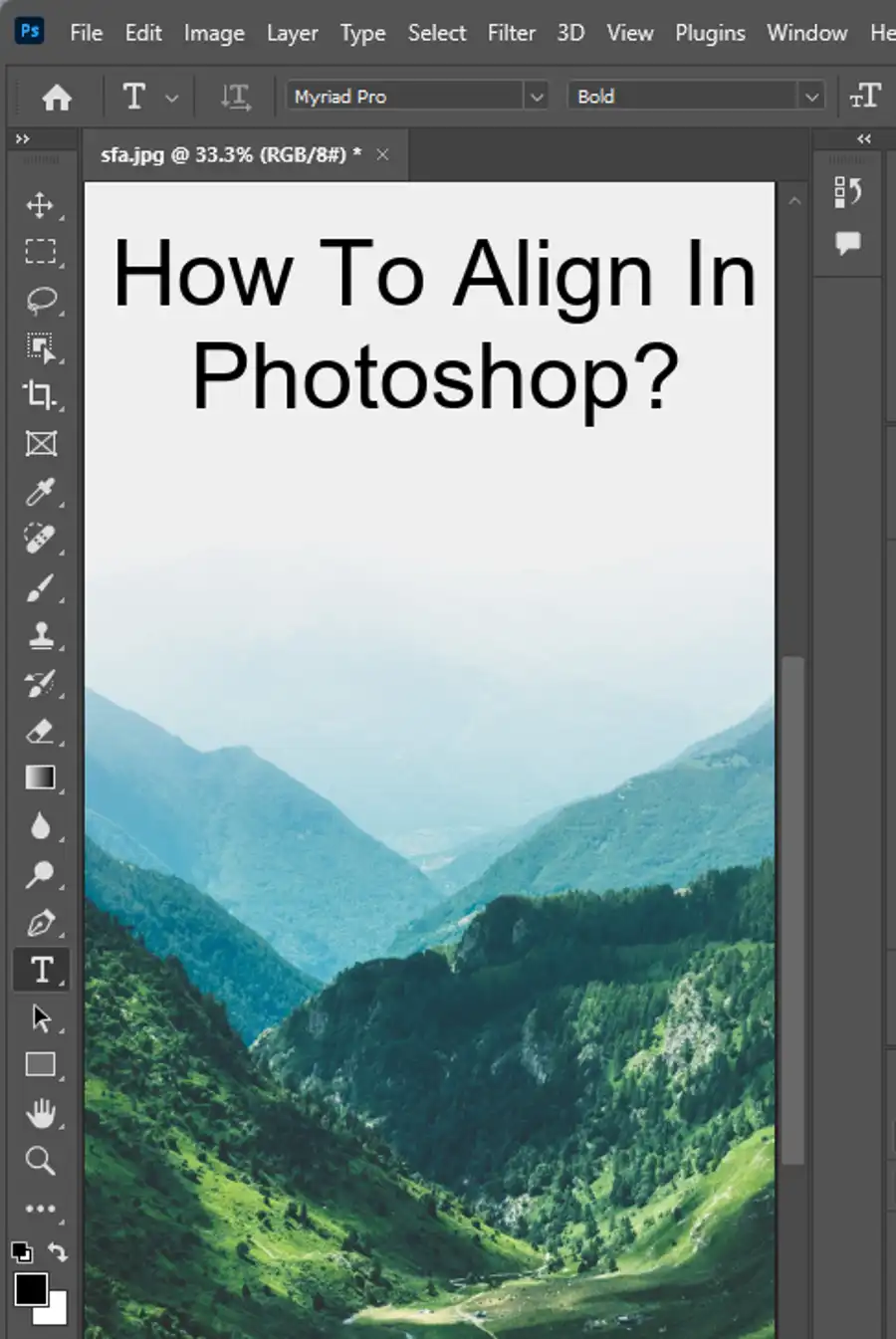
Using a Hue/Saturation Adjustment Layer to Change Logo Color
If you are more specific about your logo's hue and saturation adjustments, using a Hue Saturation adjustment layer is the way to go. First, create a new Hue/Saturation adjustment layer above the logo layer, and adjust the hue slider to change the hue of your logo. Further customize the color by adjusting the Saturation and Lightness sliders.
Using a layer mask, you can ensure that these hue adjustments only affect specific colors within your logo. To do that, select the brush tool (B), set the foreground color to black, and paint over the parts of your logo that you want to erase the hue adjustment made by the adjustment layer. This technique allows you to create a very subtle color change with precision.
Selecting Your Object
The selection of the object is an important aspect of changing the color of an image. In Photoshop, you can use the Quick Selection tool () to get good results. If you are looking to learn more about additional selection techniques, see Select a Color Range and Select and Mask. Since the focus of this article is on changing the color of a logo, it is prudent to skip the selection process and work directly with a selected logo.
Replacing Object Colors in Three Easy Ways
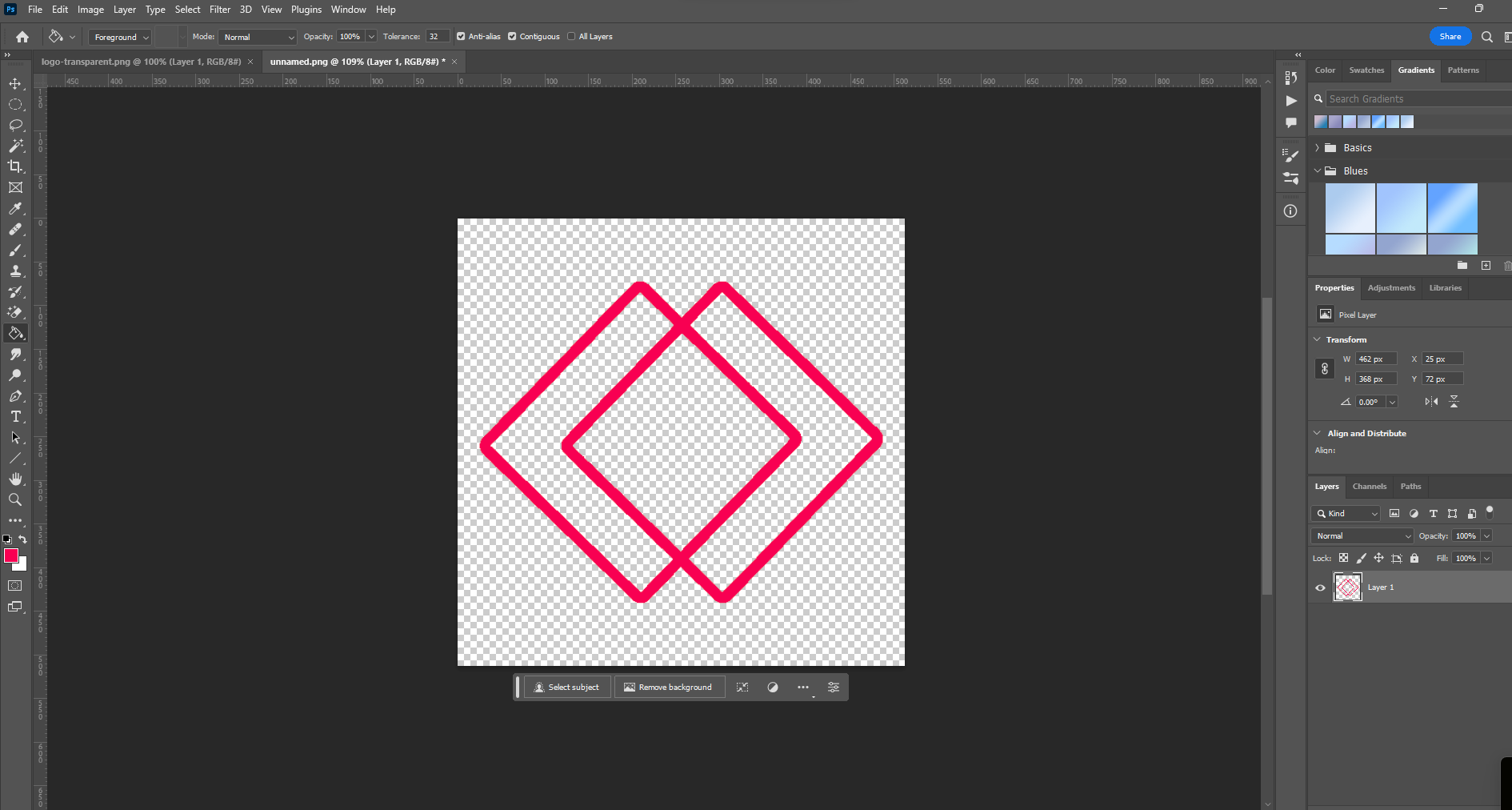
If you are working with an image and looking to change the color of an object other than a logo, the following techniques will be useful:
- Apply the Hue/Saturation adjustment for mind-blowing results with amazing flexibility and precision.
- Use the Replace Color dialog to make global color changes, especially out-of-gamut colors for printing.
- Try the Color Replacement tool for quick results with replacing colors.
Hue/Saturation Adjustment
Masks and adjustment layers are non-destructive, and thus, using the Hue/Saturation adjustment layer to change your object's color provides you with flexibility and precision. Keep the Lightness slider at 0 to maintain contrast. To maintain both contrast and saturation, select the Hue blending mode for the adjustment layer. Also, enlarge or reduce the affected area by painting on the mask with white or black.
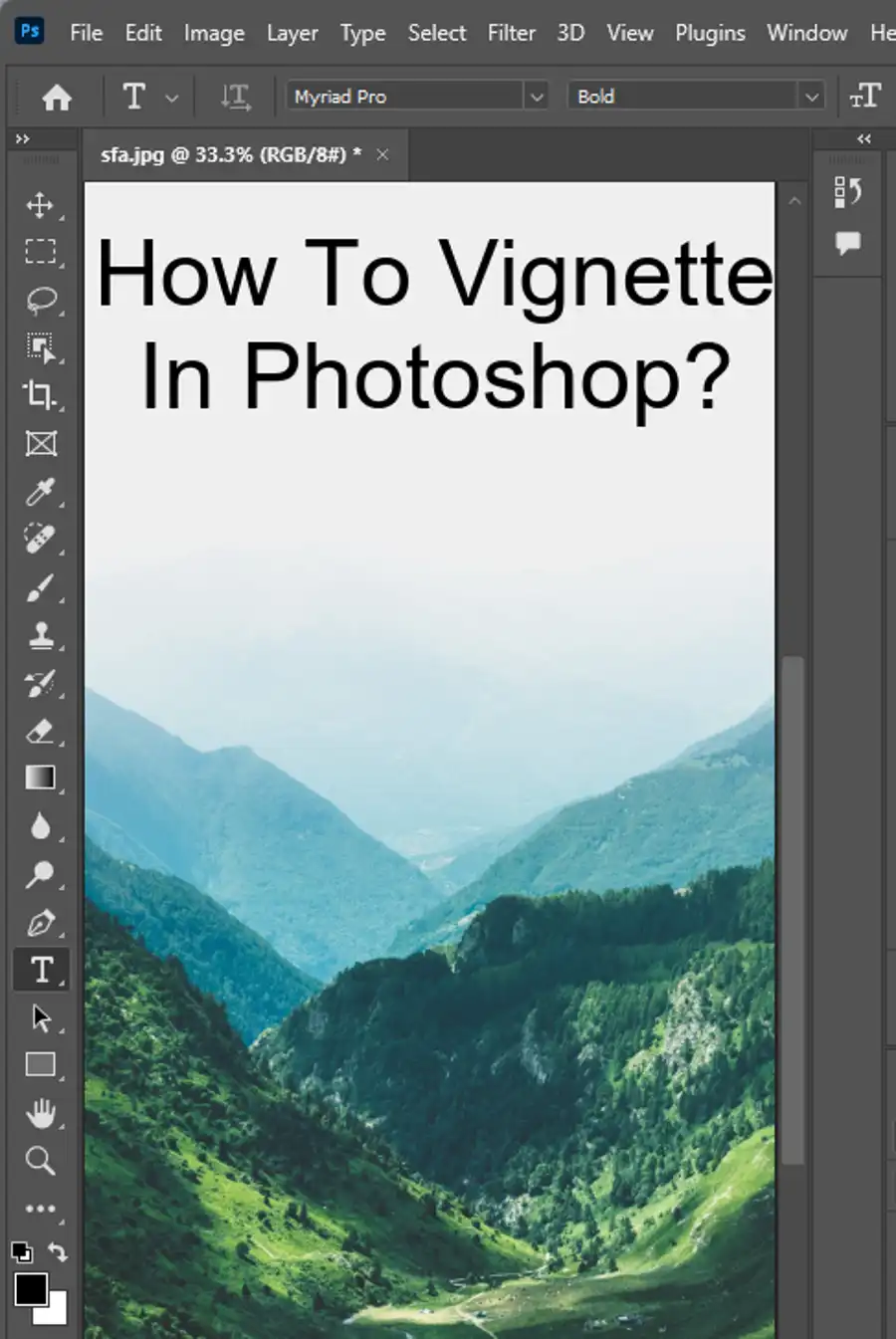
Replace Color Dialog
The Replace Color dialog combines tools for selecting a color range with Hue, Saturation, and Lightness sliders for replacing that color. It's best suited for global color changes, particularly out-of-gamut colors for printing. Use the Eyedropper tool () to select an area in the image or in the preview area to select the areas exposed by the mask. Drag the Fuzziness slider or enter a Fuzziness value to control the degree to which related colors are included in the selection.
Color Replacement Tool
The Color Replacement tool is suitable for achieving quick edits. However, it's not recommended to work with black or dark colors since accurate color replacement might not be possible. This tool may be used for quick color replacement jobs in color mode or RGB mode. Note that this tool does not work in Bitmap, Indexed, or Multichannel color mode.
Adobe Photoshop is a powerful tool that has a vast community to share ideas and techniques. With these methods mentioned above, getting the precise color you want for your logo or object is just a few clicks away.
Questions you might be asking
How to change the color of a logo?
To change the color of a logo, you can use image editing software like Adobe Photoshop or an online logo editing tool.
How do I edit my logo in Photoshop?
To edit your logo in Photoshop, open the logo file in the Photoshop application. Use the selection tool to select the areas you want to change, and then use the color-fill tool to change the color. You can also use various other tools available in Photoshop to change the size, shape, and texture of the logo.
How to change the color of a logo without Photoshop online?
If you don't have access to Photoshop, you can use online logo editing tools like Canva, PicMonkey, or DesignEvo to change the color of your logo. Simply upload your logo to the tool, select the areas you want to change, and then use the color-picker tool to select a new color. Most online logo editing tools are user-friendly and easy to navigate, making it easy to edit your logo without any prior design experience.