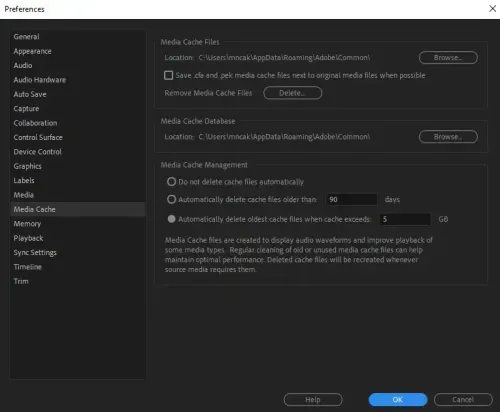If you're a video editor, chances are you've had to deal with the dreaded "media cache" at some point or another. For those who don't know, the media cache is where Premiere Pro (and other Adobe applications) stores temporary files related to your project. These files can include preview files, peak files, and waveform files. In some cases, the media cache can become corrupt or take up too much space on your hard drive, which can lead to problems with playback or export. Luckily, there are a few different ways to clear the media cache in Premiere Pro. In this article, we'll explain how to clear the media cache in Premiere Pro on both Windows and Mac computers.

Also read: How to Make Premiere Pro Faster?
Can I delete media cache files in Premiere pro?
The short answer is yes - you can delete media cache files in Premiere Pro. However, it's important to note that doing so may delete any preview files or other cached data that Premiere Pro has generated for your project. So if you're having problems with playback or exporting, it's generally not a good idea to delete your media cache files unless you're absolutely sure that's the cause of the problem. With that said, let's take a look at how to clear the media cache in Premiere Pro on both Windows and Mac computers.
How to clear Premiere pro cache on Windows and MAC?
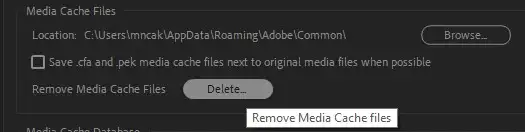
Regardless of the operating system you're running, clearing the media cache is relatively simple and mostly the same process. Just follow the steps outlined below:
Open Premiere Pro and go to Preferences > Media Cache.
In the Preferences window that opens, click on the "Delete" button next to "Media Cache Files".
A confirmation window will appear - click on "Delete" to confirm.
Close out of Preferences and restart Premiere Pro. Your media cache should now be cleared!
Also read: How to reset Premiere Pro workspace?
Where are the cache files located?

The location of your media cache files will depend on which operating system you're using.
On Windows, the default location is:
"C:\Users\[username]\AppData\Roaming\Adobe\Common\Media Cache Files"
On Mac, the default location is:
"/Users/[username]/Library/Application Support/Adobe/Common/Media Cache Files
However, it's important to note that you can change the location of your media cache in the Preferences window ( Preferences > Media Cache).
Also, we recommend accessing your cache file through the Media Cache window shown above.
Conclusion
Clearing the media cache in Premiere Pro is a relatively simple process that can help solve many playbacks and exporting issues. Just remember that doing so will delete any preview files or other cached data that Premiere Pro has generated for your project. So if you're not sure what's causing the problem, it's generally best to leave your media cache intact.