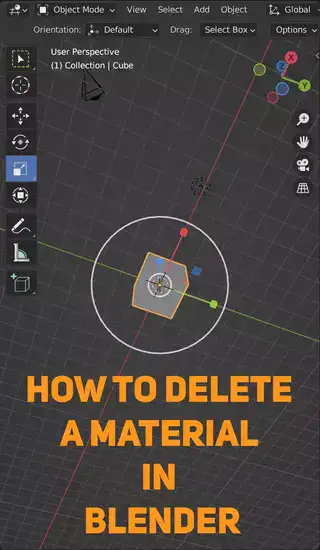Hello all you Blender users out there! Are you trying to delete a material from Blender quickly and easily? If so, then this article is perfect for you.
In Blender, deleting materials can appear to be a challenging and complicated task. But it doesn't have to be; with the right procedures and guidelines, anyone can quickly and successfully delete a piece of content. Whether you’re a beginner or an experienced user, I want to show you how easy it can be when done properly.

Also read: How to Remove Doubles in Blender?
What we'll learn?
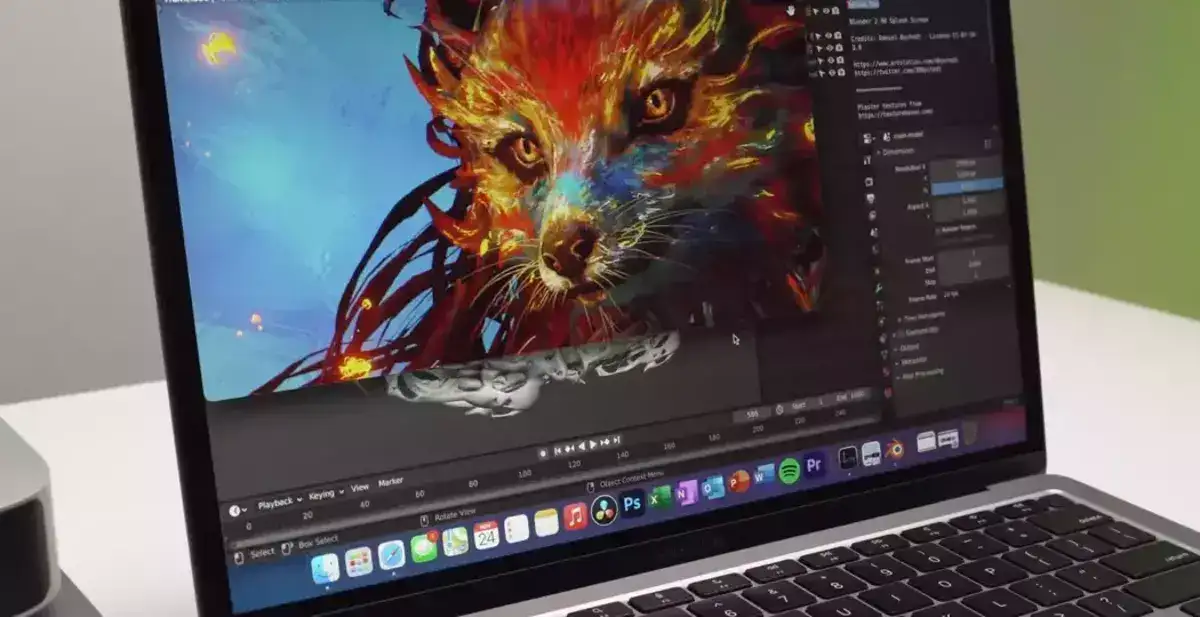
I'll walk you through every step of removing materials from Blender in this article. We'll discuss how to identify objects that contain materials that should be deleted as well as the tools needed to remove them from your scene. You'll be able to master Blender's material deletion process by the end of this article, so don't worry if it sounds difficult.
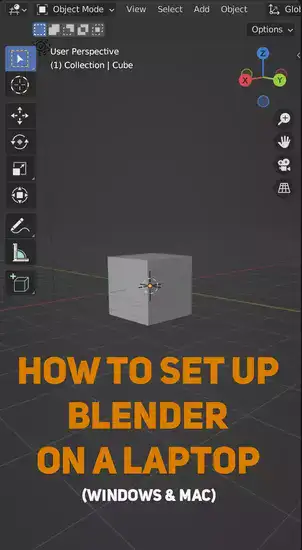
I can imagine that many of you are thinking, "This sounds difficult! What if I make a mistake? It won't be difficult at all if you follow along with my thorough walkthrough, so don't worry! I'll also be happy to address any queries or worries that may come up if anything goes wrong or if something isn't made clear enough for your tastes.
Now let's learn how to quickly delete our unwanted materials from Blender!
What is a material in Blender?
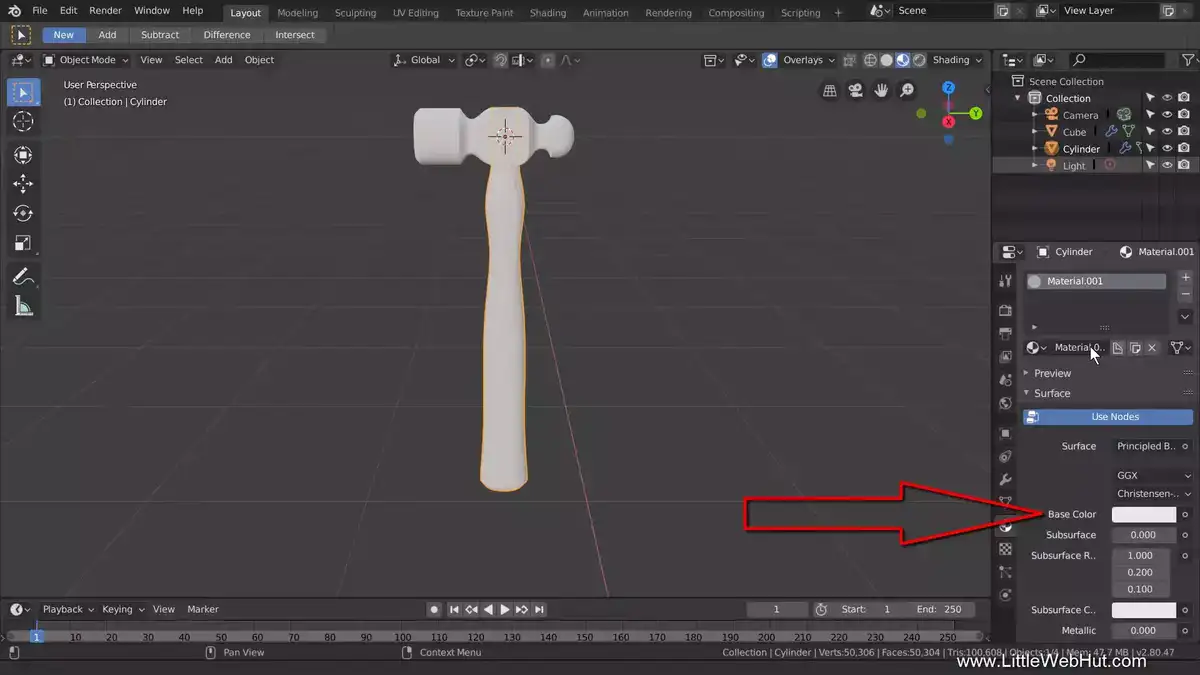
Materials are data blocks that define the look and feel of objects in the scene. When it comes to creating realistic results, understanding how to create a proper material is critical.
The Material stage is where you can set up all the settings that will affect how an object looks. This is done by assigning a material to an object or mesh (a type of geometry). You have access to many properties such as roughness, color, transparency, etc., and each property can be adjusted per material basis. Additionally, there are two types of materials: global context (default) and local context (per object).
Related: How to Change Background in Blender?
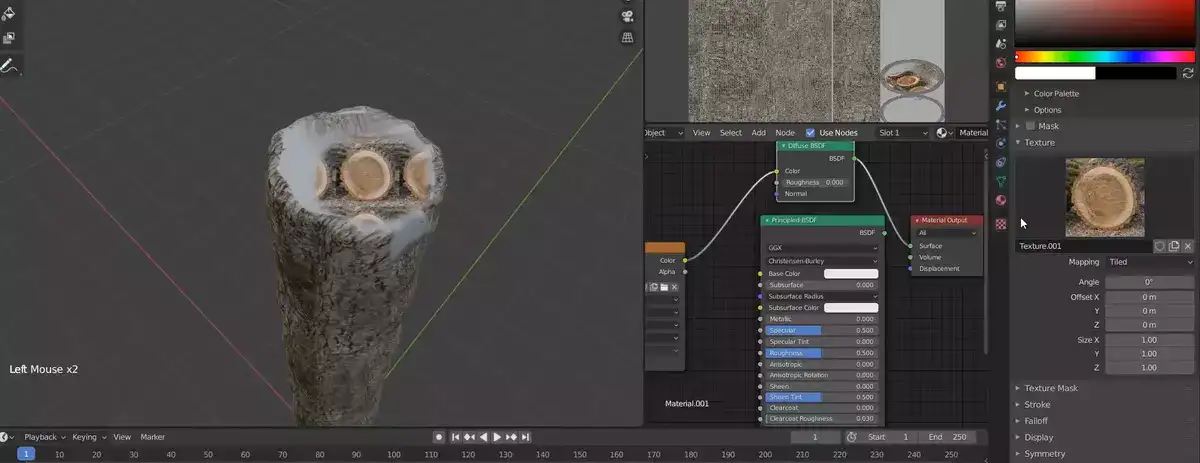
Texture Paint Mode allows us to assign textures directly onto our meshes in both UV space and model space. In this stage, we can use image textures that act like assets for our models. Image textures contain information about color and other surface details; hence why it's so important for creating believable materials. In this mode, we also have access to nodes which give us more control over our textures allowing us to combine different images from multiple sources into a single texture file.
Finally, when working with game-ready materials we must keep certain limitations in minds such as memory usage and performance hitches when loading heavy assets into memory during run time; therefore limiting ourselves on RAM usage without compromising quality should be considered throughout the whole process when working with multiple materials on a mesh or model level.
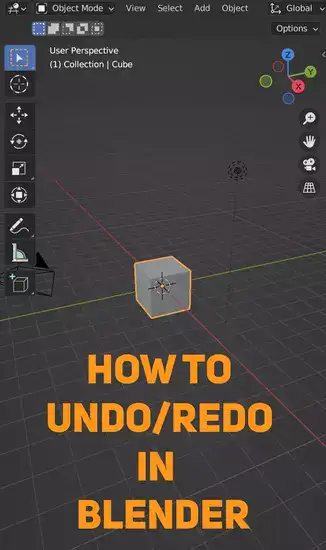
How to delete a material in Blender?
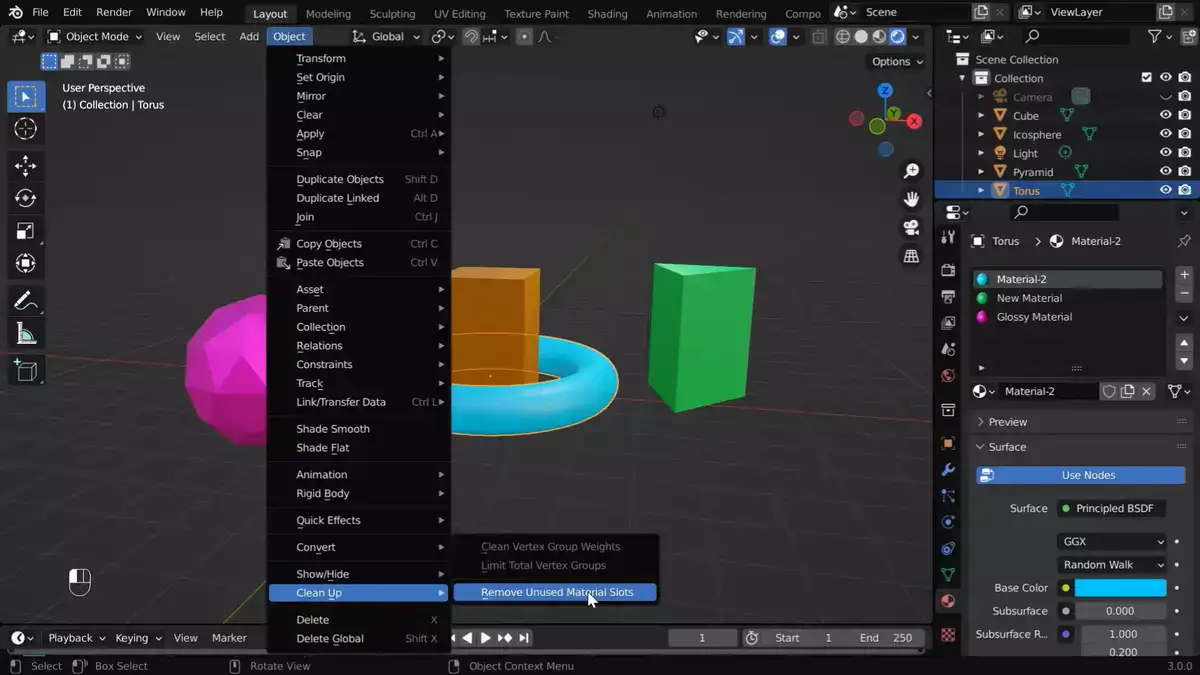
Thankfully, deleting materials is relatively straightforward once you know how to do it. Just open the Material Properties tab in the properties panel. This can be accomplished by selecting a mesh while in the Edit Mode or by clicking on an object while in the Object Mode.
When you open this tab, all of your materials will be listed at the top. Select the item from the list after scrolling down until you find the content that needs to be deleted. Once it has been chosen, locate the tiny Unlink data-block button in the tab's lower right corner. This button's click will completely cut off all ties between your object and its present content, preparing it for deletion.
Also read: How to Use Curves in Blender?
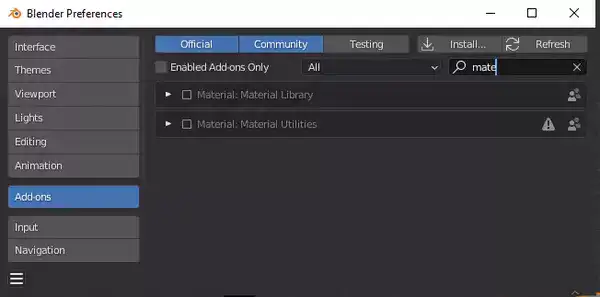
Finally, simply click the X icon next to the name of your material to permanently remove it from your Blender project and remove all traces of it. Simply select File > User Preferences > Addons > System > Link Materials & Textures and then click Reapply Materials/Textures From Library if you ever need to reapply that same material at a later time.
So there you have it, Blender material deletion isn't as difficult as you might have thought. To unlink data-block, simply make sure that none of your objects are linked with anything else before pressing X.