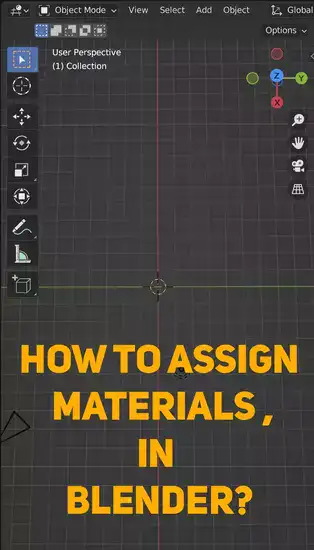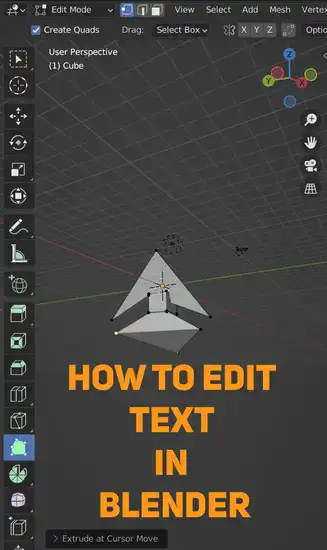Blender text editing might be intimidating for beginners. VFX software makes adding text harder than in Premiere Pro. Don't worry! In this article, I'll explain everything step-by-step. Let's edit text in Blender like a pro!

How do I select text in Blender?
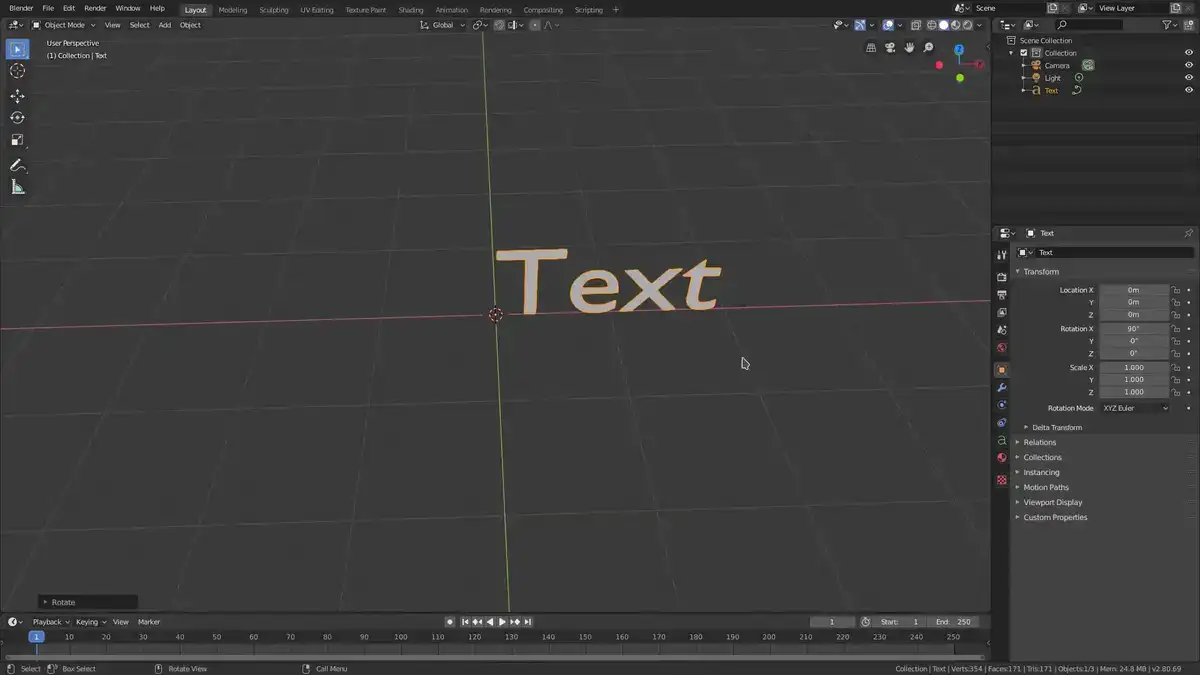
Selecting text in Blender is the same in any other software. Simply click on the text with your left mouse button, and that's it.
Multiple text selection methods also exist if there are multiple text nodes you're dealing with. Hold Shift while clicking to pick multiple pieces of text. You can also utilize lasso-style selection tools or box selection tools from Blender's Toolbox menu to quickly select many areas at once.
Also read: How to Add a Vertex in Blender?
How do I edit text in Blender?
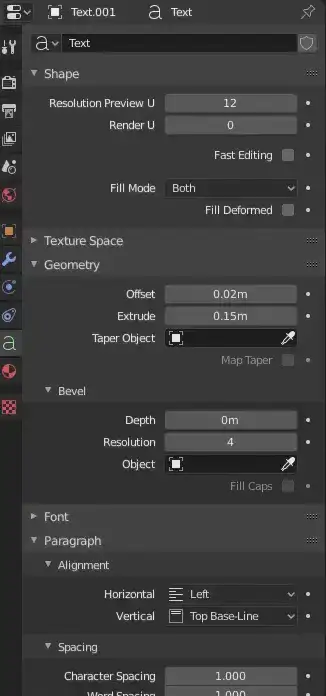
Typography and placement are the two main areas of emphasis while modifying text in Blender. Making changes to kerning and tracking are all part of the process of choosing the font typeface and size. The text's location in relation to other items or surfaces in your scene is determined by its positioning.
You must first choose the "Text" tool from the Toolshelf on the left side of your screen in order to edit text in Blender. By doing so, a new tab will open up with more options, such as font typeface, size, tracking (kerning), color, etc. Once you've made all the changes you want, click "OK." From there, you can start manipulating the text in your scene with tools like arrows and circles, which let you move, rotate, and scale objects without having to enter precise coordinates each time they change position or orientation in the viewport window.
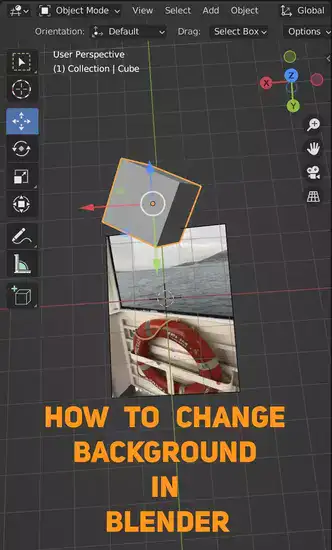
Grids and graphs provide another option for positioning items within a scene, in addition to manipulation tools (which are useful when placing multiple copies of an item). Vertex Groups can also be used to precisely control each vertex on a model, allowing each vertex to be manipulated independently from its neighbors if necessary. This is especially useful when trying to create curved surfaces with smooth transitions between them, like those frequently seen with logo designs or even abstract shapes like letters from alphabets used by some 3D printers today!
How do I edit text mesh in Blender?
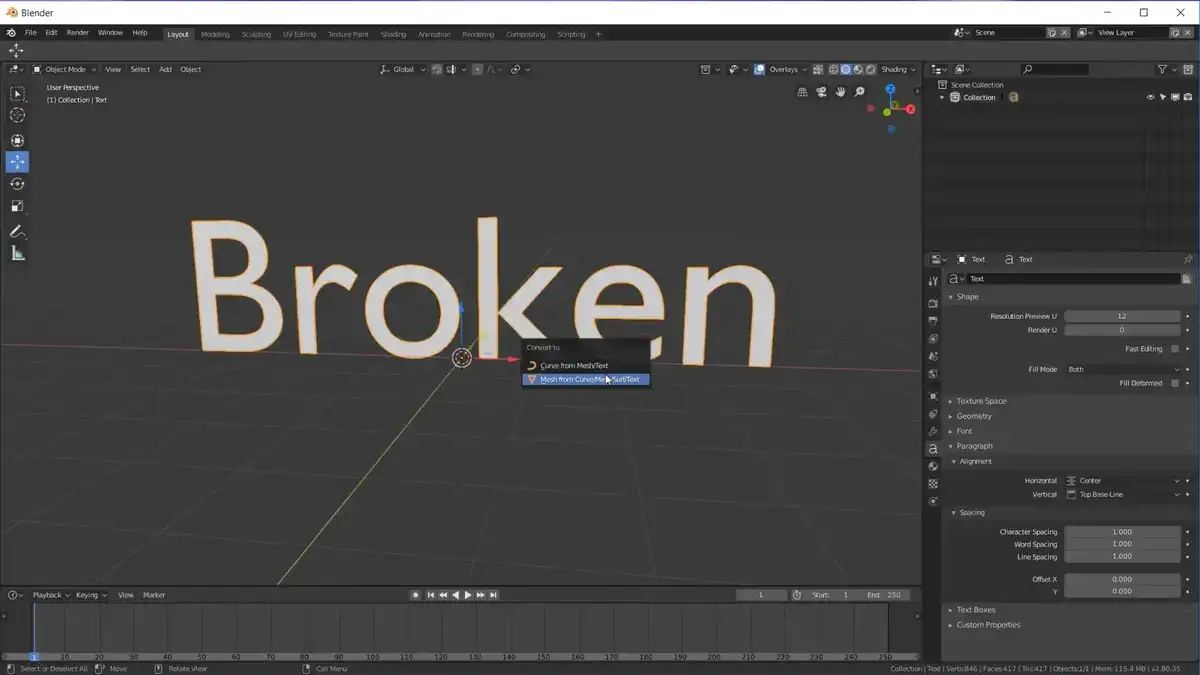
Typography and placement are the two main areas of emphasis while modifying text in Blender. Making changes to kerning and tracking are all part of the process of choosing the font typeface and size. The text's location in relation to other items or surfaces in your scene is determined by its positioning.
You must first choose the "Text" tool from the Toolshelf on the left side of your screen in order to edit text in Blender. By doing so, a new tab will open up with more options, such as font typeface, size, tracking (kerning), color, etc. Once you've made all the changes you want, click "OK." From there, you can start manipulating the text in your scene with tools like arrows and circles, which let you move, rotate, and scale objects without having to enter precise coordinates each time they change position or orientation in the viewport window.
Related: How to Make a Wood Floor in Blender?
Grids and graphs provide another option for positioning items within a scene, in addition to manipulation tools (which are useful when placing multiple copies of an item). Vertex Groups can also be used to precisely control each vertex on a model, allowing each vertex to be manipulated independently from its neighbors if necessary. This is especially useful when trying to create curved surfaces with smooth transitions between them, like those frequently seen with logo designs or even abstract shapes like letters from alphabets used by some 3D printers today!
How do I cut out text from an object in Blender?
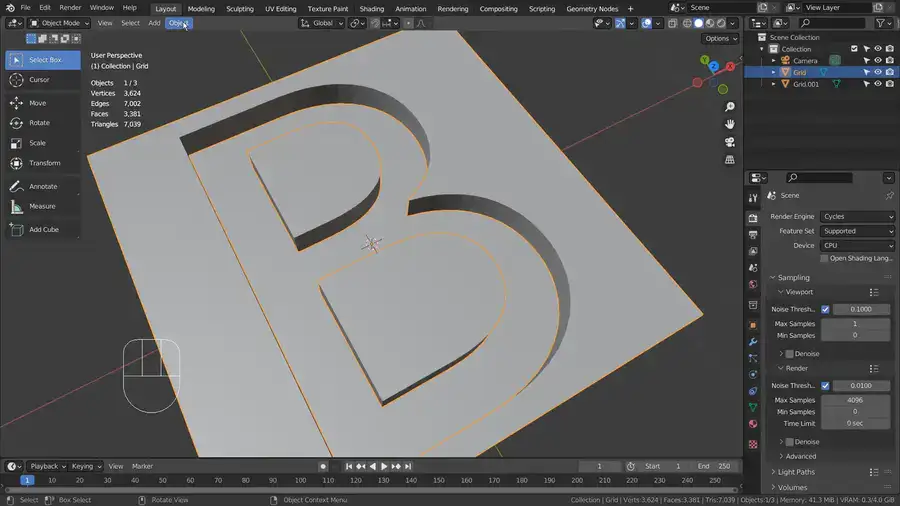
Cutting out letters from an object in Blender is of course possible, but takes a few easy steps. After all, you're likely to do more than adding basic texts on your design if you're going to do it in a VFX software. Let's get it done.
You must first choose the object that contains the text you want to remove before you can proceed. Once the selection has been selected, use the knife tool (K) to begin modifying the shape of your item while in edit mode by pressing TAB. For other tasks like snapping and numerous selections, use the CTRL or SHIFT keys; these will be useful when cutting precisely around intricate shapes.
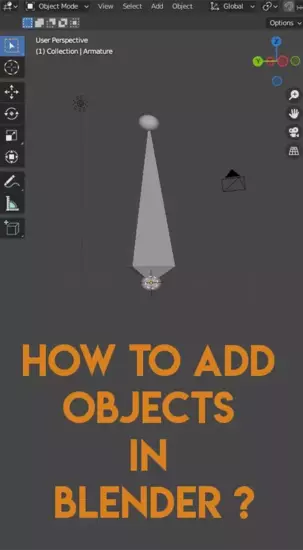
It should be simple to figure out exactly where your lettering should be positioned once you've cut out enough of the form. Before you start cutting any more letters, make sure they are all properly outlined. Return to Object Mode (TAB) after selecting them to make all faces visible once more. Return to Alter Mode, pick the text area you want to edit, and then press E+LMB on each face to slightly extrude them outward while maintaining their original shapes. This will give you additional editing space.
The next step is to remove any extra geometry from the freshly formed text area. To do this, just enter Face Pick Mode (Ctrl+Tab), select any of the faces that don't contribute to the desired result, and then hit X+LMB to immediately delete them. If necessary, you might also want to scale down each letter separately. Press S to scale, then drag or enter particular numbers to make your adjustments.
Finally, all that's left to do is complete any final adjustments, such as smoothing edges or making more vertices, faces, or edge adjustments as necessary; once satisfied, exit Edit Mode (TAB) once more and take a moment to admire your brand-new work of 3D typography art!
Also read: How to Import Images into Blender?
Final words
In conclusion, learning how to edit text in Blender is an essential skill for any 3D artist looking to create professional-looking models or products. In this article we discussed various topics such as how to select and edit existing texts meshes as well as how to cut out shapes from objects and change the font within Blender's 3D viewport. With some practice and patience, anyone can become proficient at editing texts within Blender!