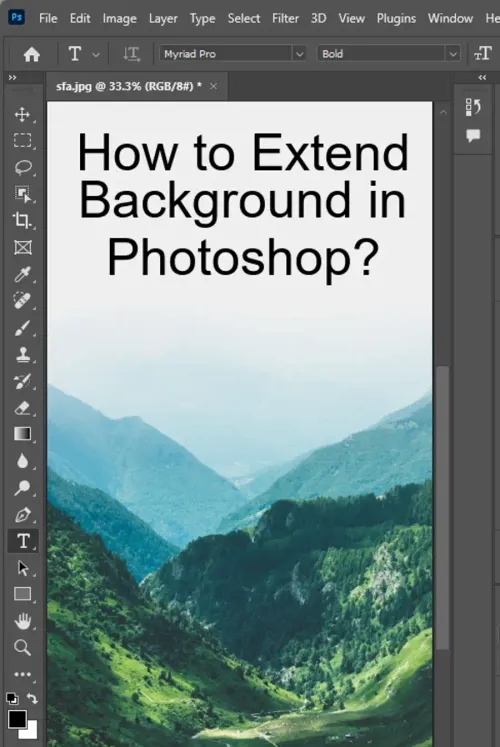Are you tired of cropping your images a little too close and losing some of the background? Fear not, because extending the background in Photoshop is an easy process! In this tutorial, we’ll show you how to use three different techniques to extend the background in Photoshop, including the Content-Aware Tool, which ensures minimal distortion. So let's dive in!

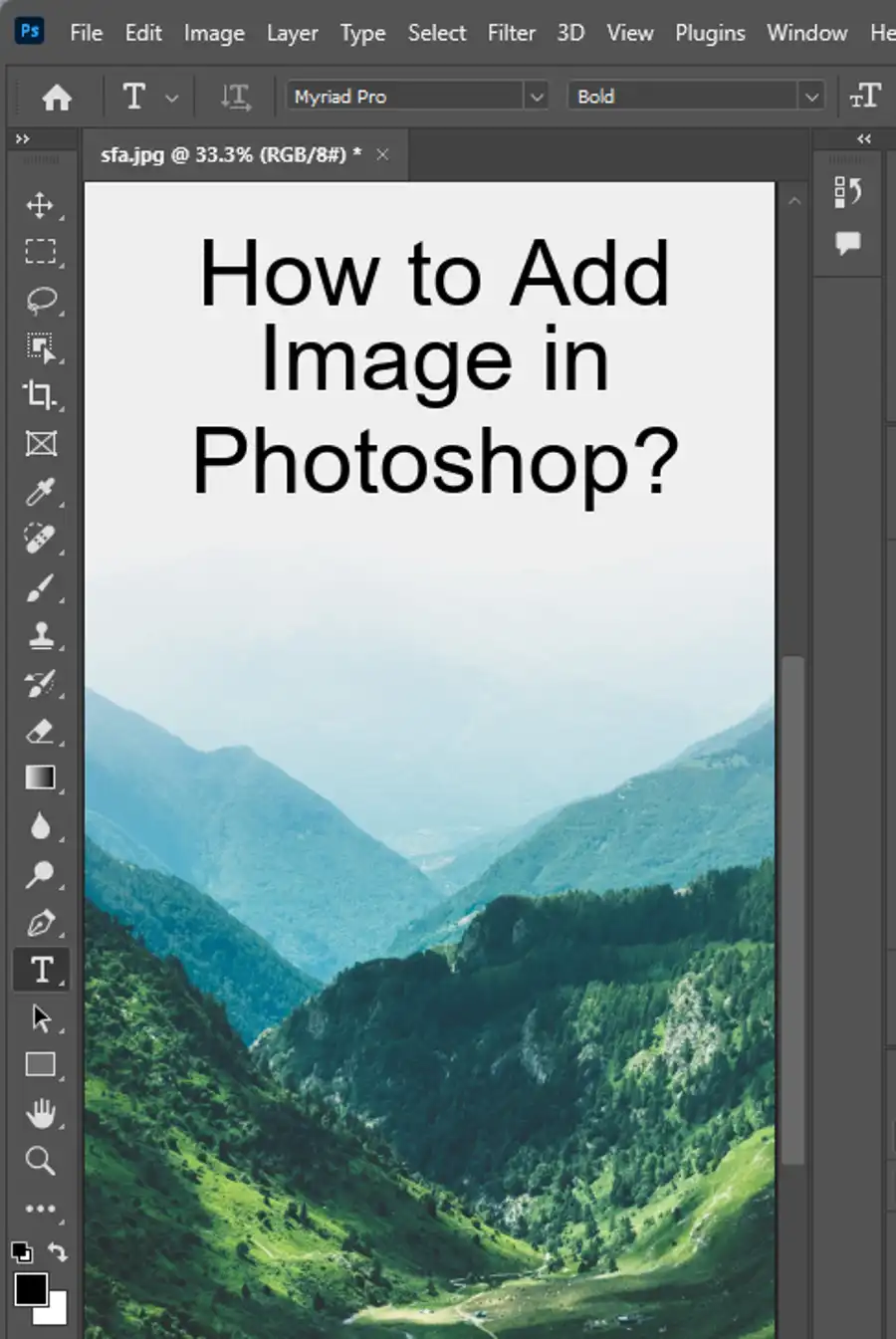
Extend Background in Photoshop
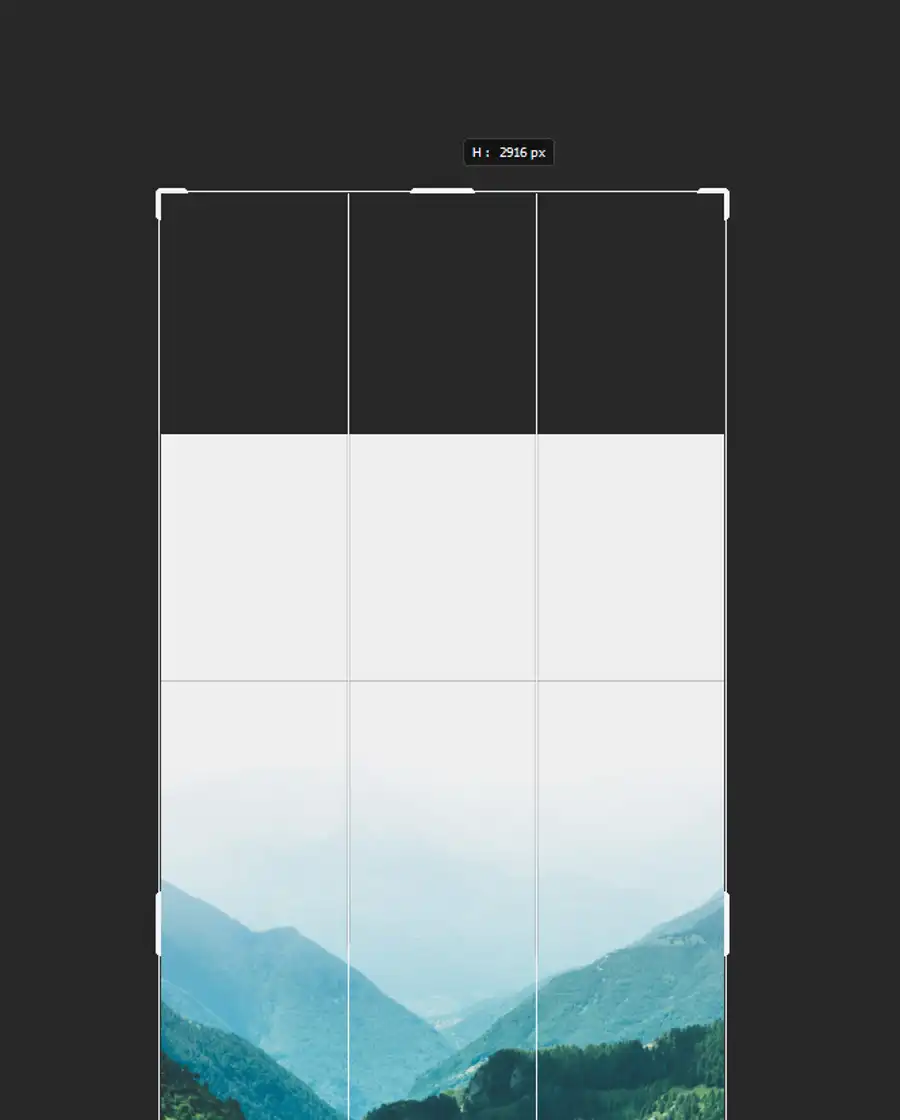
One of the easiest ways to extend the background of your image in Photoshop is by using the Image > Canvas Size option. By resizing the workspace, you can frame just a little bit more of the sky, grass, or background in your image.
- To do this, simply select Image > Canvas Size, and increase the width or height of the canvas.
- Then, drag the original image over to the added blank area to create a larger workspace. Click OK to apply the changes.
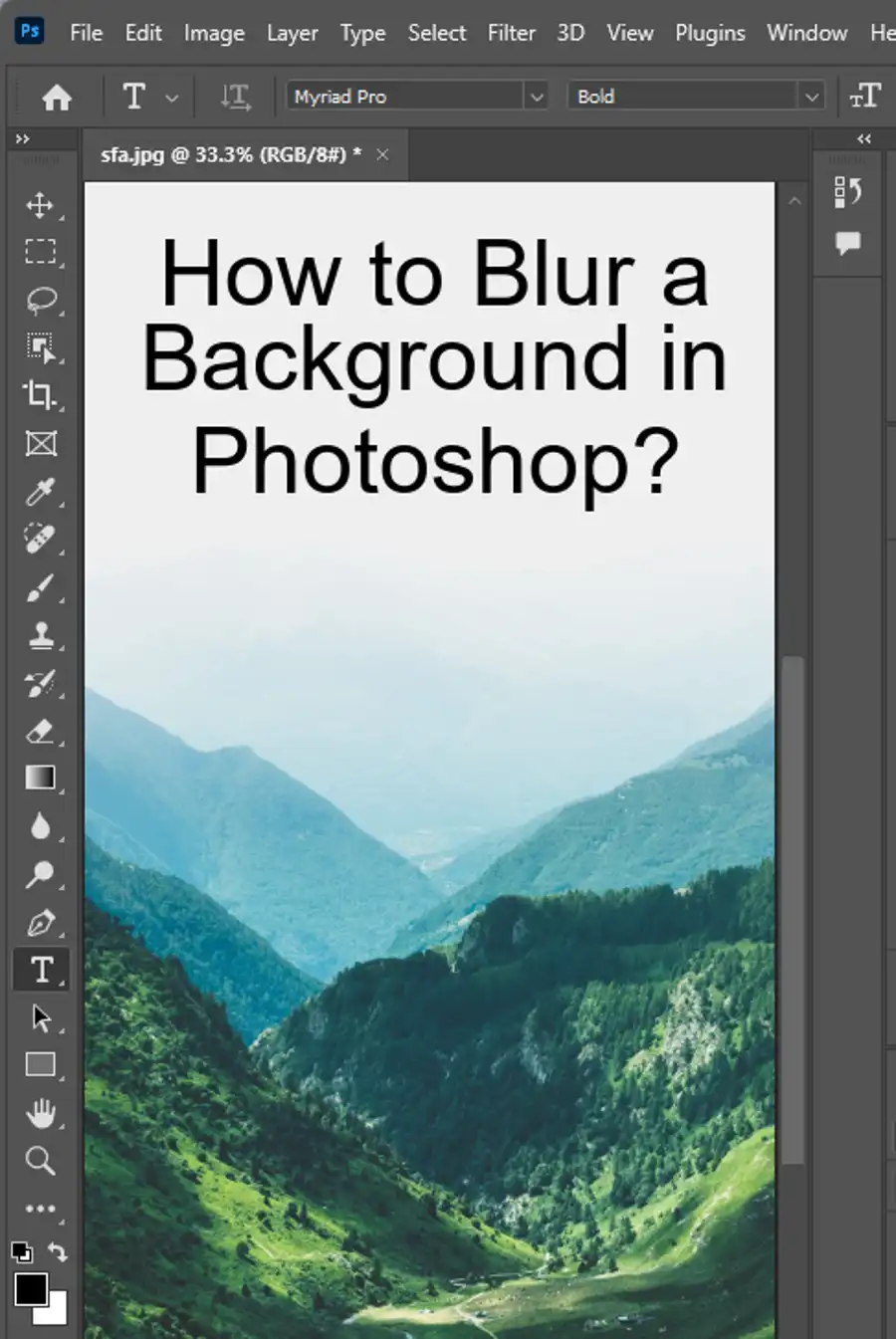
Use the Fill tool
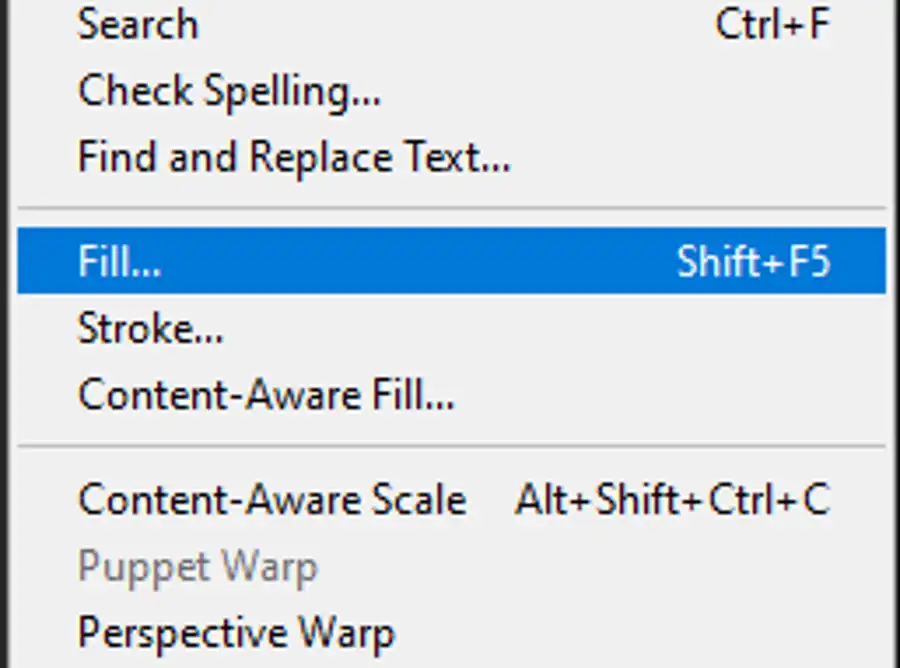
The first technique to extend the background in Photoshop is by using the Fill tool.
- To do this, select the portion of the image that you wish to extend using the Magic Wand Tool, the Lasso Tool, or the Marquee Tool.
- Next, select Edit > Fill, and from the dialogue box, ensure that Content-Aware is selected beside the Contents option.
- Tick Color Adaptation under Options, and in the Blending Box, select Mode: Normal and Opacity: 100%.
- Finally, click OK to fill the blank space with the background of the photo.
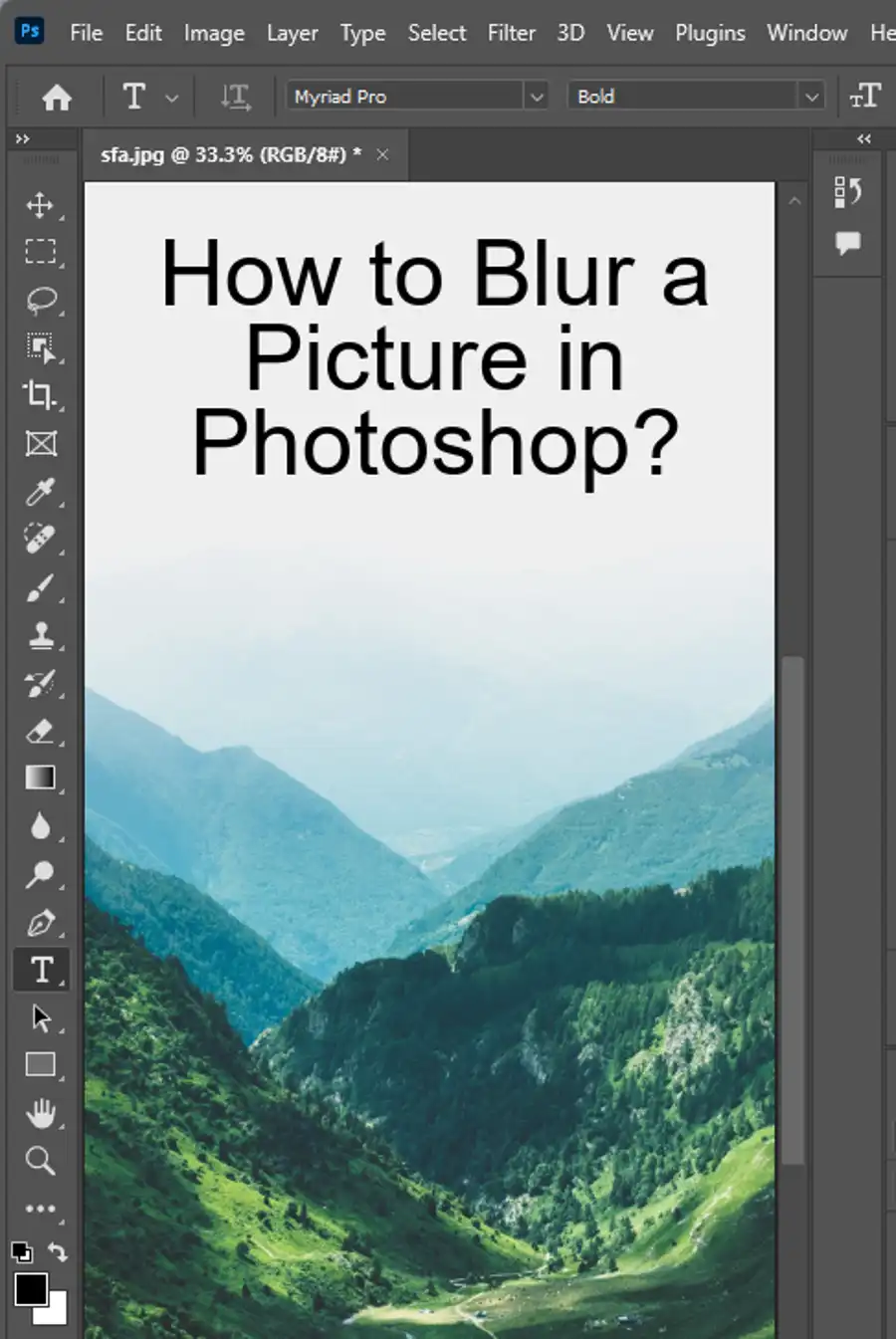
Use Content-Aware Scale Tool
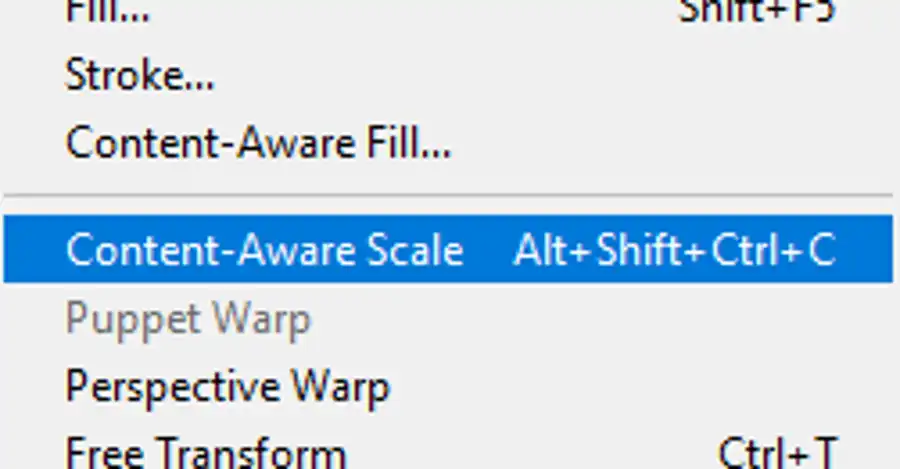
The second option is to use the Content-Aware Scale Tool in Photoshop.
- To do this, simply select the background area using a selection tool (Lasso, Magic Wand or Marquee), then navigate to Edit > Content-Aware Scale.
- The Content-Aware Scale Tool will select the background area and surround it with a blue line.
- Now, move the area using your cursor, and enter the size you want the selected background portion to increase to in the Content-Aware Scale Options Bar.
- Finally, click Enter to finish.
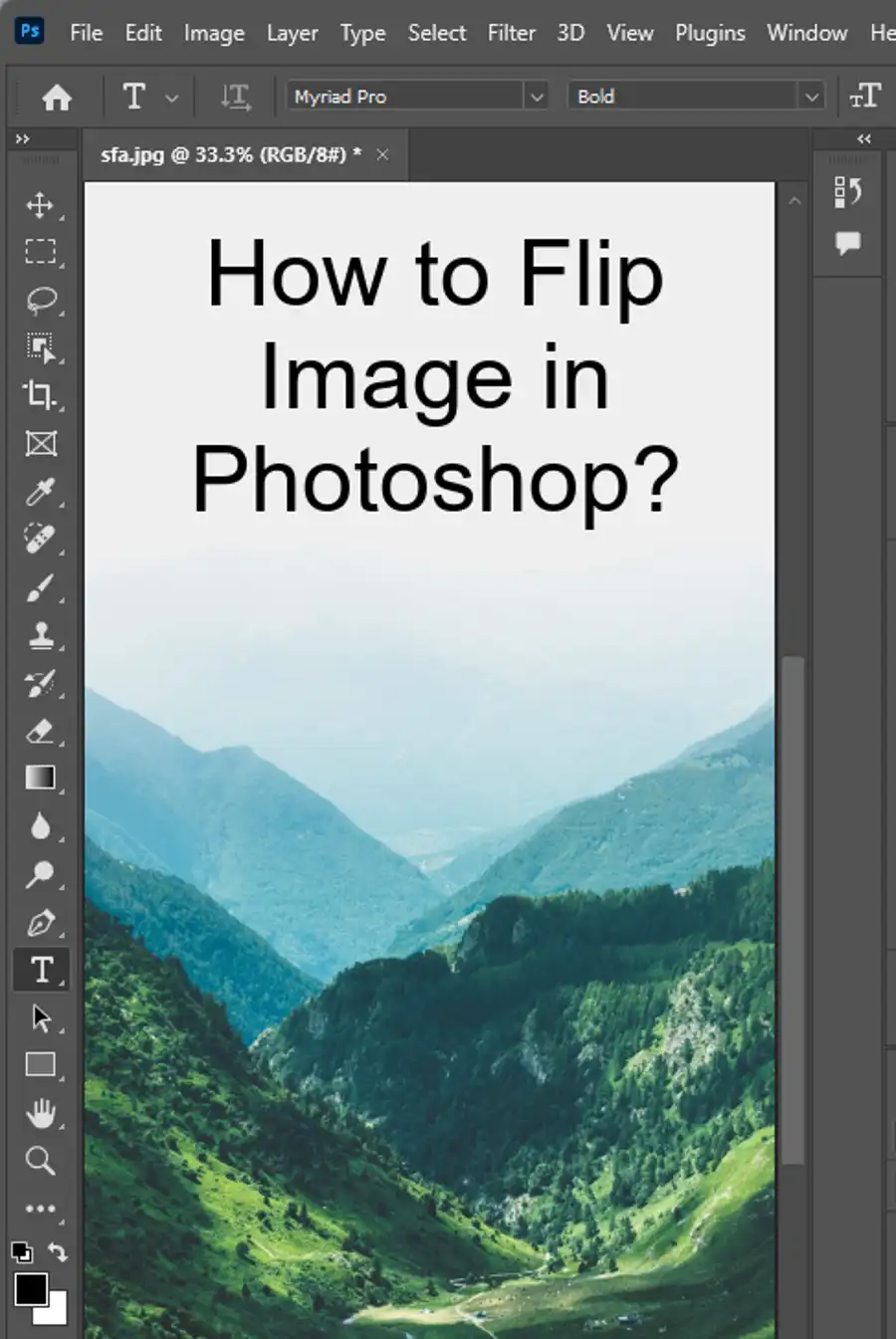
Questions you might be asking
How do I extend the background in Photoshop without stretching?
To extend the background in Photoshop without stretching the image, follow these steps:
- Open the image and select the "Crop" tool.
- Click and drag the sides or corners of the crop box to extend the canvas.
- Once you have extended the canvas, select the "Move" tool and move the image to fill the extra space.
- Use the "Clone Stamp" tool to clone areas from the original image and fill in any missing details on the extended canvas.
How do I stretch a background layer in Photoshop?
To stretch a background layer in Photoshop, follow these steps:
- Select the "Transform" tool by pressing "Ctrl+T" on Windows or "CMD+T" on Mac.
- Hold down the "Shift" key, click and drag one of the corners of the layer outward to stretch the layer.
- Use the "Move" tool to reposition the layer to fill the canvas.
How do I extend my background with Content Aware Fill?
To extend your background with Content Aware Fill in Photoshop, follow these steps:
- Select the "Lasso" tool and draw a selection around the area you want to extend.
- Right-click on the selection and choose "Fill" from the dropdown menu.
- In the "Fill" dialog box, choose "Content-Aware" from the "Contents" dropdown menu.
- Click "OK" and Photoshop will fill in the selected area with new content based on the surrounding pixels.
How do I extend a backdrop in Photoshop 2023?
To extend a backdrop in Photoshop 2023, follow these steps:
- Click on the "Crop" tool and extend the canvas by clicking on the sides and corners of the crop box.
- Select the "Content-Aware Fill" tool and then select the area you want to fill.
- Photoshop will fill in the selected area with new content based on the surrounding pixels.
- Use the "Clone Stamp" tool to clone areas from the original image and fill in any missing details on the extended canvas.