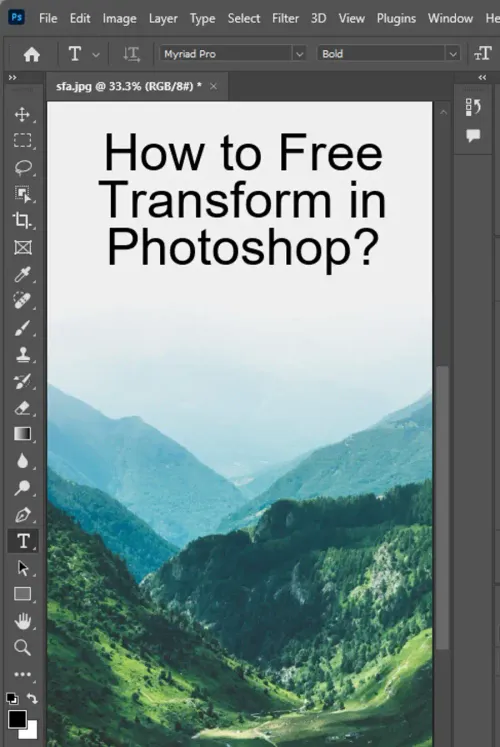The Free Transform tool in Adobe Photoshop is an incredibly versatile utility that allows you to rotate, scale, skew, stretch, and otherwise alter your images or selected portions thereof. Learning to use this tool effectively is a crucial step to enhancing your Photoshop skills. This comprehensive guide will explain step-by-step how to harness the full power of the Free Transform tool.

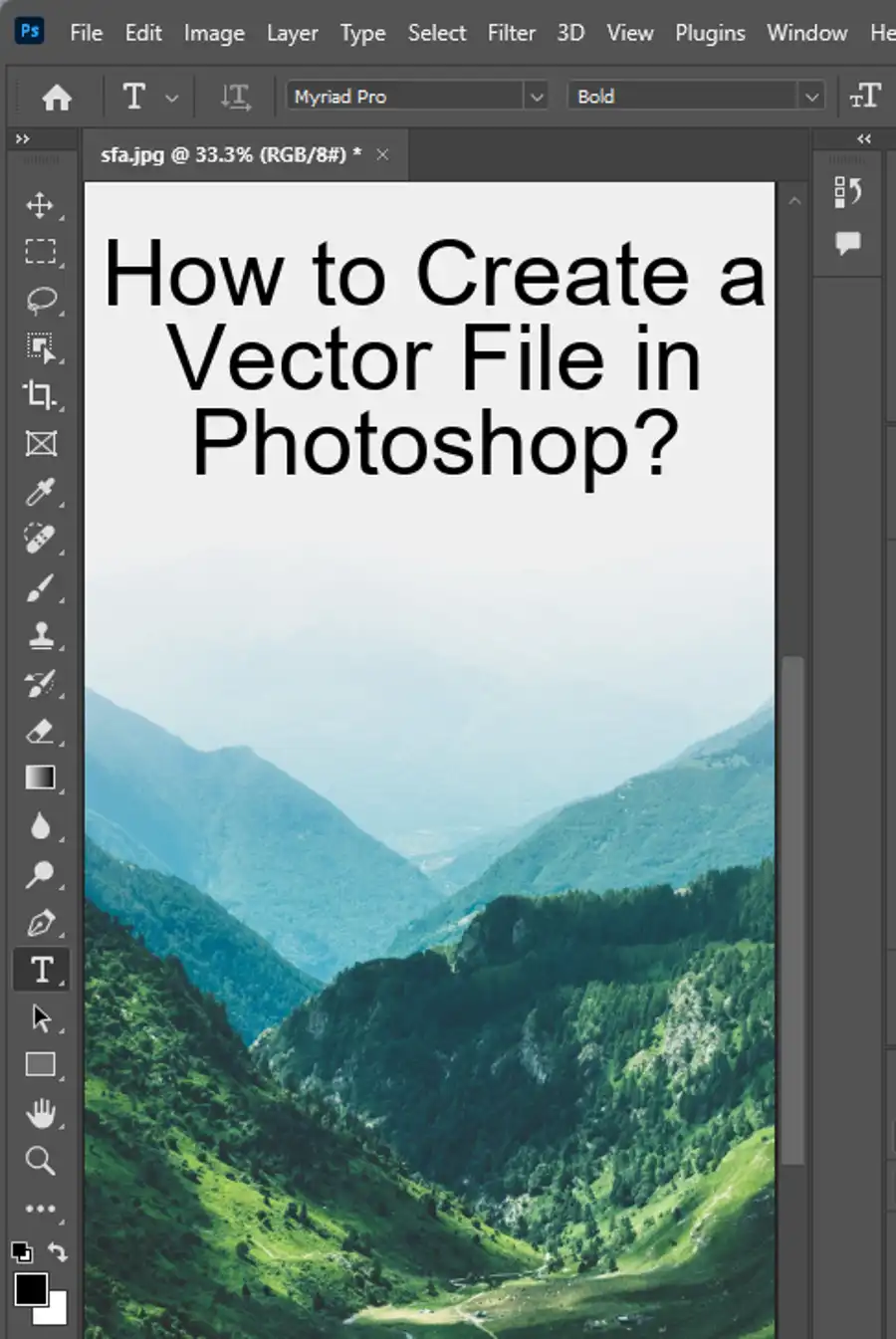
Understanding the Free Transform Tool
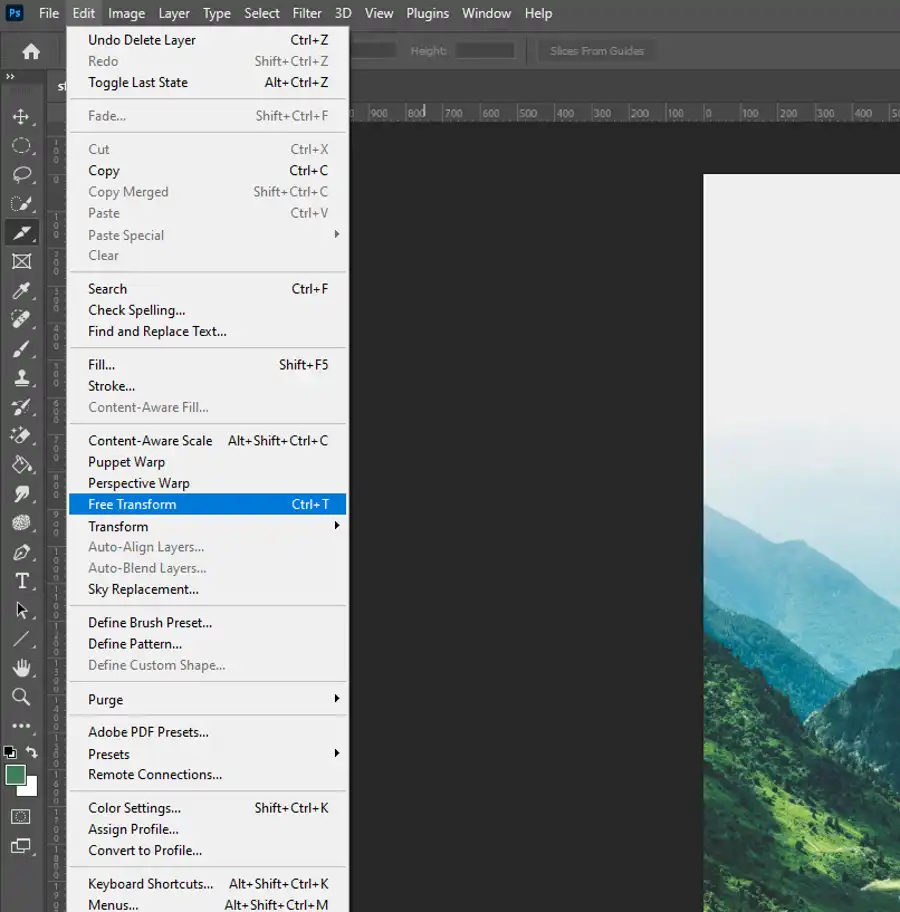
Before we jump into the process, it's important to understand what the Free Transform tool is and why it's so powerful. Free Transform is a function that allows you to manipulate the size, shape, and orientation of an object or selection. It includes several sub-functions such as rotate, resize, skew, and distort, making it a versatile tool for image editing.
Accessing the Free Transform Tool
To activate the Free Transform tool:
- Open your image in Photoshop by navigating to
File > Open, then selecting your image. - With the image open, select the layer you want to transform from the Layers panel.
- Access the Free Transform tool by going to
Edit > Free Transformor by using the shortcutCtrl + Ton Windows orCommand + Ton Mac.
You'll notice a bounding box appear around the selected portion of your image, which signifies the Free Transform tool is active.
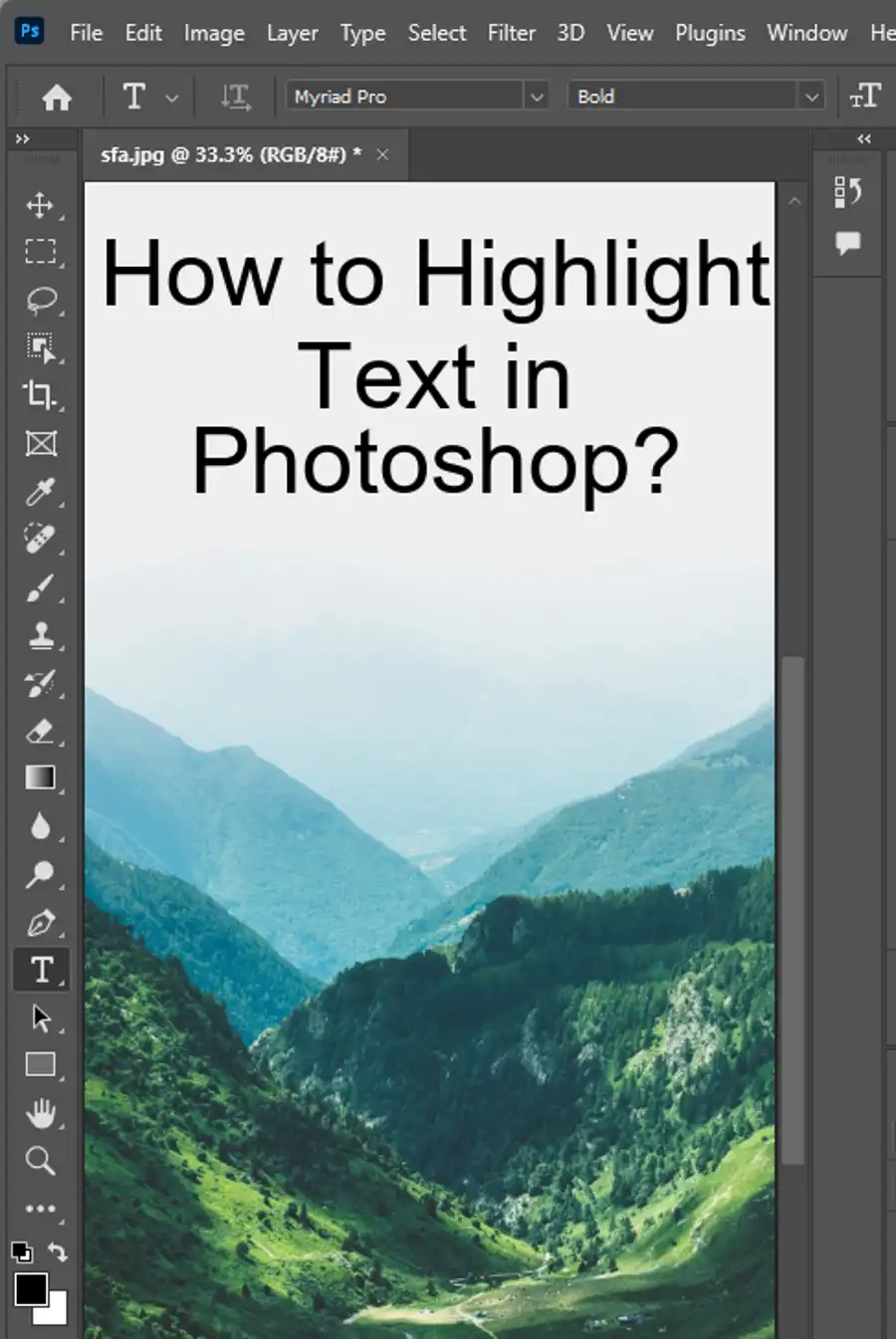
Using the Free Transform Tool
Resizing
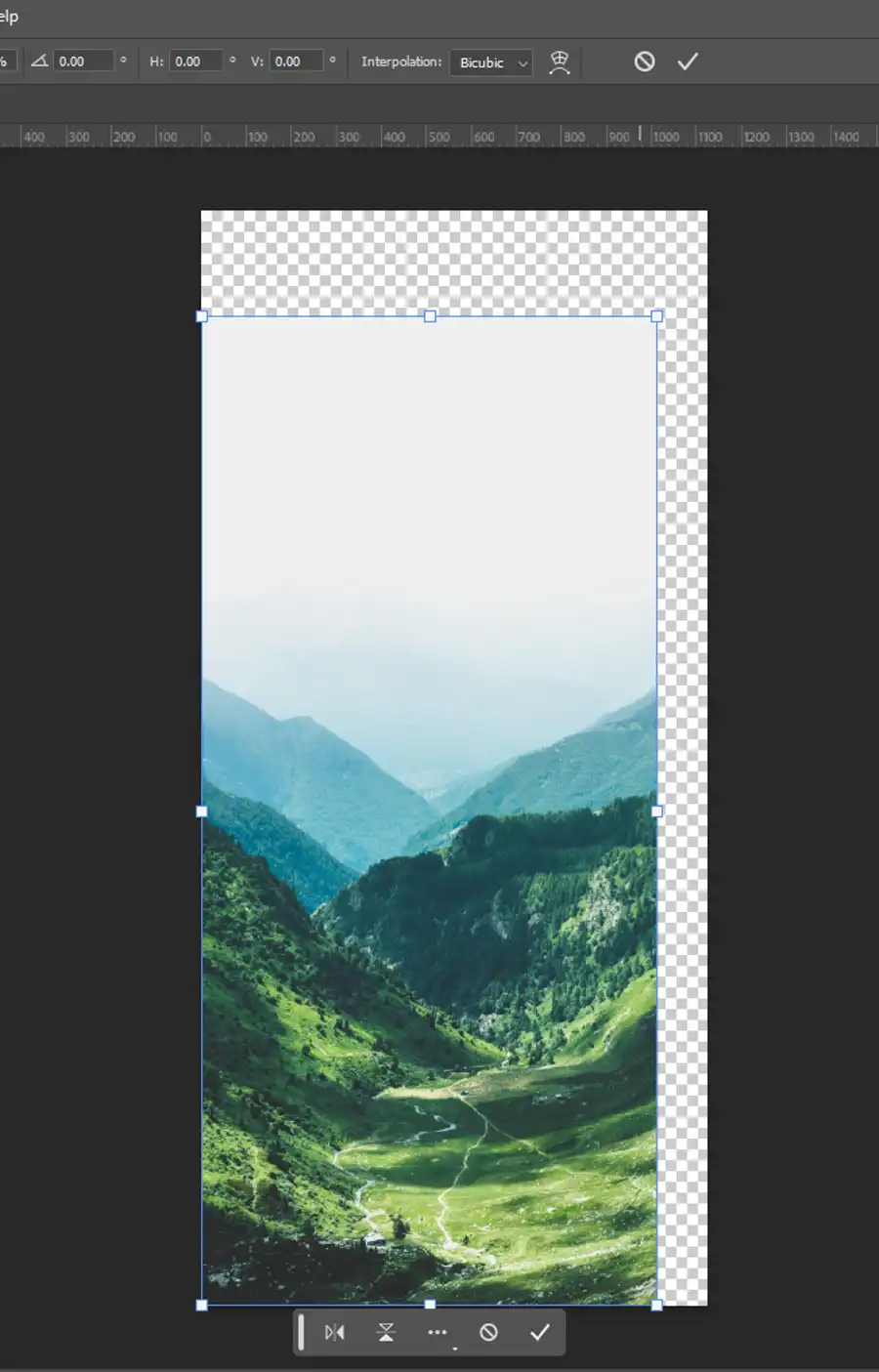
Once you've activated the Free Transform tool, you can click and drag the handles on the corners or sides of the bounding box to resize your selection.
- Dragging a corner handle allows you to resize your image proportionally.
- Dragging a side handle will resize your image along the horizontal or vertical axis only.
- To maintain the aspect ratio while resizing from the corners, hold the
Shiftkey.
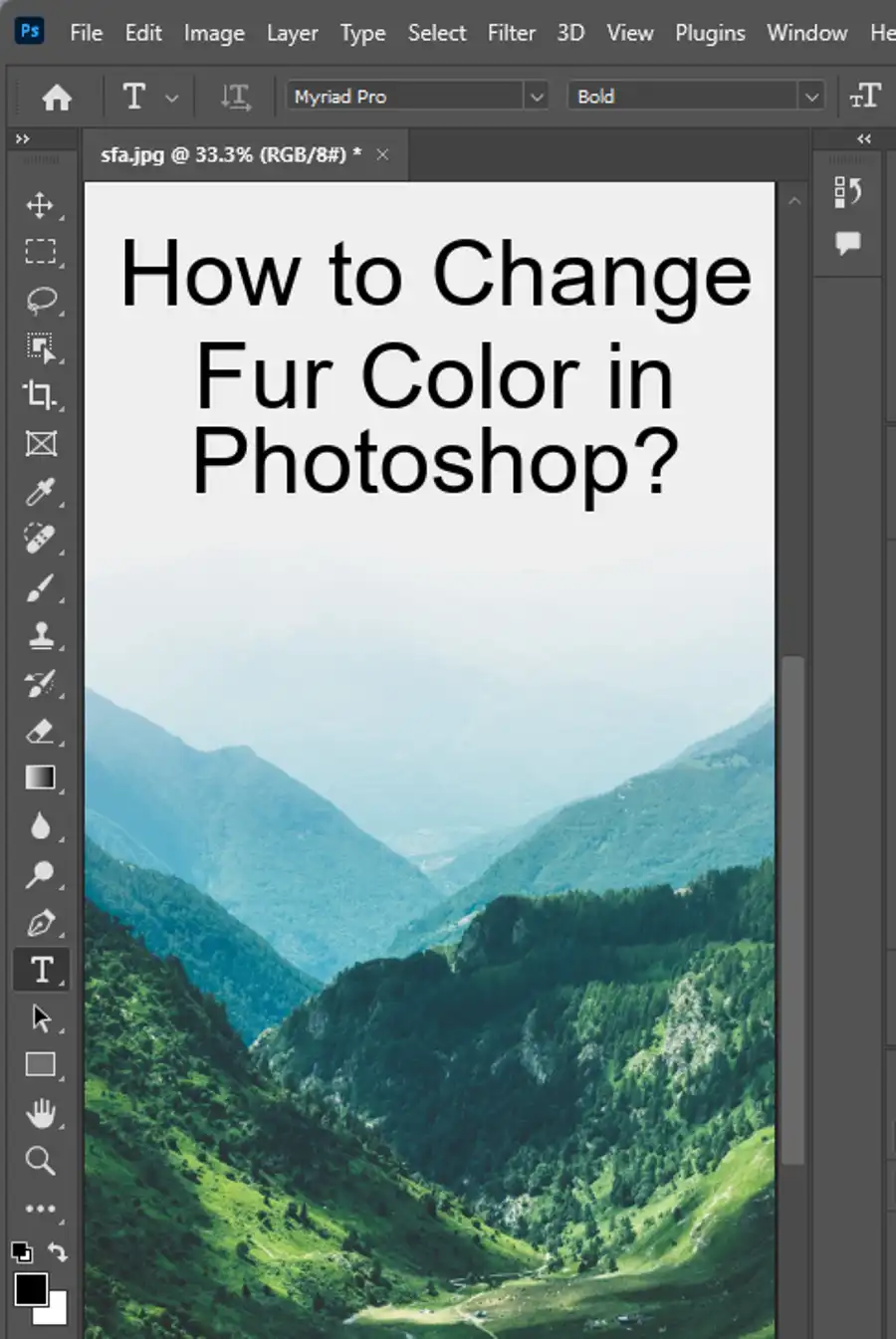
Rotating
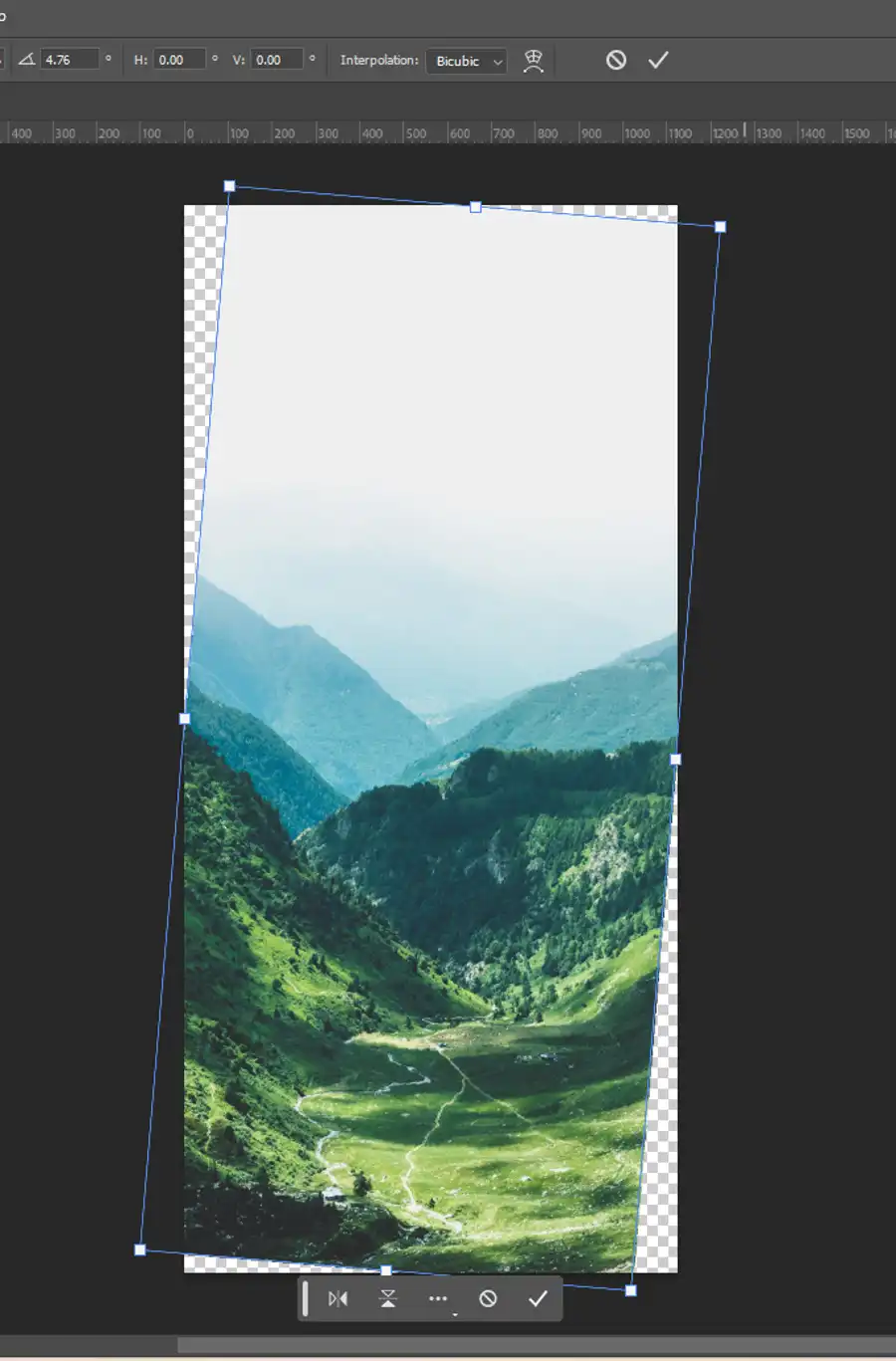
To rotate your selection, move your cursor slightly outside of the corner of your bounding box until it changes into a curved, two-sided arrow. Click and drag to rotate.
- Holding the
Shiftkey while rotating will limit the rotation to 15° increments.
Skewing

Skewing allows you to slant or tilt your selection. To do this, press Ctrl + Shift on Windows or Command + Shift on Mac and then drag a side handle.
Distorting
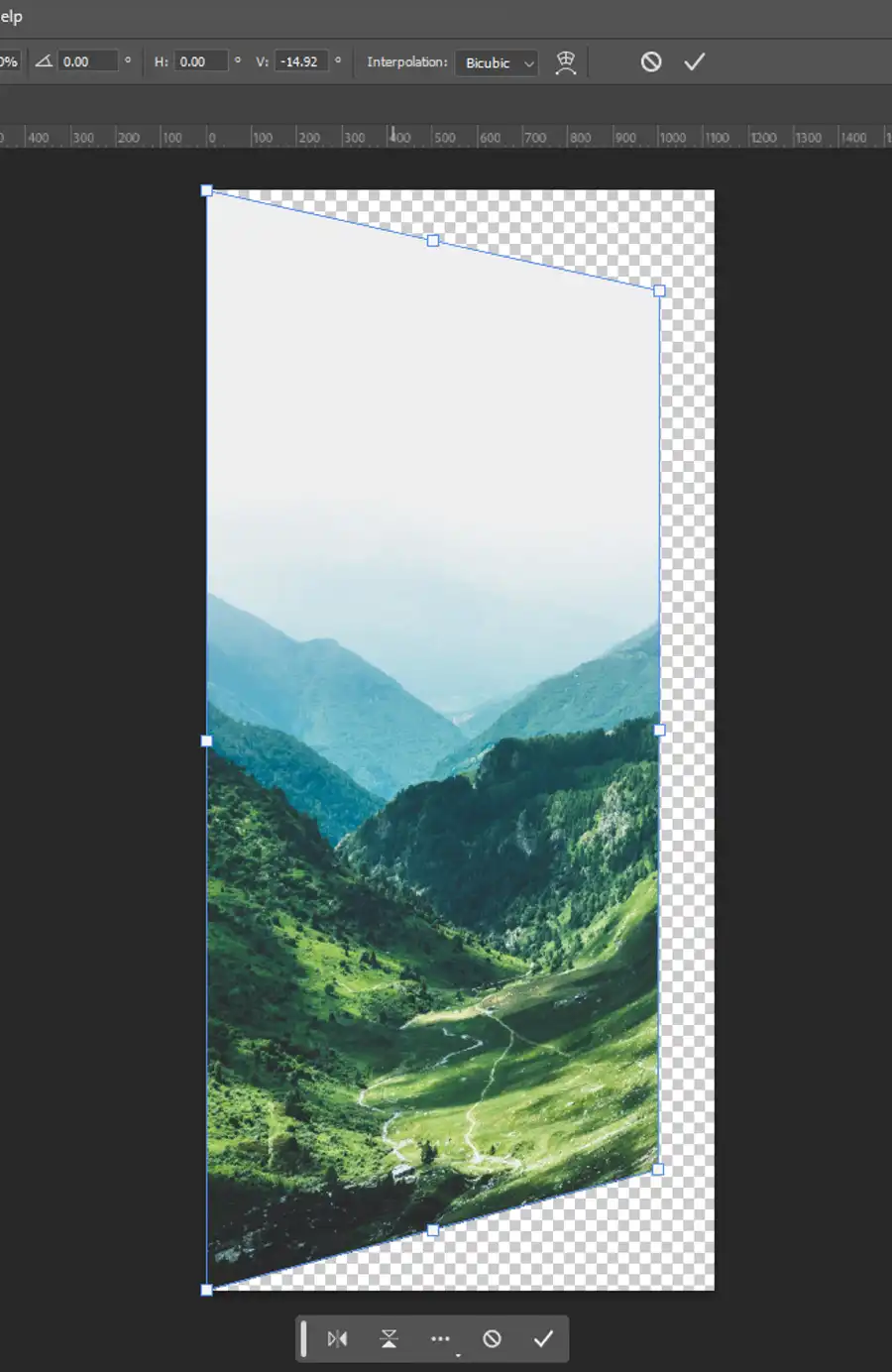
If you want to alter the shape of your selection by moving each corner independently, that's where the Distort function comes in. To access it, right-click within the bounding box and choose Distort. Now, each corner can be moved independently, which changes the perspective of the object.
Warping

Warping lets you twist and contort your selection as if it were made of rubber. To access the Warp mode, right-click within the bounding box and choose Warp.
Applying Transformations
Once you are satisfied with your changes, you need to apply the transformation:
- Press
EnterorReturnon your keyboard. - Click on the checkmark in the Options bar at the top of your screen.
If you want to cancel the transformation, press Esc on your keyboard or click the cancel symbol (a circle with a line through it) in the Options bar.
The Transform Again Function
Photoshop even allows you to repeat your last transformation using the Transform Again function, which can be accessed by navigating to Edit > Transform > Again or by using the shortcut Ctrl + Shift + T on Windows or Command + Shift + T on Mac.
Conclusion
Mastering the Free Transform tool can significantly enhance your image editing skills in Photoshop. With the ability to resize, rotate, skew, distort, and warp, you're equipped to tackle.
Questions you might be asking
Why can't I free transform something in Photoshop?
There could be a few reasons why you can't free transform something in Photoshop. One possibility is that the layer you are trying to transform is locked. To unlock the layer, simply click on the lock icon located next to the layer in the Layers panel. Another reason could be that you have the wrong layer selected. Make sure the layer you want to transform is selected in the Layers panel before attempting to free transform.
How do you free transform Ctrl in Photoshop?
To free transform in Photoshop using the keyboard shortcut, press Ctrl+T (Windows) or Command+T (Mac). This will activate the Free Transform tool, allowing you to transform the layer by dragging the corners or edges.
How do you free transform without distortion in Photoshop?
To free transform without distortion in Photoshop, hold down the Shift key while dragging the corners or edges of the layer. This will lock the aspect ratio and prevent the image from becoming stretched or skewed.
How do I free transform an image size in Photoshop?
To free transform an image size in Photoshop, activate the Free Transform tool by pressing Ctrl+T (Windows) or Command+T (Mac). Then, hold down the Shift key and drag one of the corner handles to increase or decrease the size proportionally. You can also type in specific dimensions in the options bar at the top of the screen to resize the image to a specific size. Once you are happy with the new size, press Enter to apply the changes.