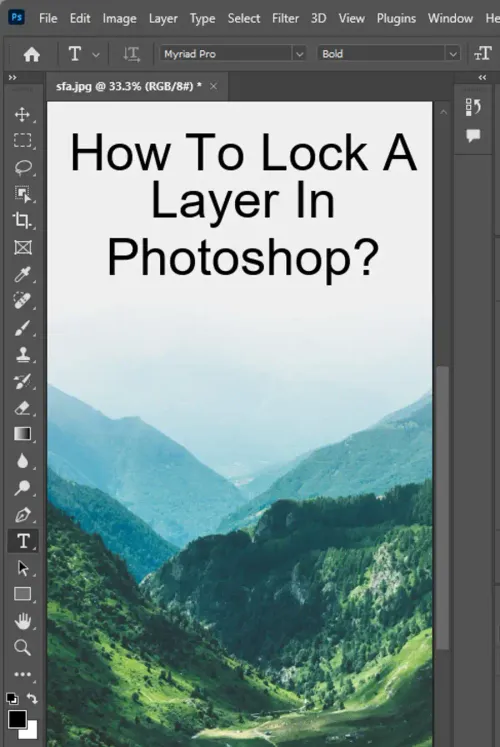Adobe Photoshop is one of the most popular editing programs in the world, used by professionals and hobbyists alike to create stunning graphics and photographs. Photoshop has a number of features that help users work more efficiently, including the ability to create, move, stack, and lock layers.
With these tools, users can easily group their work together, protect it from changes, and make edits to specific parts of a design without affecting others.

Moving, Stacking, and Locking Layers
Moving layers in Photoshop is a straightforward process. Layers that contain the objects to be moved must be selected from the Layers panel.
To change the order of layers and layer groups, users can drag the layer or group up or down in the Layers panel, move a layer into a group, or choose a command from the Layer > Arrange submenu. The Move tool can be used to select and move layers directly in the document window by selecting Auto Select in the tool's options bar.
Stacking layers is similar to moving them around. Simply select the desired layer and drag it to the desired location within the Layers panel. Adobe Photoshop uses a system of "stacking order," meaning that layers stacked higher up in the panel will appear on top of those layers stacked lower. Users can easily rearrange the stacking order of their layers by dragging and dropping.
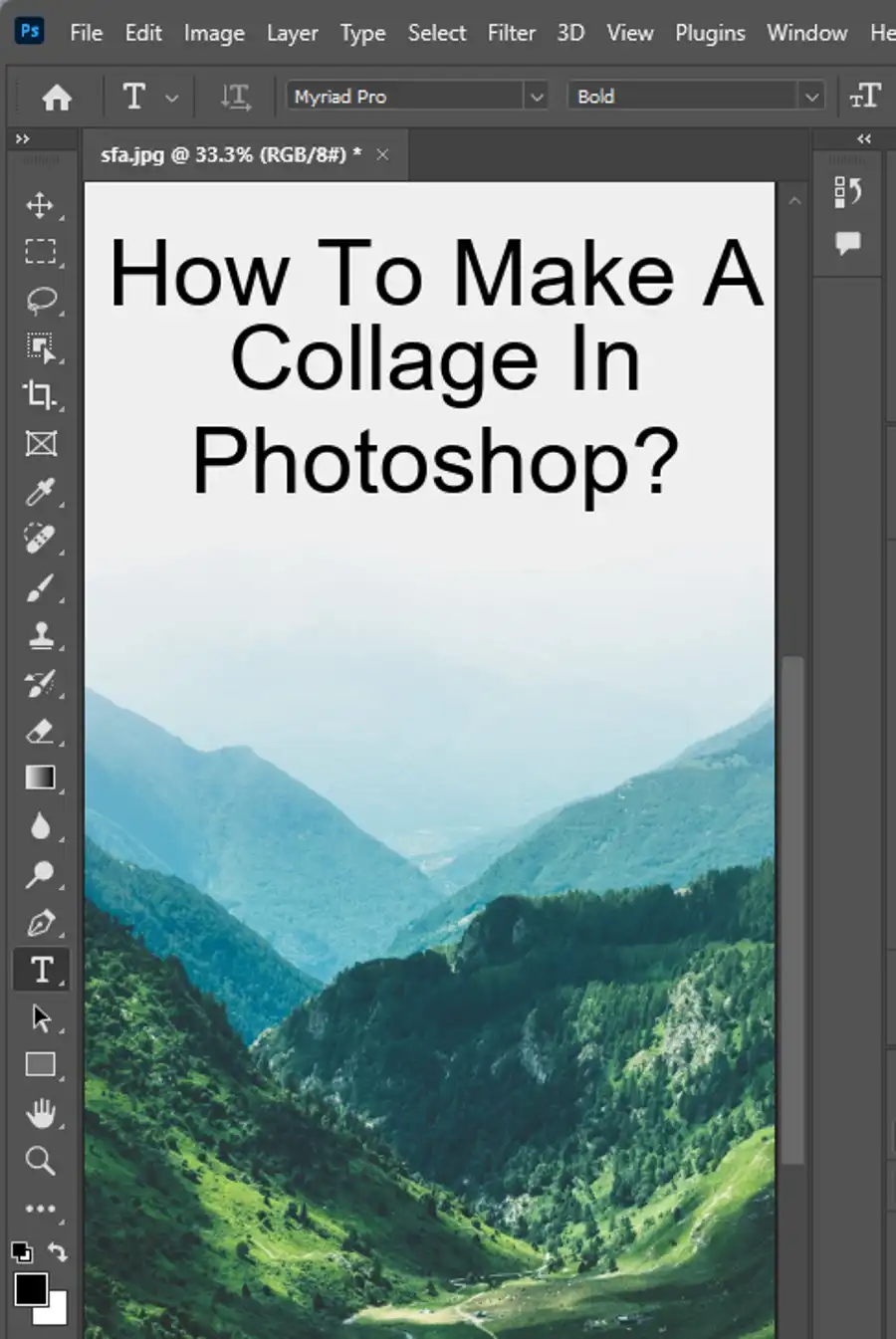
Locking layers can be done fully or partially to protect their content. Users can lock all properties of a layer or group or partially lock a layer using the Lock All or Lock All Layers In Group options from the Layers menu or panel menu. To fully lock a layer or group, select it from the Layers panel and click the lock icon at the top of the panel.
To partially lock a layer or group, choose one of the three types of partial lock icons available in the Layers panel: Lock Transparent Pixels, Lock Image Pixels, and Lock Position.
Unlocking and Locking Layers in Photoshop
To unlock a layer in Photoshop, locate the lock icon to the right of the layer's name in the Layers panel. Click on the lock icon to unlock the layer, which will allow users to edit its content. If there are multiple layers that are locked, they can all be unlocked at once by selecting them all and then clicking on the lock icon.
Similarly, to lock a layer, select the layer in the Layers panel and then click on the lock icon to the right of its name. This will prevent any changes from being made to the layer until it is unlocked.
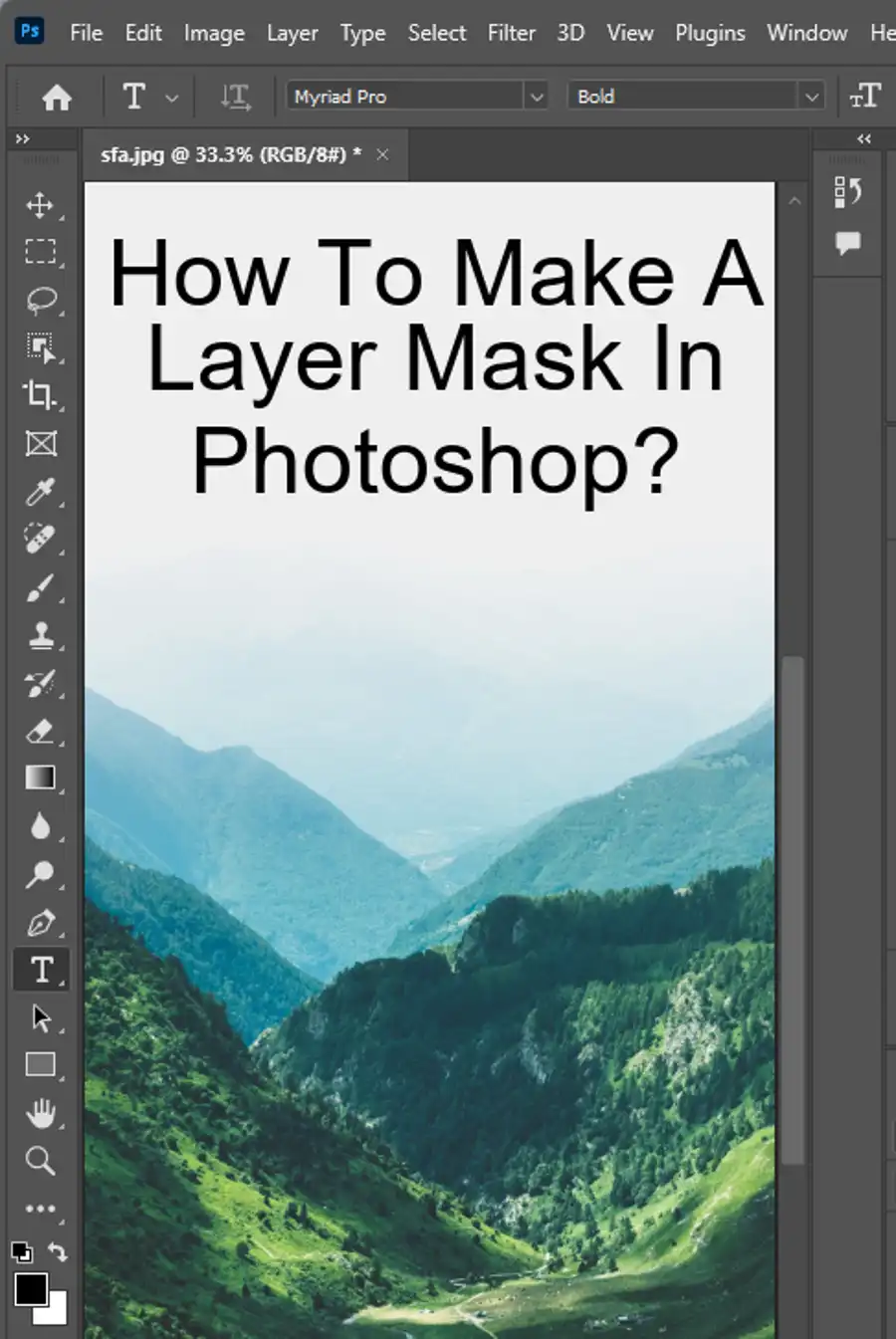
Locking or Unlocking Layer Position
When users want to prevent layers from being accidentally moved around in their project, they can use the lock or unlock layer position feature in Photoshop. To lock a layer's position, select the desired layer in the Layers panel and click the arrow icon to the right of the lock icon. This will open the Layer Options dialog box. In the Layer Options dialog box, select the Lock Position checkbox and click OK.
To unlock a layer's position, follow the same process but uncheck the Lock Position checkbox in the Layer Options dialog box. Alternatively, users can use the keyboard shortcut of Command+/ (on Mac) or Ctrl+/ (on Windows) to lock or unlock any layer that they have selected.
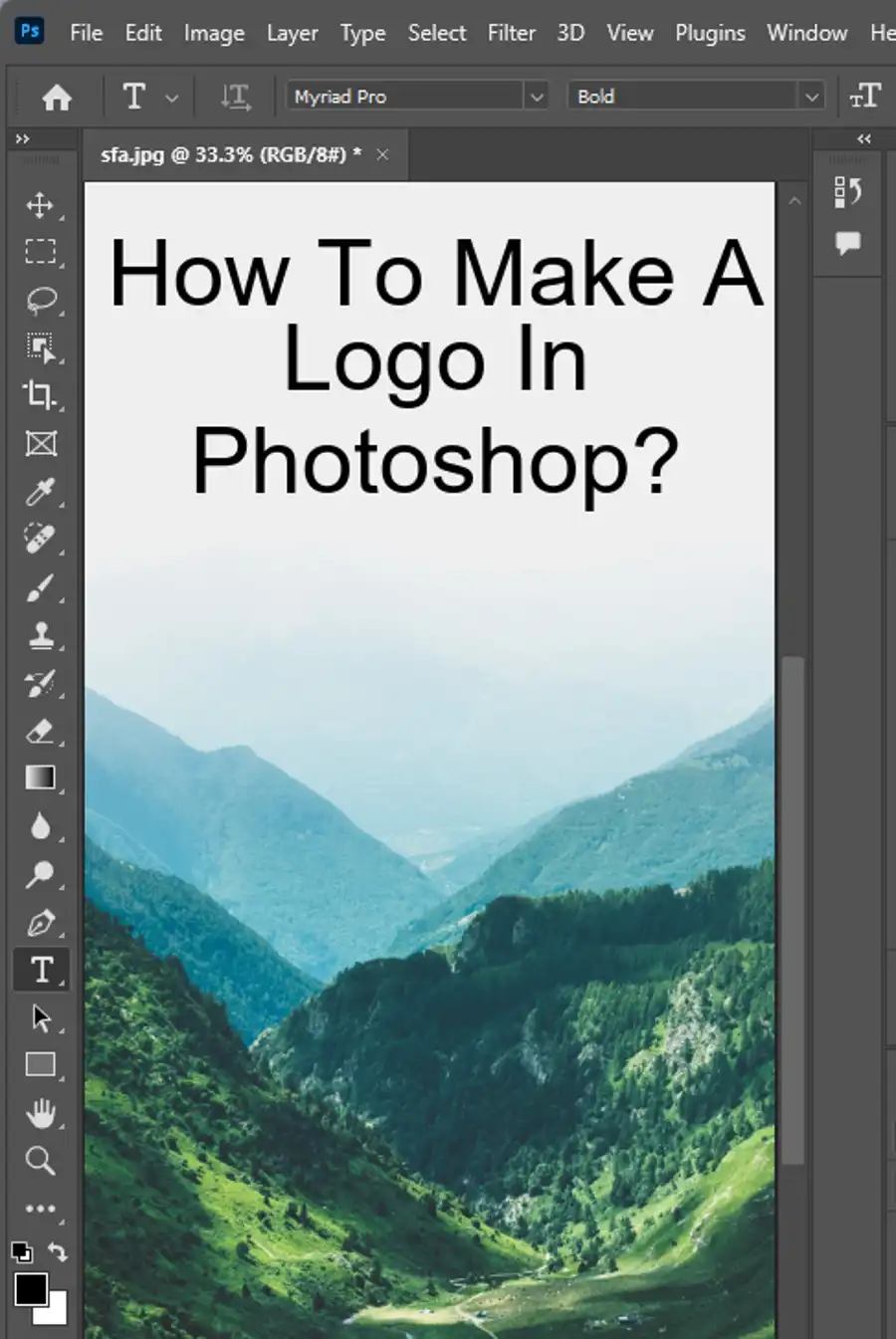
Conclusion
Adobe Photoshop remains one of the most popular and powerful editing programs available today. By making use of its layering tools, including move, stack, and lock layers, users can work more efficiently and create stunning images and designs with ease. Whether a professional graphic designer or an amateur photographer, Adobe Photoshop is an essential tool in any creator's toolkit.