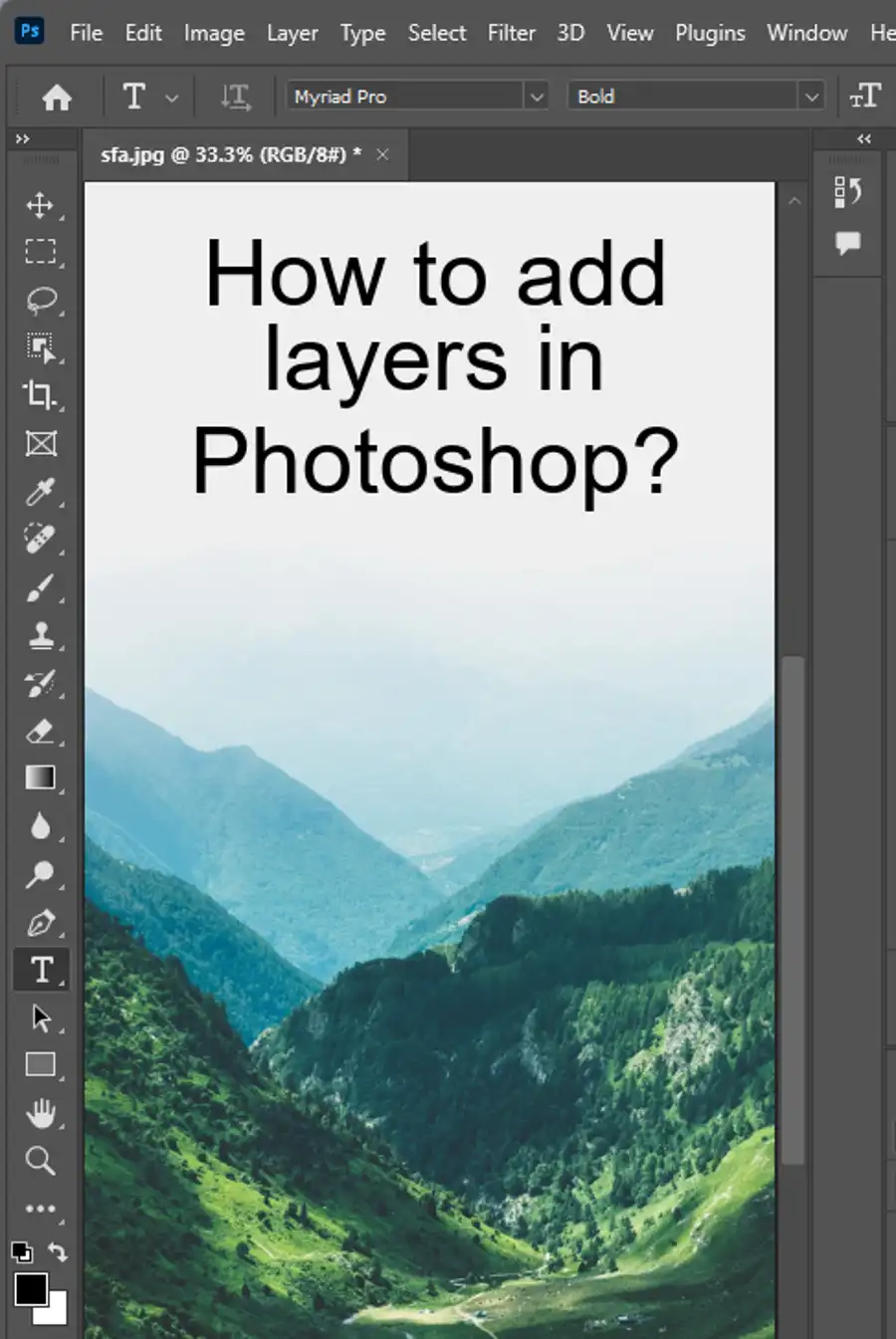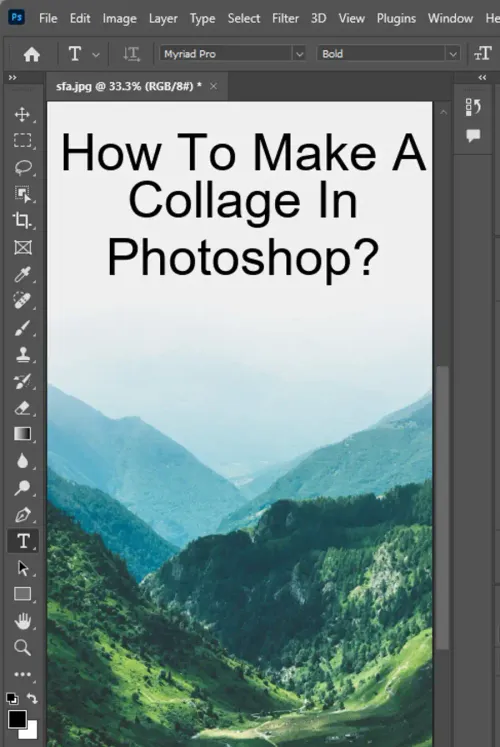Making a photo collage is a fun and creative way to display a collection of images, and with Adobe Photoshop, it's an easy process that produces professional-looking results. In this article, we'll walk you through the steps of creating a photo collage in Photoshop.

How to create a collage in Photoshop?
Creating a New Blank Image
The first step in creating a photo collage in Photoshop is to create a new blank image. To do this, navigate to the 'File' menu and select 'New'. From here, you can specify the desired image size based on the print size you're aiming for. For example, if you want an 8"x10" image at 150 pixels per inch on a white background, you can enter those specifications.
Specifying Image Size
It's important to note that if you're using images with different resolutions or pixels per inch, those images could display at an unexpected size in your collage image. In this case, you can use the steps provided for transforming layers to resize them appropriately. If you need further information on resolution, you can refer to the online help resources.
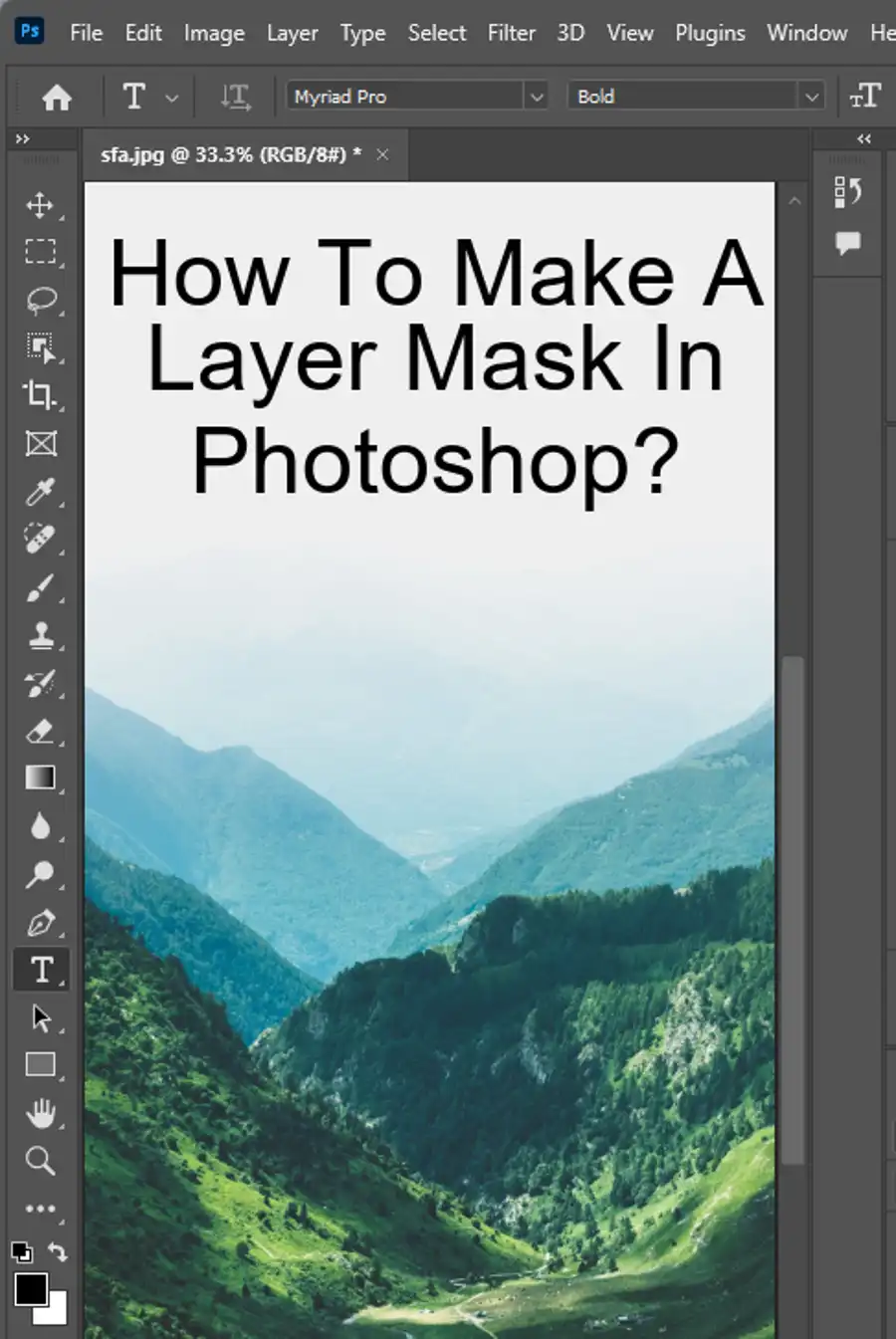
Resizing Images Appropriately
To resize your photos, click on the image layer you want to resize, press CTRL-T (Windows) or CMD-T (Mac), and adjust the size to fit your desired layout. It's recommended to resize the images to a smaller size before adding them to your collage.
Once you have your photos ready, drag and drop them onto your canvas as Photoshop Smart Objects and position them according to your desired layout. You can experiment with different layouts by starting a new group in the Layers Panel and duplicating it. Adding borders to your photos and adjusting the background layer color are options for fine-tuning your collage.
If you're in need of some inspiration, Adobe Stock has millions of high-quality images to choose from, including conceptual and abstract images that work well in collages. Additionally, Adobe Photoshop and Illustrator offer a variety of tools and resources to create stunning collages and graphics.
In conclusion, making a photo collage in Photoshop is an enjoyable and straightforward process that produces incredible results. With tools and tips like Smart Objects, Photoshop brushes, and access to millions of stock images, you can experiment with different layouts and create personalized collages that are perfect for showcasing your memories or graphic design projects.
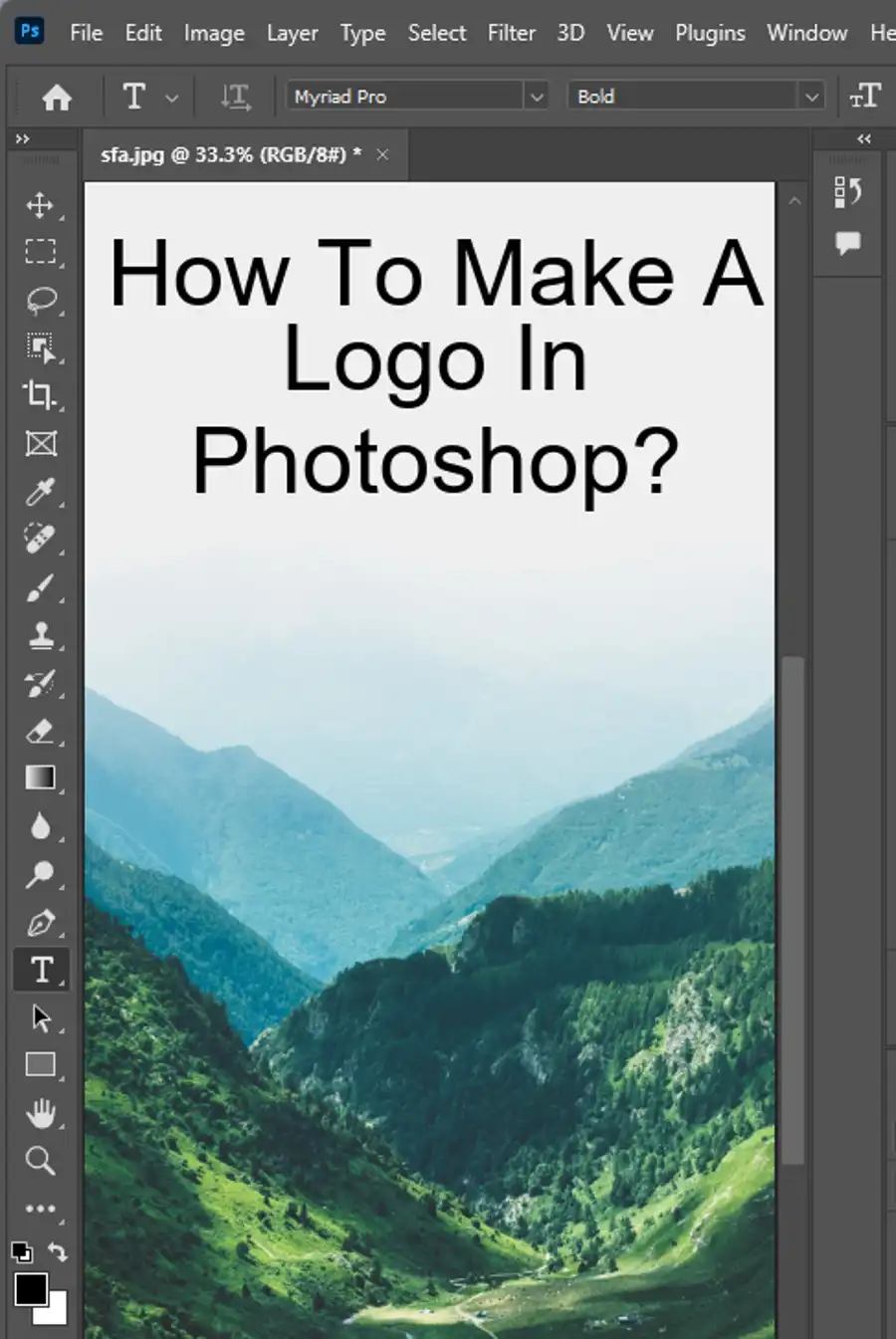
Questions you might be asking
How do I create a collage in Photoshop?
First, select the images you want to use in your collage. Open Photoshop and create a new document with the dimensions you want for your collage. Then drag and drop your images onto the new document and arrange them as you want. You can use a variety of Photoshop tools such as layers, masking, and blending modes to customize your collage.
Does Photoshop have a collage template?
Yes, Photoshop comes with various pre-made collage templates. To use them, go to File > New and select the "Collage" option. From there, you can choose a template that you like and customize it by dragging and dropping your images into the template.
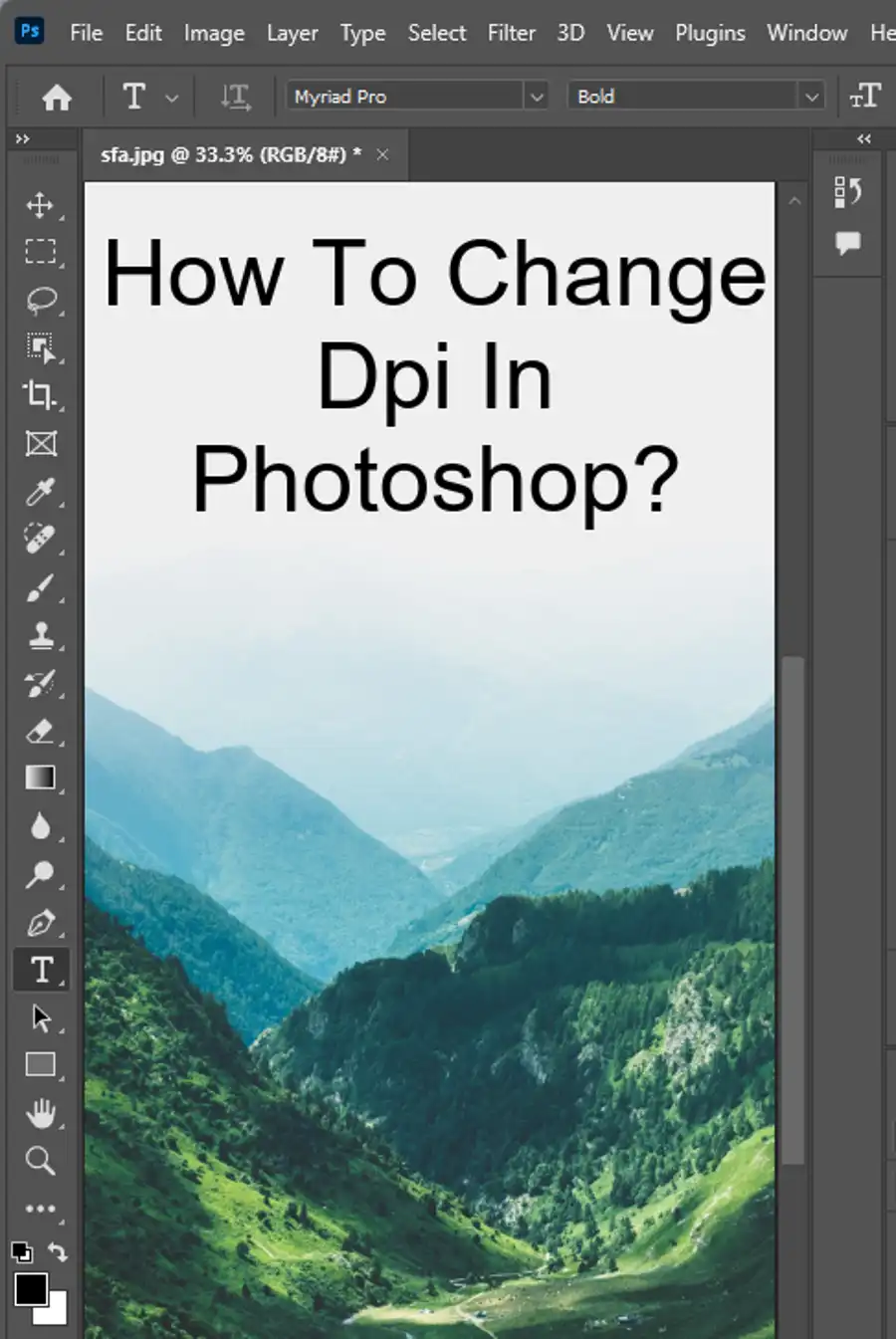
How do you make a collage on Photoshop fast?
You can make a collage on Photoshop fast by using a combination of pre-made templates and automation techniques. Start by selecting a template that you like and dragging your images into it. From there, use automation tools such as "Auto-Align Layers" and "Auto-Blend Layers" to quickly align and blend your images seamlessly. You can also save time by using keyboard shortcuts and workflow presets to speed up the process.
How do I make a free collage in Photoshop?
While Photoshop is not free to use, there are various free resources available that you can use to create a collage. Websites like Canva and Fotor offer free collage templates that you can customize using their online design tools. Alternatively, you can use free stock photos from websites like Unsplash or Pexels and follow the steps outlined in the "How do I create a collage in Photoshop?" question to create your collage.