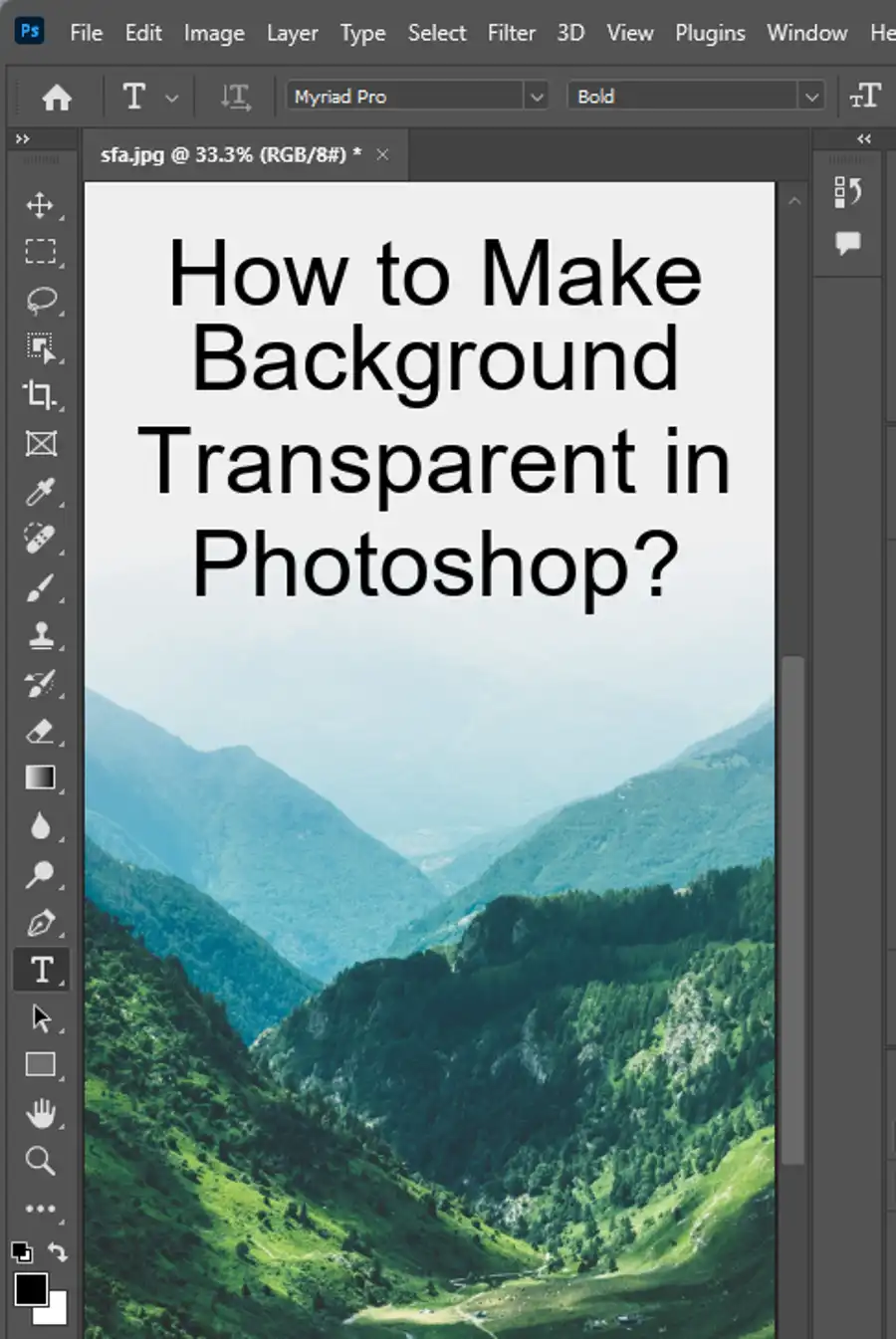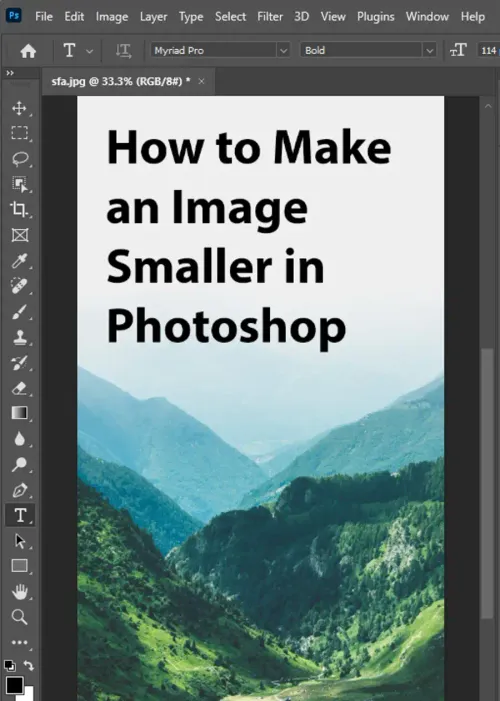Photoshop is a popular image manipulation software used by professionals and enthusiasts alike. The software allows you to manipulate images in a variety of ways, from simple color correction to complex image composition. Image resizing is one of the most common workflows that allow you to customize the size of your image based on your needs without losing its crispness.

In this comprehensive guide, we will take you through different features and tools in Photoshop that are useful for image resizing. We'll take a look at how to adjust the tonality of your composite with Curves, work with Camera Raw files, adjust exposure in your images with Dodge and Burn and how to use the Image Size function to resize an image without losing quality.
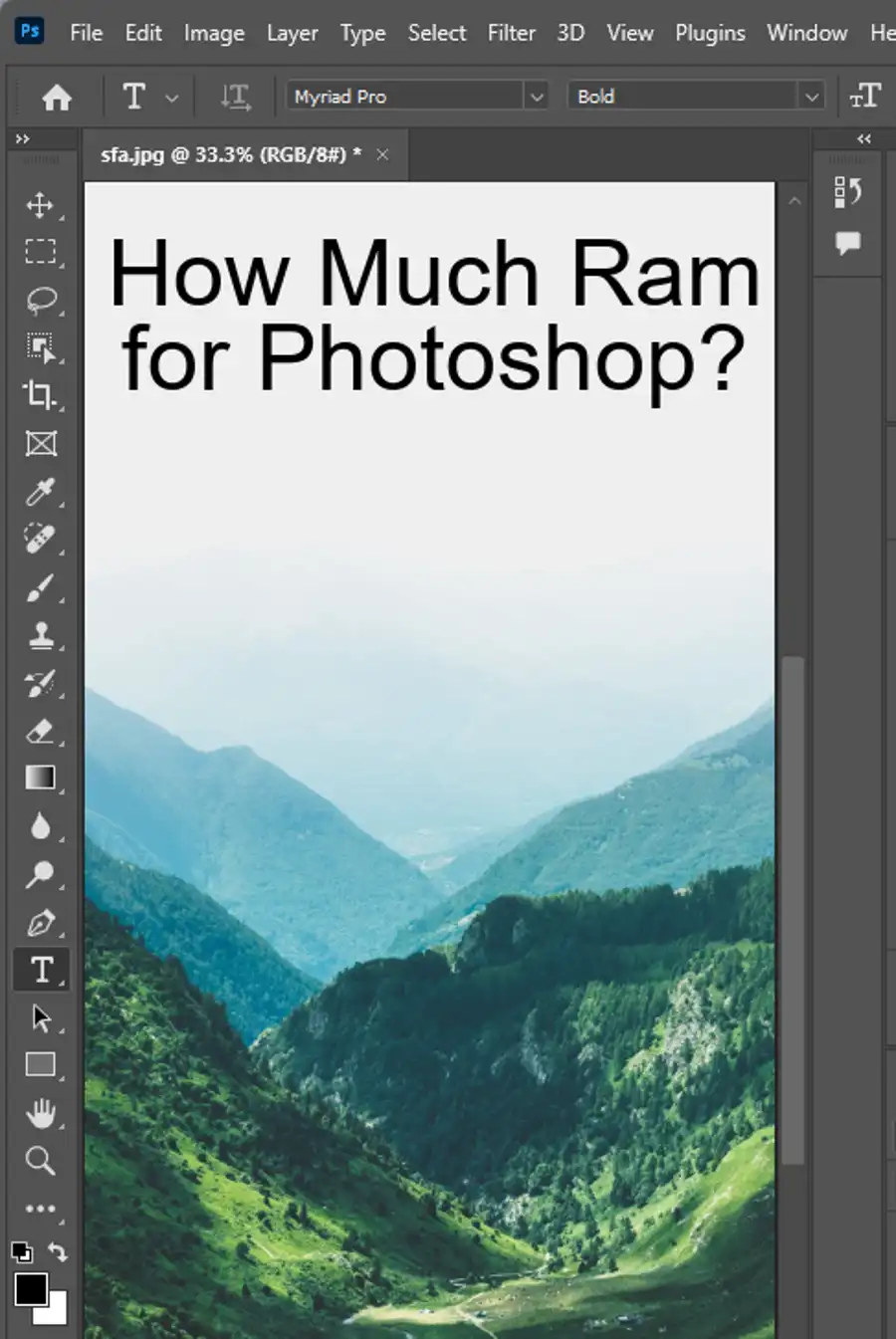
How to Resize an Image in Photoshop
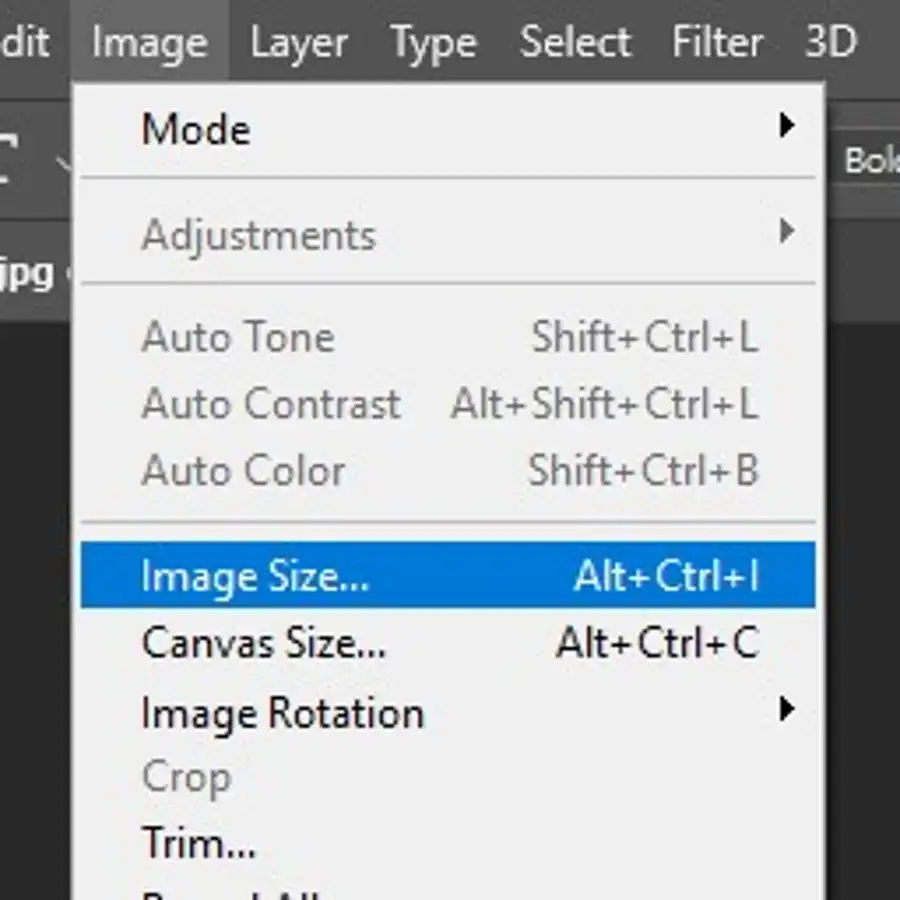
- To resize an image in Photoshop, you need to choose Image > Image Size.
- Make sure to measure width and height in pixels for online images or in inches/centimeters for printed images.
- Keeping the link icon highlighted will automatically adjust the height when you change the width and vice versa while selecting Resample will change the number of pixels in the image, affecting its size.
- Once done, click OK.
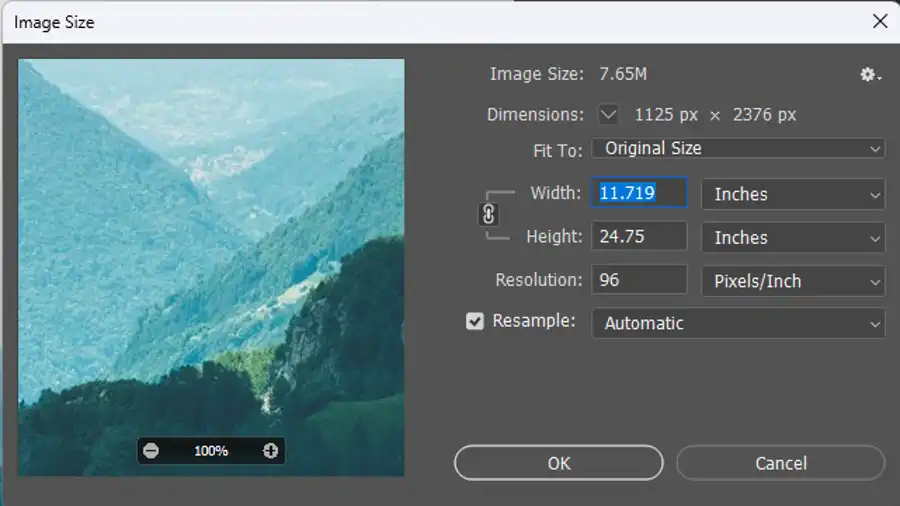
Resizing an image can have a variety of benefits. It can help you create optimized images that are smaller in size, making them faster to load on websites, and taking up less space on your computer. It can also help you crop an image to a specific size without losing its quality or detail.
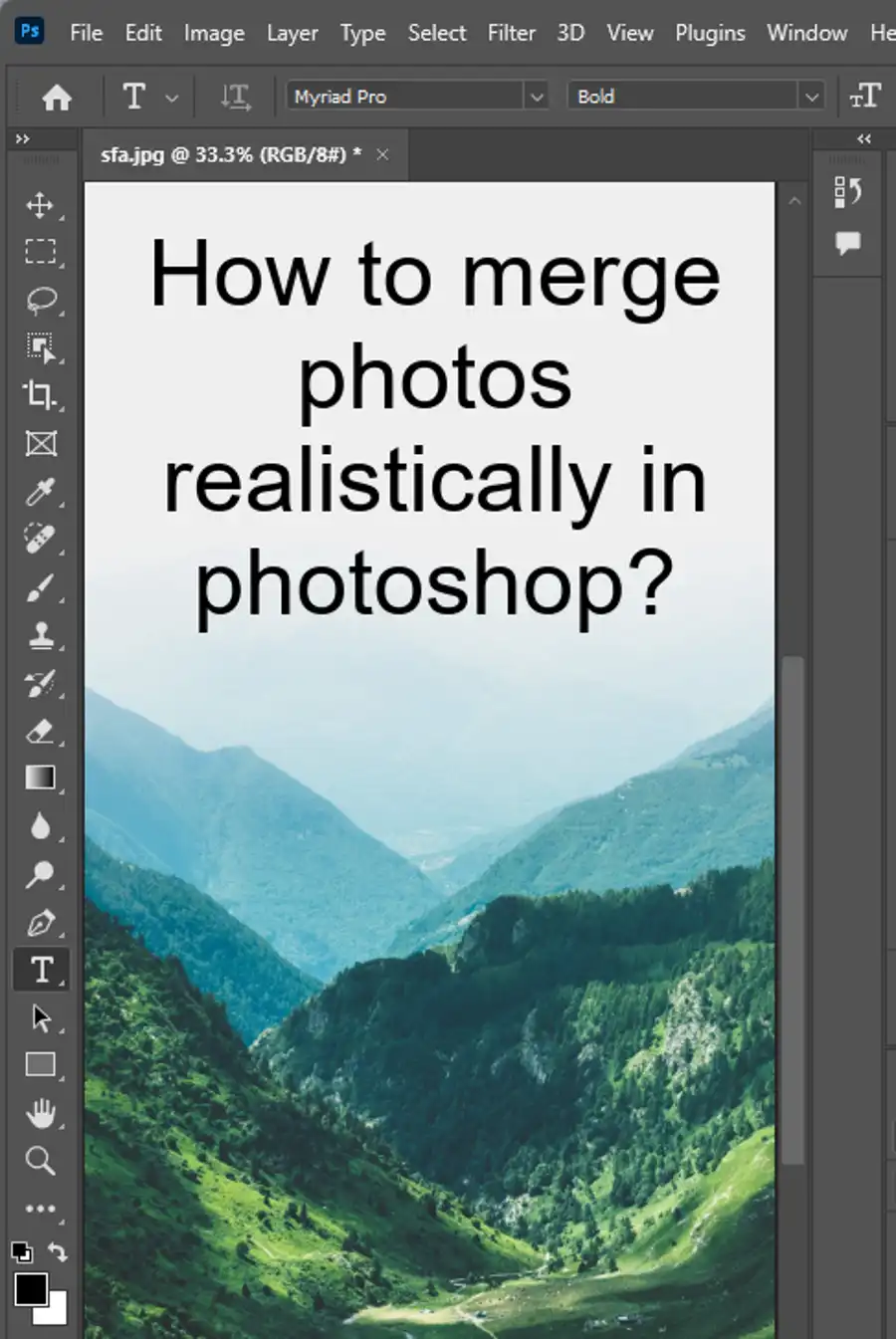
Adjusting Image Dimensions and Resolution in Photoshop
The Image Size function in Photoshop allows you to modify different parameters such as pixel dimensions, resolution, and size of your image. You can access the Image Size function by selecting Image > Image Size from the menu bar.
To change the resolution of an image, follow the same process of Image > Image Size, with the only difference being to leave width and height set to inches for printing. Deselect Resample to preserve the original number of image pixels while setting the number of pixels per inch to 300 for printing to a typical desktop inkjet printer.
Different Interpolation Methods
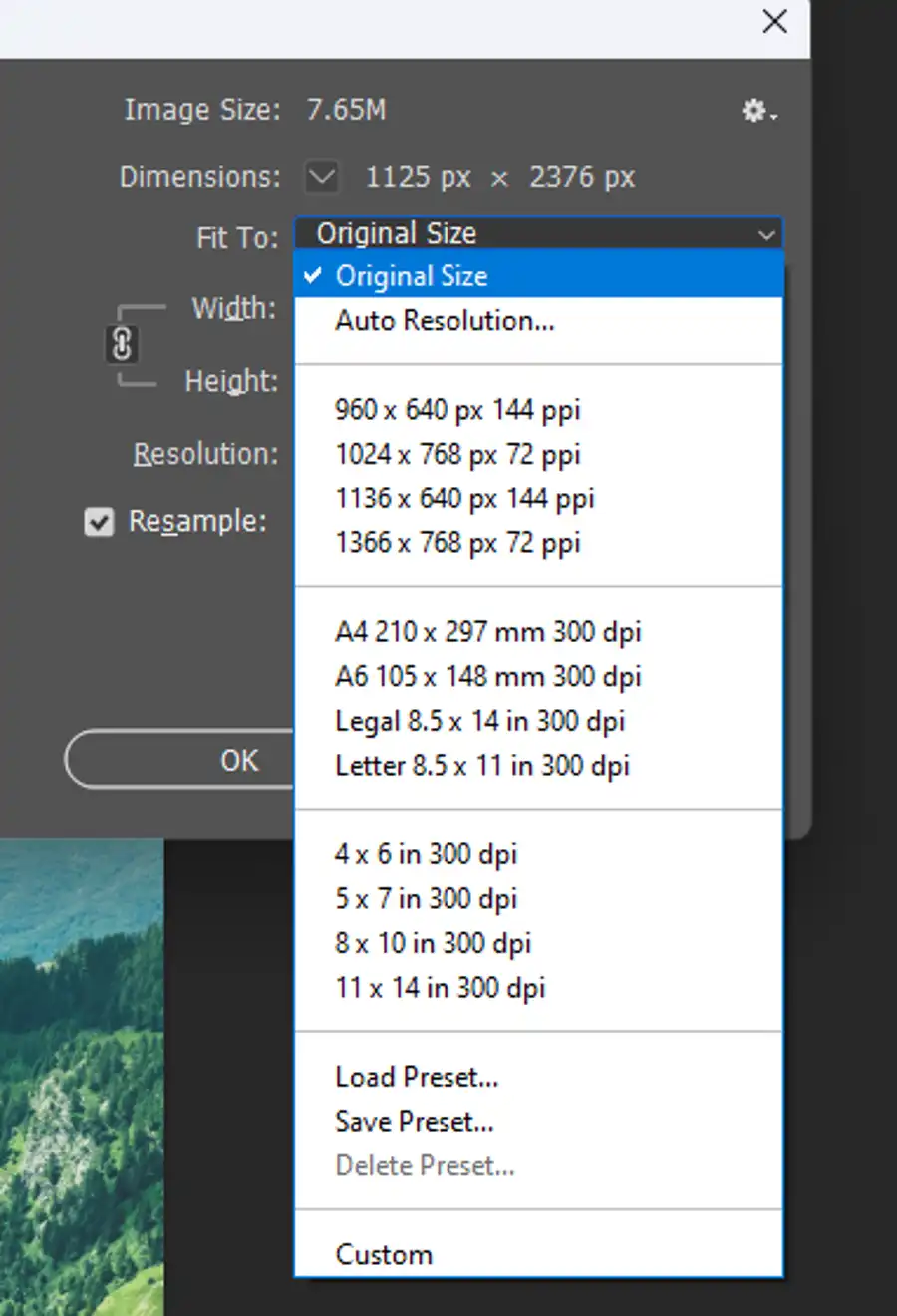
Different interpolation methods can be used in Photoshop to resize your images. They include Automatic, Preserve Details (enlargement), Bicubic Smoother (enlargement), Bicubic Sharper (reduction), Bicubic (smoother gradients), Nearest Neighbor (hard edges) and Bilinear.
Presets can be used to save time when resizing images by defining different image sizes and resolutions and saving them as presets. The presets can be accessed through the Image Size dialog box.
To maintain the original ratio of width to height measurement, make sure that the Constrain Proportions option is enabled.
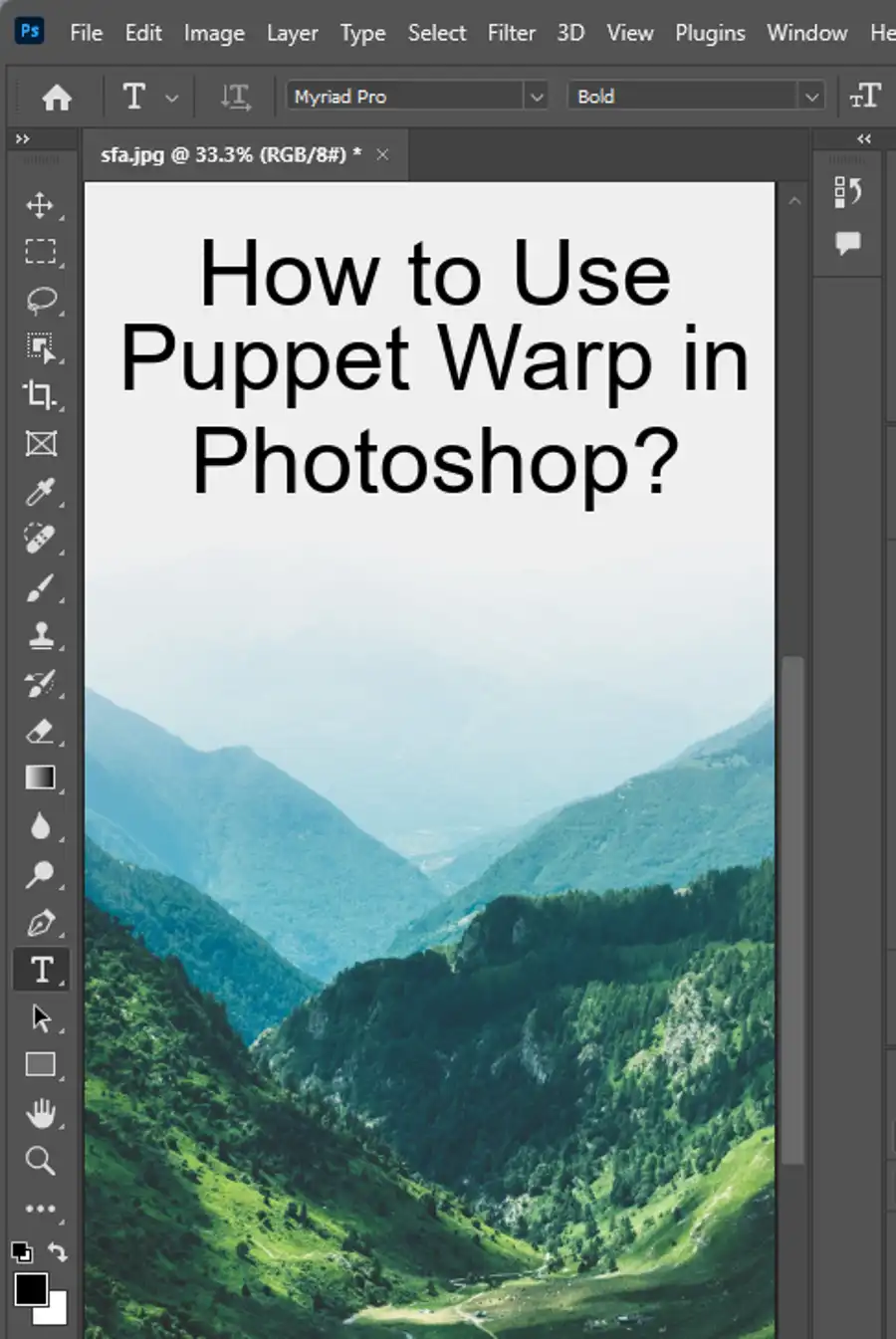
Modifying Image Previews
The Preview area in the Image Size dialog box allows you to preview the changes that will be made to your image. You can use the zoom tool or the loupe tool to see the changes in your image preview.
Modify Image Resizing Parameters
Resizing parameters in the Image Size dialog box allow you to customize your image resizing. You can choose different units of measurement such as pixels, inches, and centimeters. You can also choose to resample your image to different sizes and resolutions.
Directions to Resize an Image in Photoshop by Dragging
You can also resize an image in Photoshop by dragging it. This method involves dragging an image layer or a smart object layer. To resize an image layer, select it and press Ctrl/Cmd + T to enter the Free Transform mode. To resize, drag the layer's corner handles while holding down the Shift key.
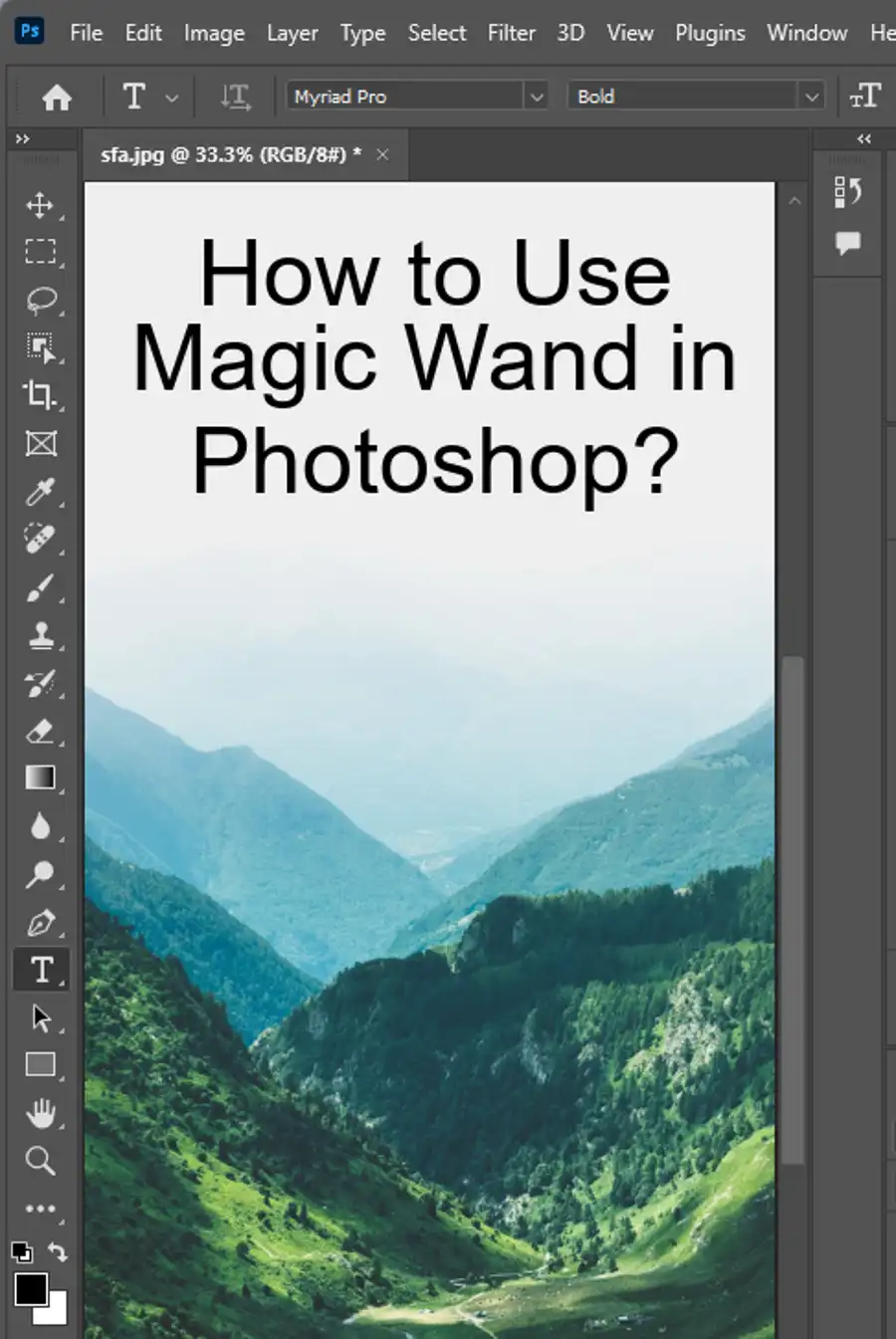
Scaling an Image with Layer Styles in Photoshop
Layer styles can also be used to resize an image in Photoshop. To resize your image using layer styles, select the layer you want to resize and go to Layer > Layer Style > Scale Effects. In the Scale Effects dialog box, you can adjust the size of your layer styles.
Conclusion
Resizing images is a fundamental task that can improve the visual quality of your images. Photoshop provides various tools and features that enable you to resize an image to your desired specifications without losing its quality. With the Image Size function, you can modify different parameters such as pixel dimensions, resolution, and size of your image. You can also use the different interpolation methods and other features such as batch resizing and layer styles to resize your images. With this guide, we hope you have learned something new about resizing images in Photoshop and can use these techniques to create stunning images.
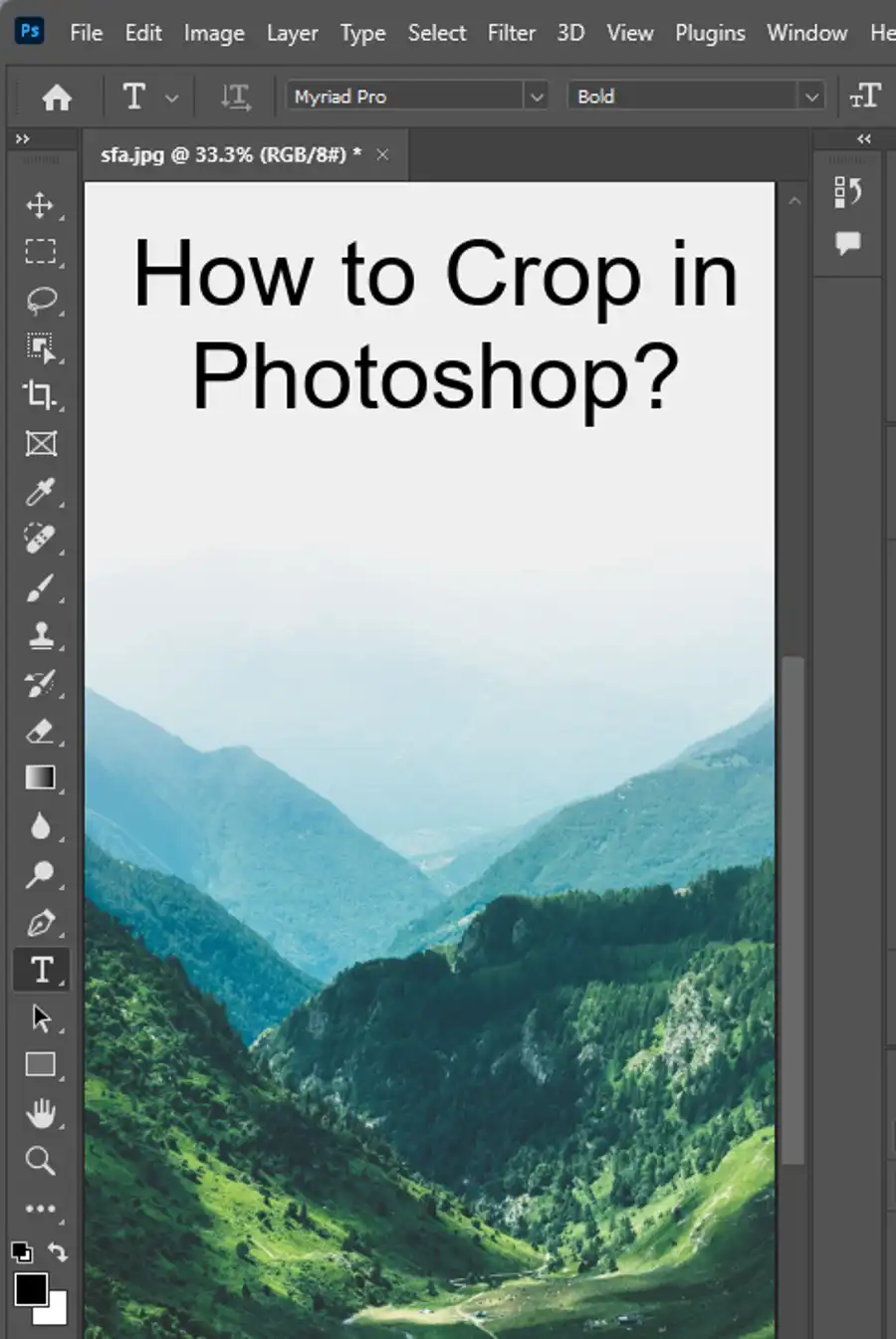
Questions you might be asking
How do I make a selected image smaller in Photoshop?
The process to make a selected image smaller in Photoshop varies depending on the version you are using. However, a basic method would be to select the image you want to make smaller by using the Marquee tool, then navigate to the "Image" tab and select "Image Size". Here you can adjust the image size by inputting new values for width and height.
How do I resize an image in Photoshop after placing it?
To resize an image in Photoshop after placing it, you need to use the Transform tool. First, select the layer with your image and check that the Show Transform Controls feature is enabled. Then, use the corner handles of the Transform controls to resize your image. You can also hold down the Shift key to maintain the aspect ratio of the image. Once you are happy with the size, hit "Enter" or "Return" to apply the transformation.
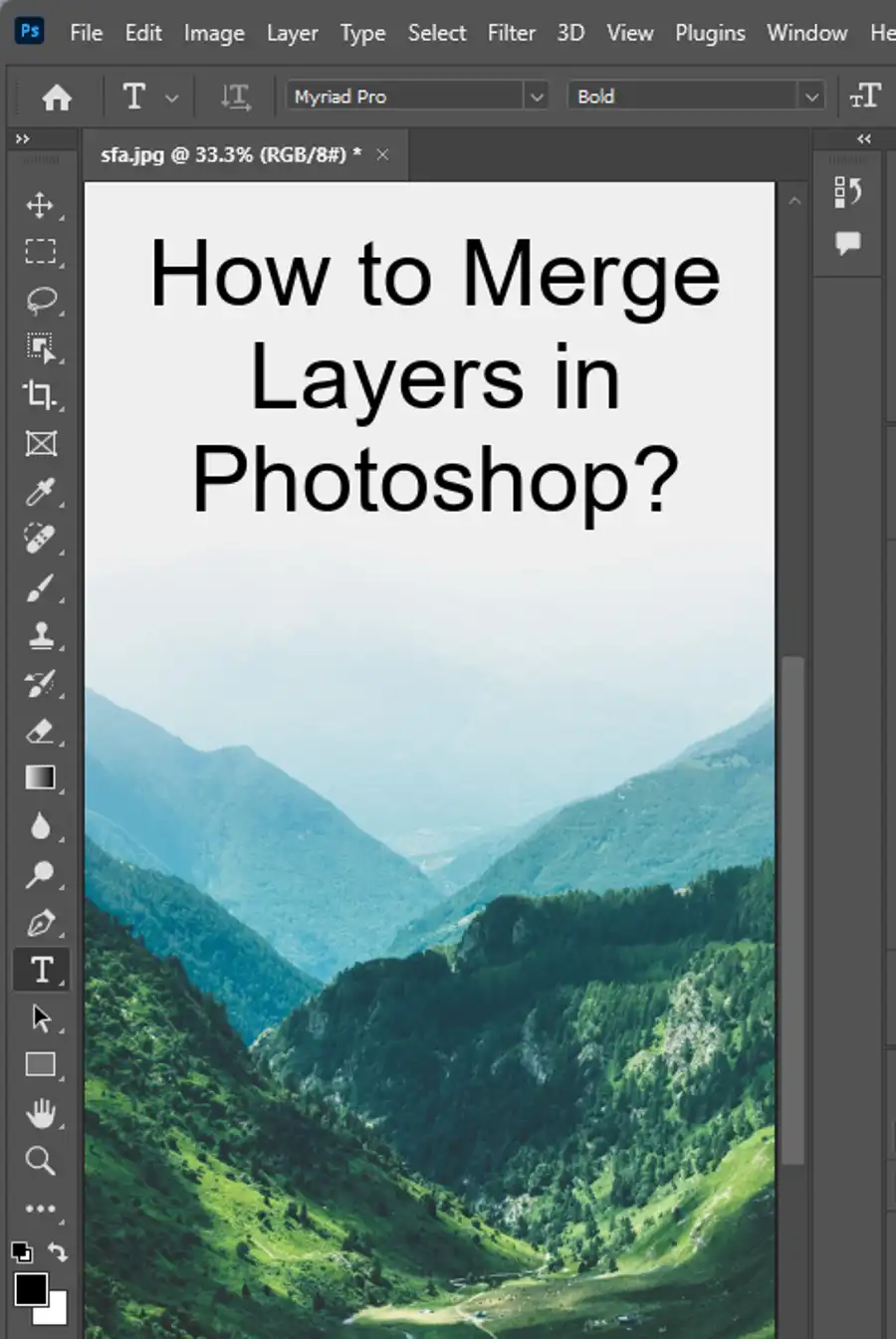
How do you reduce the MB size of a photo?
There are several ways to reduce the MB size of a photo in Photoshop. One way to do this is by compressing the image. You can do this by navigating to "File" > "Export" > "Save for Web (Legacy)". Here you have the option to adjust the image size, compression settings, and file type. Adjust these settings to find the right balance between image quality and file size. Another way to reduce the MB size is to crop the image to remove unnecessary parts of the image, or to resize the image to a smaller size.
How do I crop and resize an image in Photoshop?
To crop and resize an image in Photoshop, you can use the Crop tool and the Image Size feature. To crop the image, select the Crop tool, and use your mouse to draw a rectangle around the area you want to keep.
Then, hit "Enter" or "Return" to crop the image. To resize the image, navigate to "Image" > "Image Size" and adjust the values for width and height. Make sure the "Constrain Proportions" option is enabled to maintain the aspect ratio of the image. Once you are happy with the image size, hit "Enter" or "Return" to apply the changes.