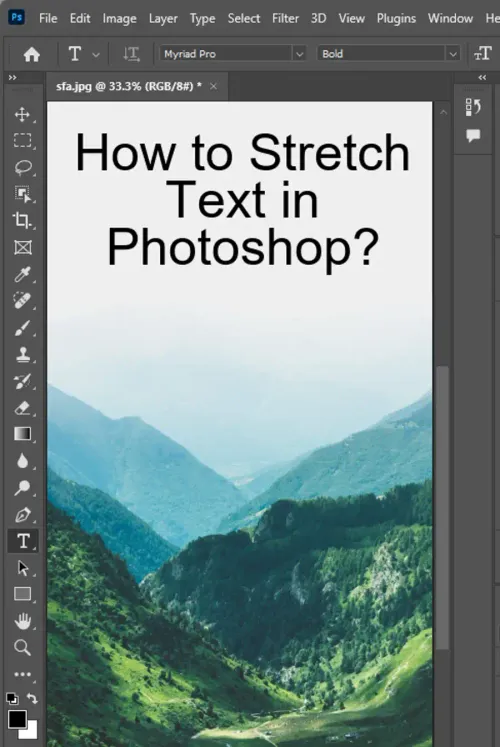Adobe Photoshop is the go-to software for graphic designers and photographers looking to create stunning visuals. From manipulating images to adding text overlays, Photoshop provides an array of tools to transform any creative vision into reality. One such tool is the ability to stretch text, a powerful way to create unique designs that stand out from the pack. In this article, we will explore how to stretch text using various transform tools and distortions in Adobe Photoshop.

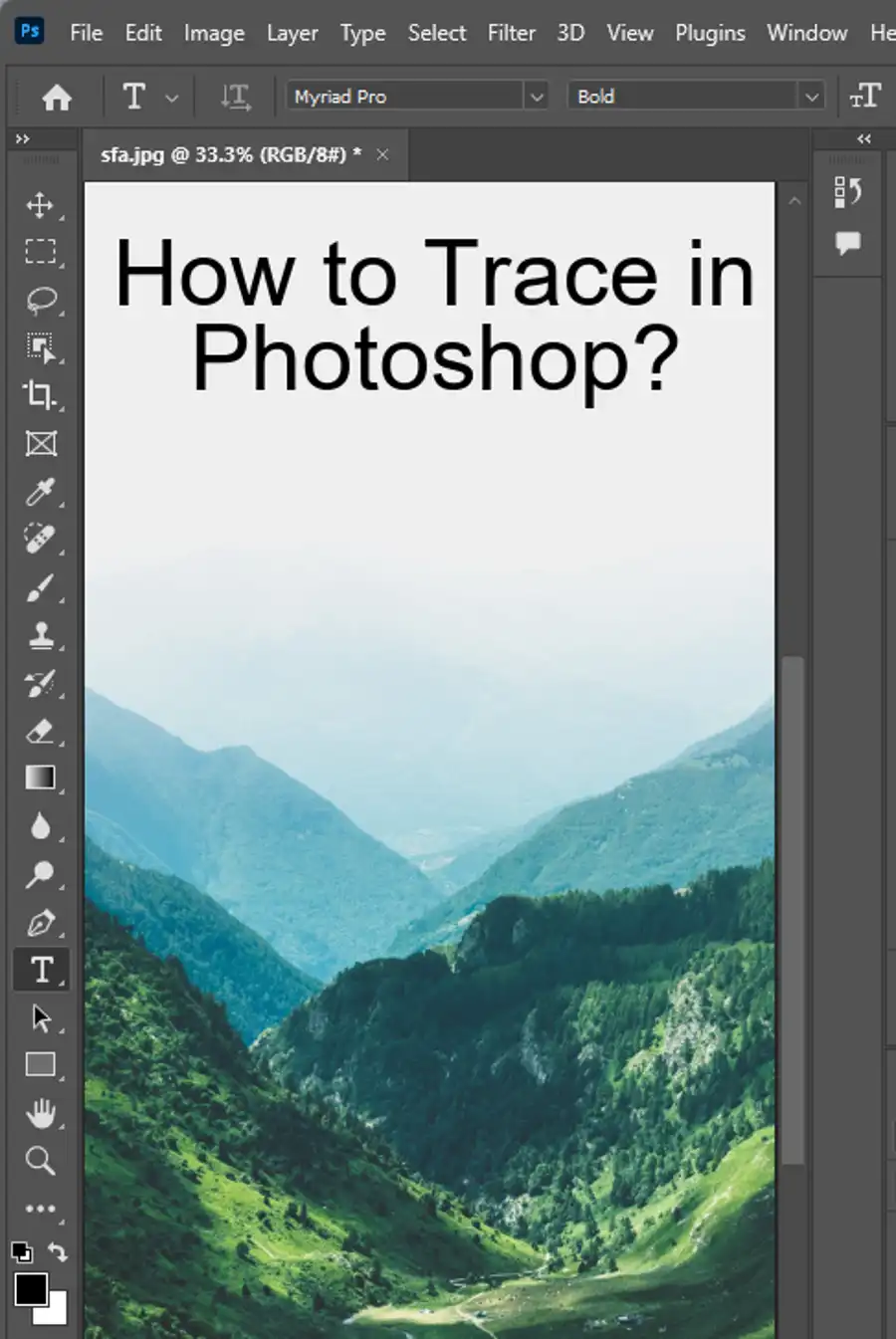
Option 1: Stretch Text Using The Transform Tool
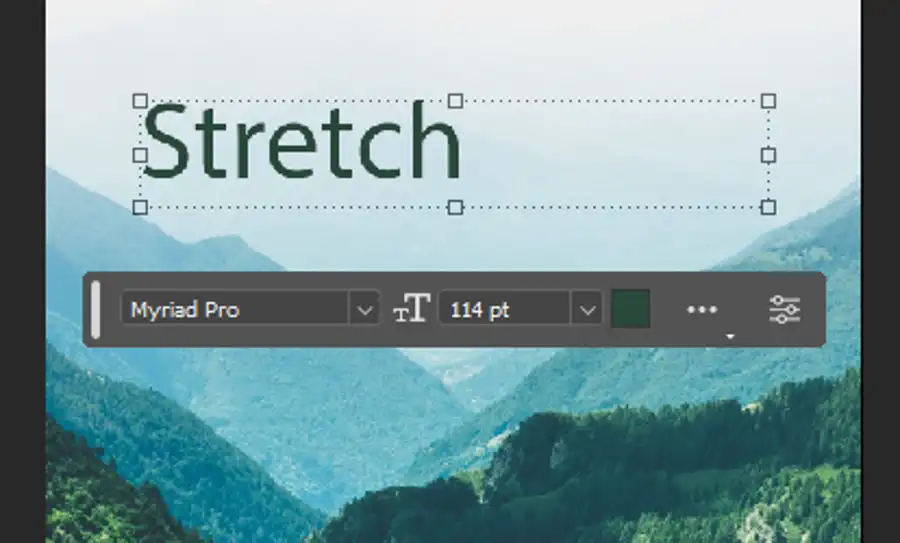
The first step towards achieving a non-uniform stretch for text in Photoshop is to add the text layer to a new document using the Horizontal Type Tool. Once the text layer is added, select it and press Ctrl + T or Command + T on your keyboard to access the Transform tool. A bounding box will appear around the text layer, indicating that it can be transformed.
To stretch out the text, click and drag outside the bounding box. This will stretch the text uniformly. However, to stretch only certain pieces of the letters, the text needs to be converted to a shape by right-clicking on the text layer and choosing Convert to Shape. Then, select the Direct Selection tool (the white arrow) from the toolbar and click on the letter(s) you wish to stretch. The blue boxes around the letters can be used to stretch and distort them in different directions.
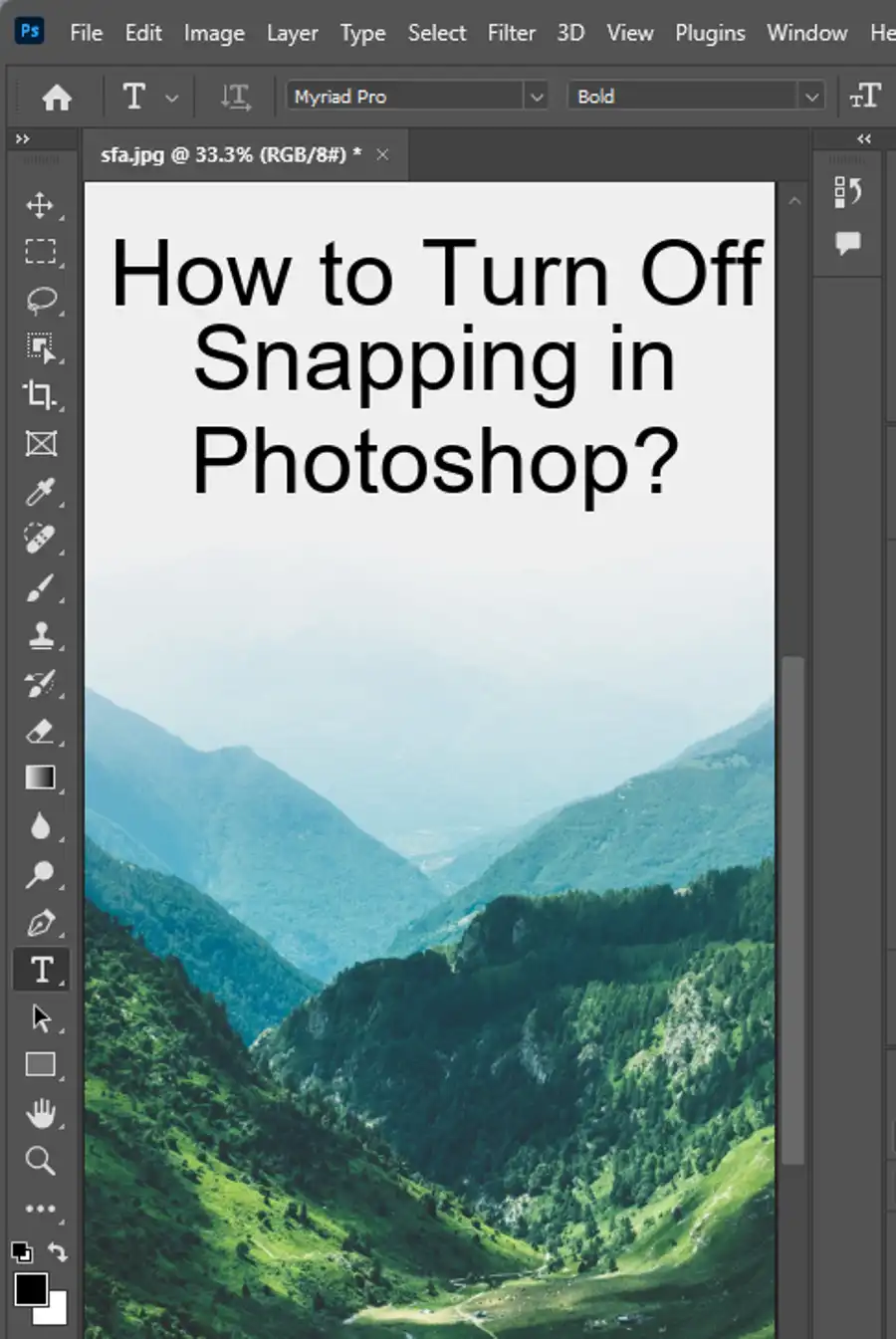
Option 2: Stretching Text Using The Warp Tool
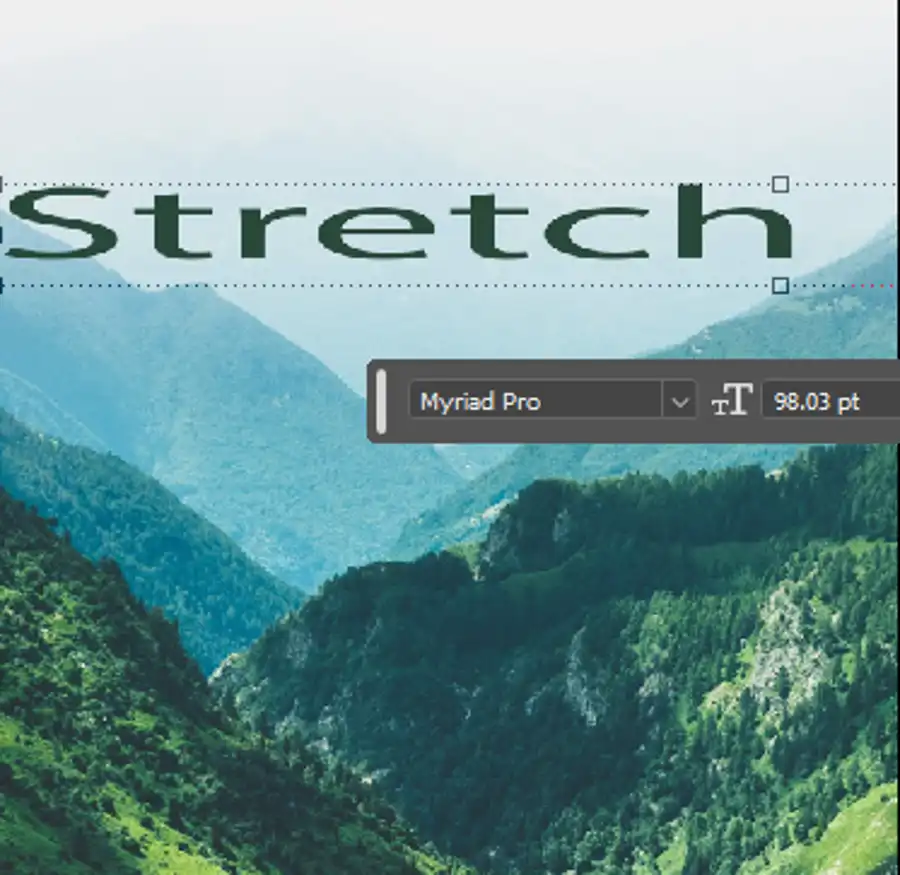
Another way to achieve a non-uniform stretch for text is to use the Warp tool. To access the Warp tool, select the text layer and click on Edit > Transform > Warp. This will bring up a toolbar at the top of the screen with various warp options.
To stretch the text using the Warp tool, simply click and drag the handles in the direction you want to stretch the text. You can choose to warp the text horizontally, vertically, or both. This is a great tool to use when you want to create a wavy or wobbly effect on the text.
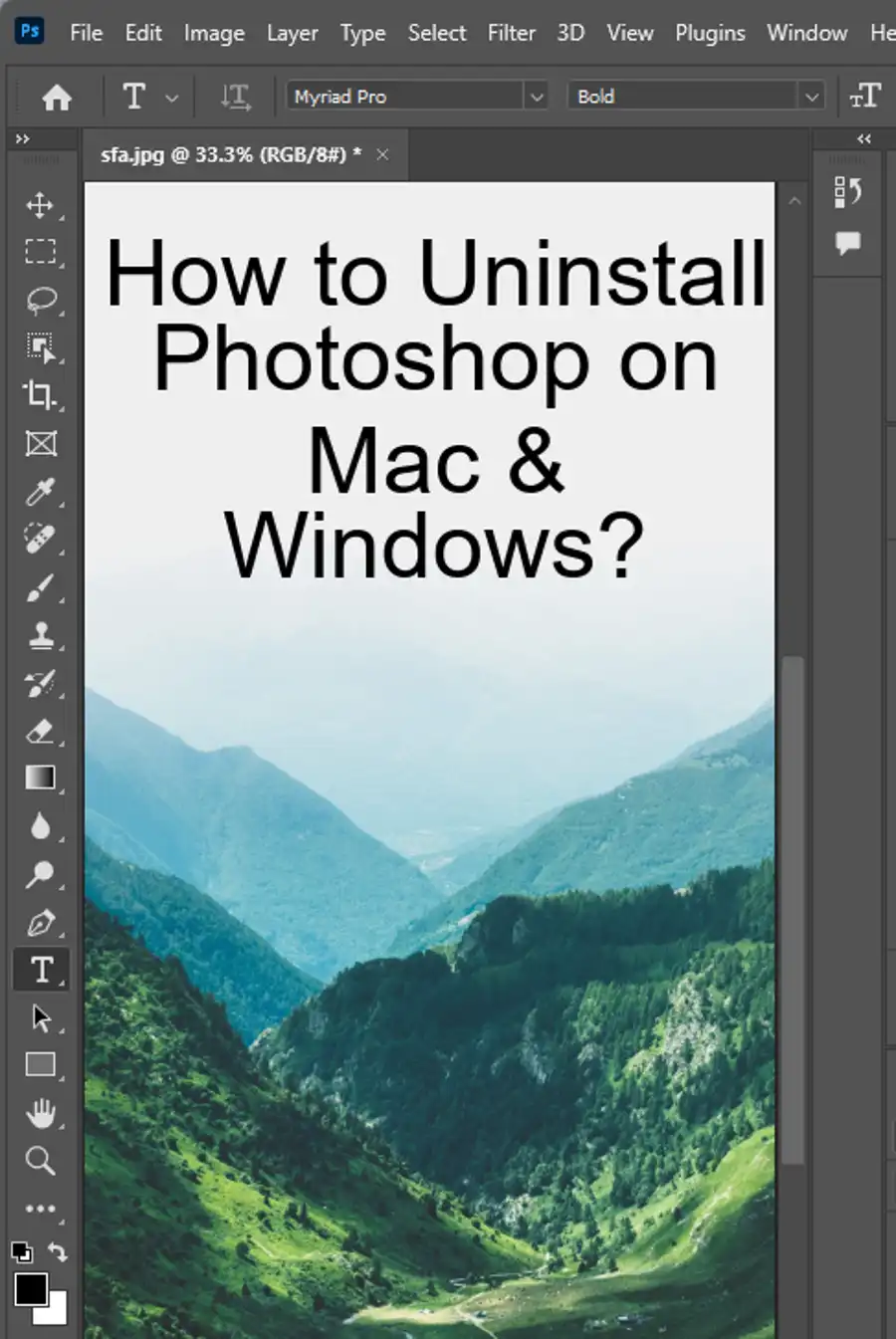
Option 3: Stretching Text Using Paths in Photoshop
A third option is to use paths in Photoshop to stretch text. To do this, create a new document and add the text layer using the Horizontal Type Tool. Then, create a new path by selecting the Pen tool from the toolbar and clicking and dragging to create the desired shape.
Next, right-click on the path and choose Make Selection. This will create a selection based on the path. With the selection active, click on the Move tool and hold down the Alt key. This will duplicate the selection and allow you to move it around freely. You can also use the Shift key to constrain the movement to a straight line.
Tips and Tricks
While these three options are great for stretching text in Photoshop, there are a few tips and tricks to keep in mind to get the best results. First, it's recommended to use a Smart Object instead of rasterizing the text. This allows you to change the text without losing the ability to transform it as a Smart Object is a non-destructive layer.
Secondly, when stretching text, it's important to use the History panel to go back to a specific state if necessary. This allows you to experiment with different stretch options without having to start from scratch. Lastly, have fun with stretching text in Photoshop! There are countless possibilities, so don't be afraid to explore different options and see what works best for your design.
Questions you might be asking
How do you elongate text?
To elongate text in Photoshop, you can use the "Free Transform" tool. Select the text you want to elongate, go to "Edit" in the top menu, choose "Free Transform," hold down the "Shift" key and drag one of the corner handles away from the center of the text box. This will elongate the text without distorting it.
How do I stretch and warp text in Photoshop?
To stretch and warp text in Photoshop, you can use the "Warp Text" tool. Select the text you want to warp, go to "Edit" in the top menu, choose "Transform," and then select "Warp." You can then choose from different warp styles and manipulate the text by dragging the handles on the grid.
How to do stretch in Photoshop?
To stretch an image or object in Photoshop, you can use the "Free Transform" tool. Select the item you want to stretch, go to "Edit" in the top menu, choose "Free Transform," hold down the "Shift" key and drag one of the corner handles away from the center of the object. This will stretch the item without distorting it.
How do I stretch text in Photoshop without distortion?
To stretch text in Photoshop without distortion, you can use the "Transform" tool. Select the text you want to stretch, go to "Edit" in the top menu, choose "Transform," and select "Scale." Hold down the "Shift" key and drag one of the corner handles away from the center of the text box. This will stretch the text while maintaining its proportions and avoiding distortion.