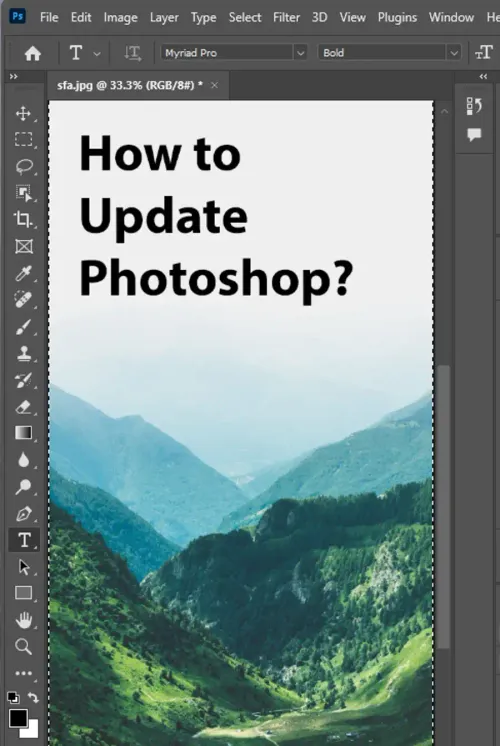Keeping your Adobe Photoshop software updated is crucial to ensure you are getting the most out of the platform. Each update brings new features, bug fixes, and performance enhancements that can streamline your photo editing process. This article will guide you through the steps to update Photoshop on both Windows and Mac systems.

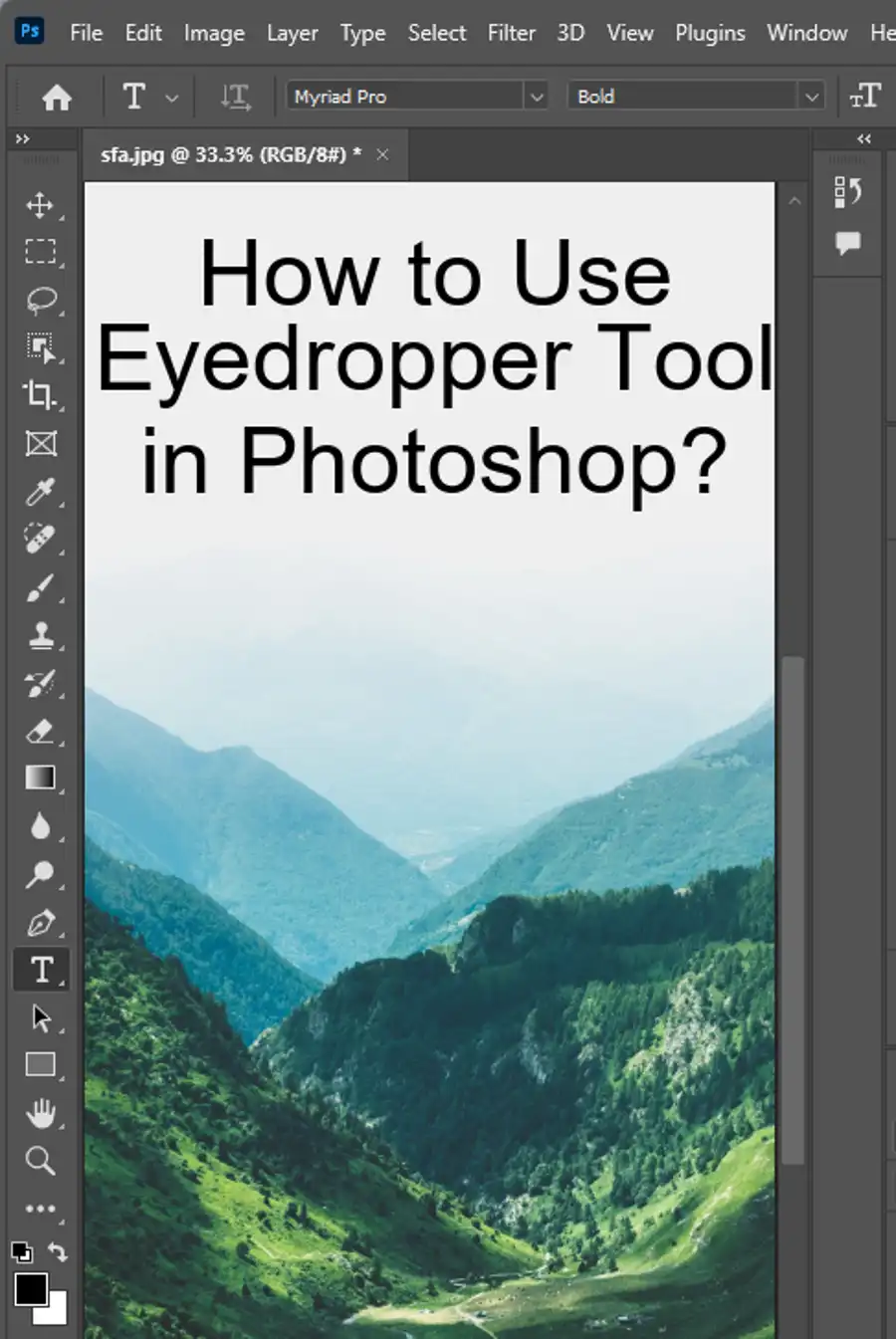
Understanding Photoshop Updates
Before we proceed with the steps, let's clarify why updates are important. Adobe periodically releases updates for Photoshop to introduce new features, enhance existing functionalities, and fix bugs reported by users. This continuous improvement ensures that you get a seamless and efficient experience when using Photoshop.
Step-by-Step Guide on Updating Photoshop
Updating Photoshop is an easy process that takes just a few minutes. Here's how you can do it:
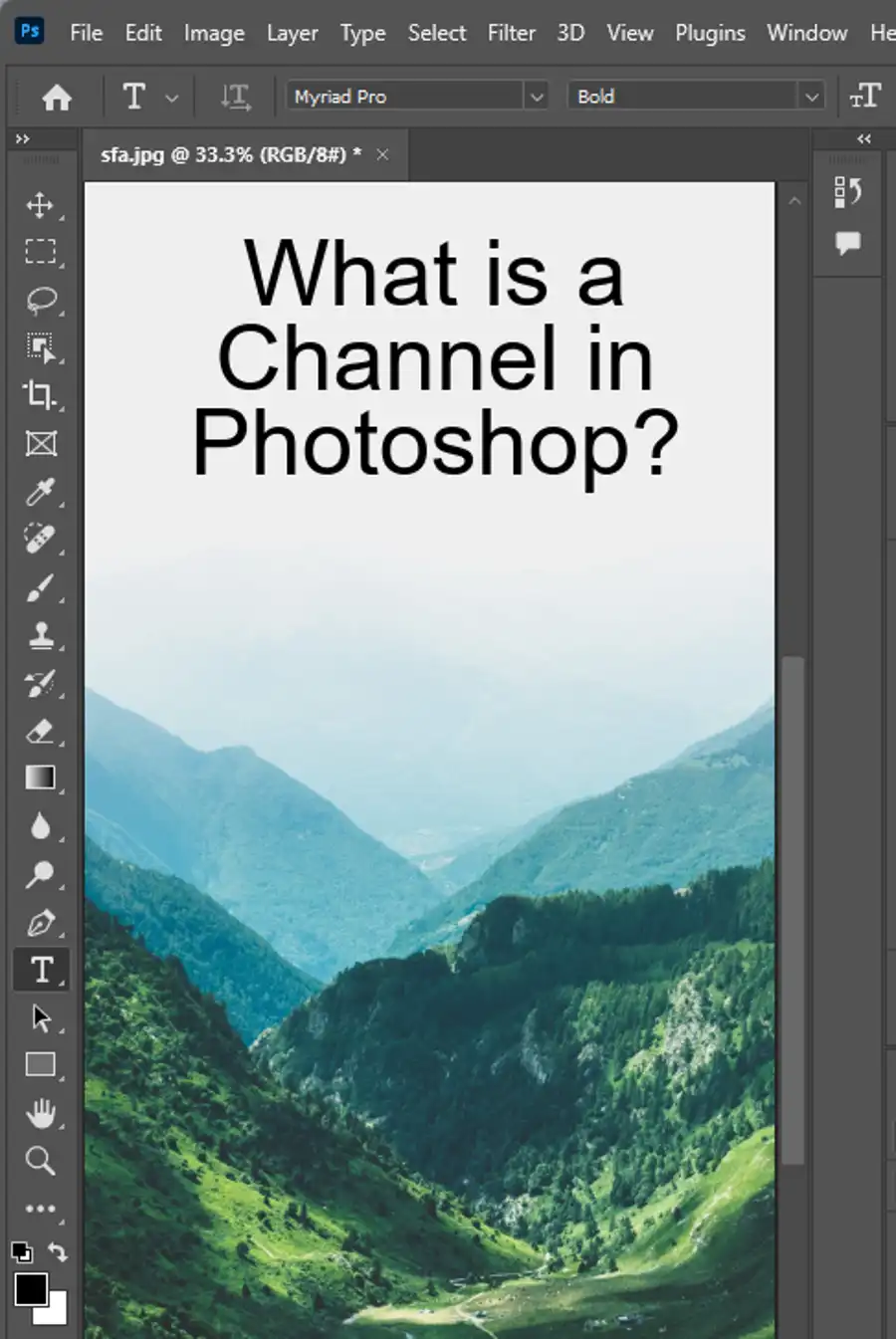
Step 1: Open the Adobe Creative Cloud Application
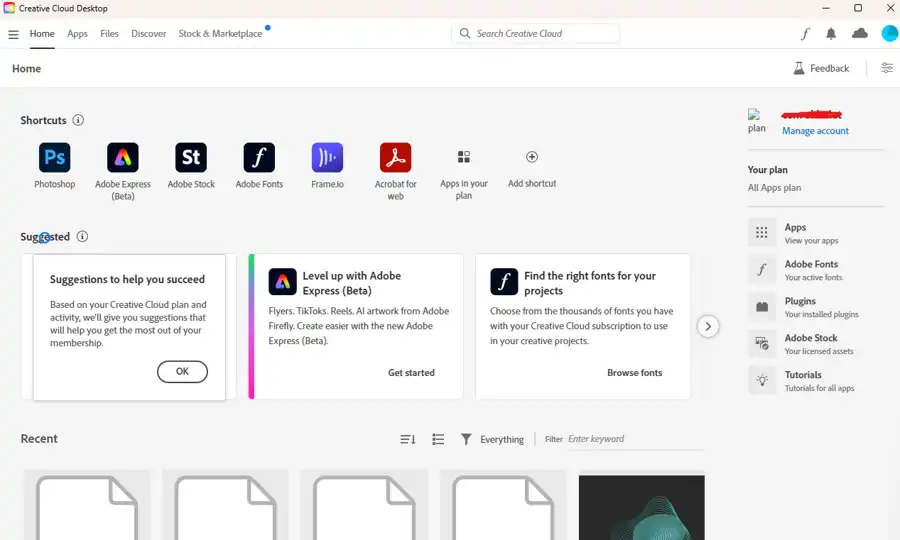
Start by opening the Adobe Creative Cloud app on your computer. If you don't have it installed, you can download it from the Adobe website. The Creative Cloud app manages the updates for all Adobe software, including Photoshop.
Step 2: Check for Updates
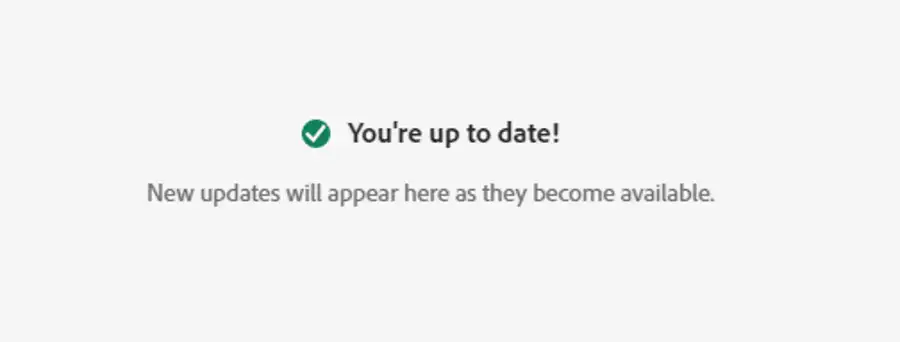
Once the Adobe Creative Cloud app is open, you'll see a list of installed Adobe apps on the left panel. Find Photoshop in the list and look next to it. If an update is available, you'll see an "Update" button. If your Photoshop is up-to-date, you'll see an "Open" button instead.
Step 3: Update Photoshop
Click on the "Update" button next to Photoshop. The Creative Cloud app will now download and install the update. Make sure not to close the app until the update process is complete. The update time can vary depending on your internet speed and the size of the update.
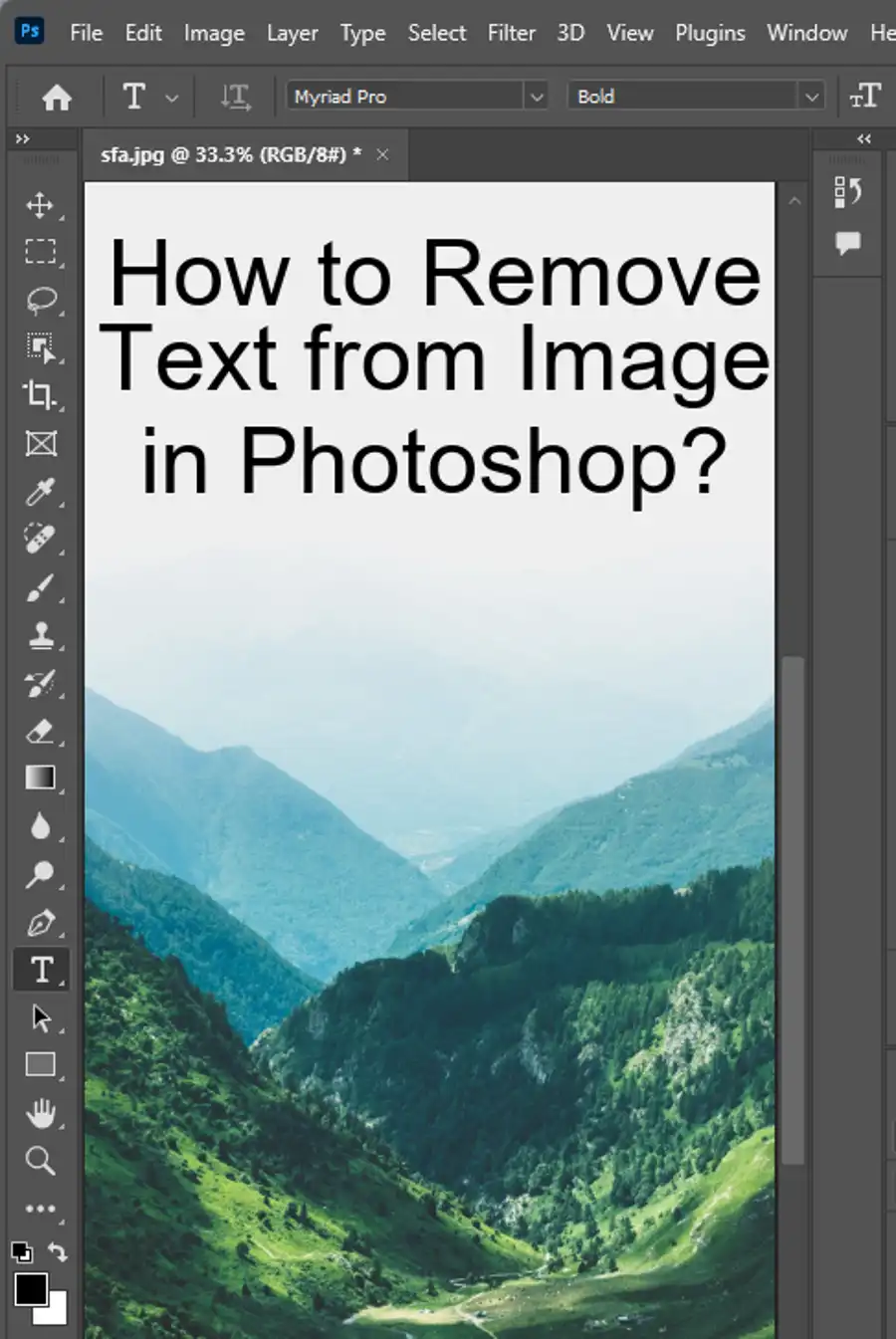
Step 4: Open Updated Photoshop
Once the update is complete, the "Update" button will change to "Open". You can now open Photoshop directly from the Creative Cloud app or from your computer's application list. The updated Photoshop version should now be ready to use.
Troubleshooting Update Issues
In some cases, you might encounter issues while updating Photoshop. Here are a few troubleshooting steps:
- Ensure You Have an Active Subscription: Adobe updates are only available if you have an active Creative Cloud subscription. Make sure your subscription hasn't expired.
- Check Your Internet Connection: A stable internet connection is needed to download the updates. If your internet is slow or unstable, it might interrupt the update process.
- Restart the Creative Cloud App: If you're facing issues with the Creative Cloud app, try restarting it. If that doesn't work, try restarting your computer.
- Reinstall Photoshop: If all else fails, you can uninstall and then reinstall Photoshop. This step should be your last resort, as it could mean losing your settings and preferences.
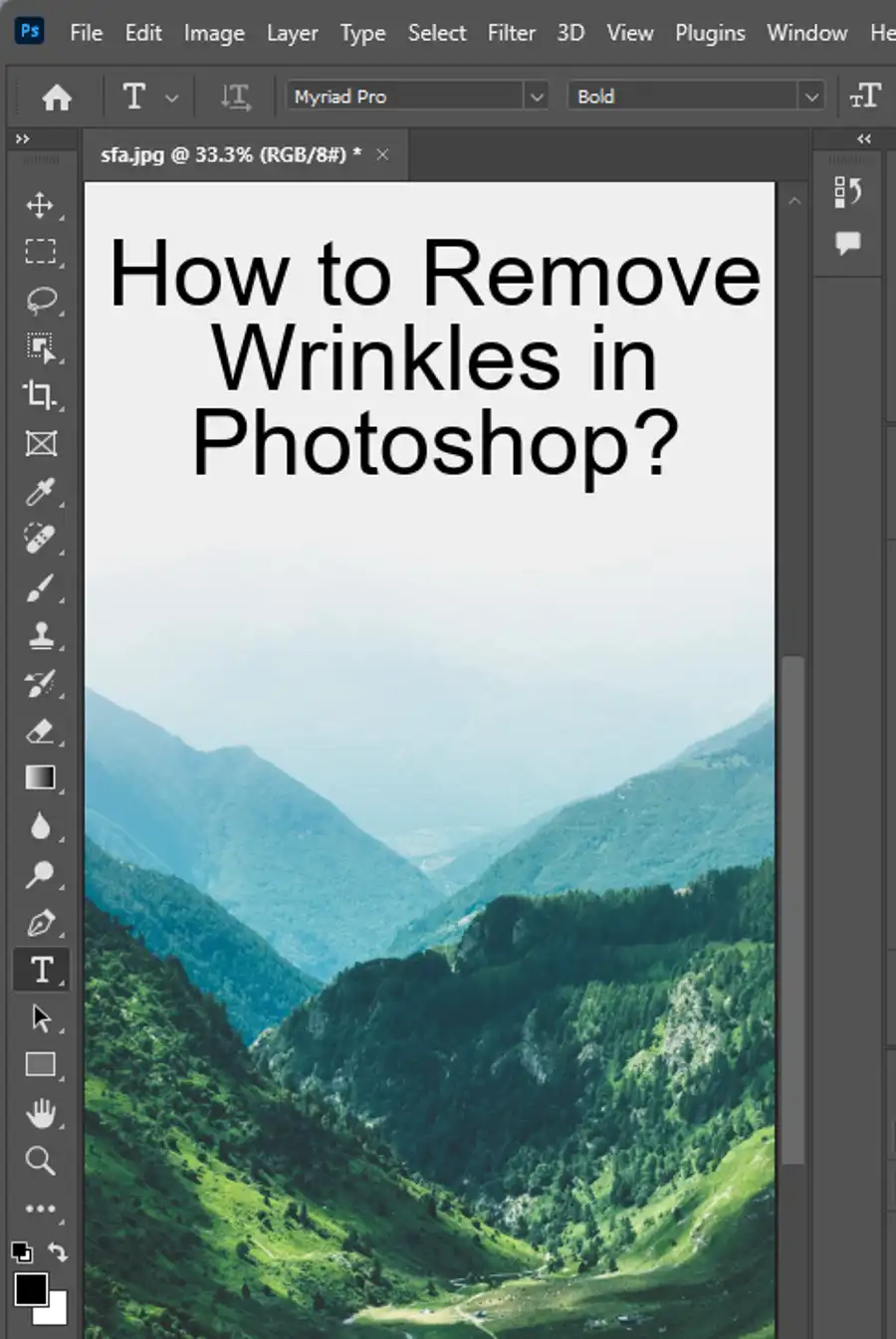
Conclusion
Keeping Photoshop updated ensures that you're benefiting from the latest features and improvements offered by Adobe. The process is straightforward and only takes a few minutes to complete. So, make sure to regularly check for updates and keep your Photoshop software at its best performance. Happy editing!
Questions you might be asking
How do I update Photoshop to the latest version?
There are two ways to update Photoshop to the latest version. The first way is to open Photoshop and click on "Help" in the menu bar. Then, click on "Updates" and follow the prompts to download and install the latest version. Alternatively, you can go to the Adobe Creative Cloud website, sign in to your account and click on the "Apps" tab. Find Photoshop and click "Update" to download and install the latest version.
How do I update Photoshop on Windows 10?
To update Photoshop on Windows 10, open Photoshop and click on "Help" in the menu bar. Then, click on "Updates" and follow the prompts to download and install the latest version. If you prefer, you can also update Photoshop through the Adobe Creative Cloud desktop application. Simply open the app, find Photoshop in the "Apps" tab and click "Update" to initiate the download and installation process.
Are Photoshop updates automatic?
By default, updates for Photoshop are not automatic. But you can choose to enable automatic updates by opening the Creative Cloud app, going to the "Preferences" tab and selecting "Auto-update" for Photoshop. This will ensure that you always have the latest version installed without having to manually check for updates. However, some users may prefer to manually control when updates are installed so that they can ensure compatibility with other software or avoid changes to their workflow.