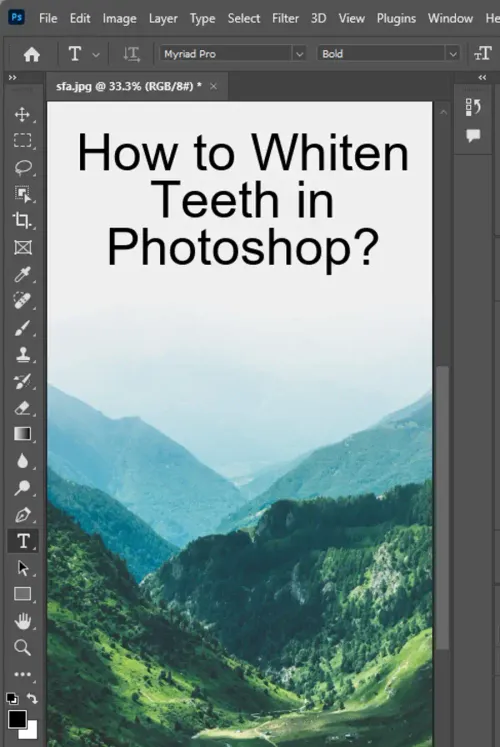Are you tired of ruined photographs because of yellow teeth? Worry no more! This tutorial is your ultimate guide to brightening teeth with the help of Adobe Photoshop.
Using the Hue/Saturation adjustment layer and Lasso tool, you can edit specific areas in a photograph to produce professional-quality results. In this guide, we will provide step-by-step instructions on how to get white teeth in your photos with ease.

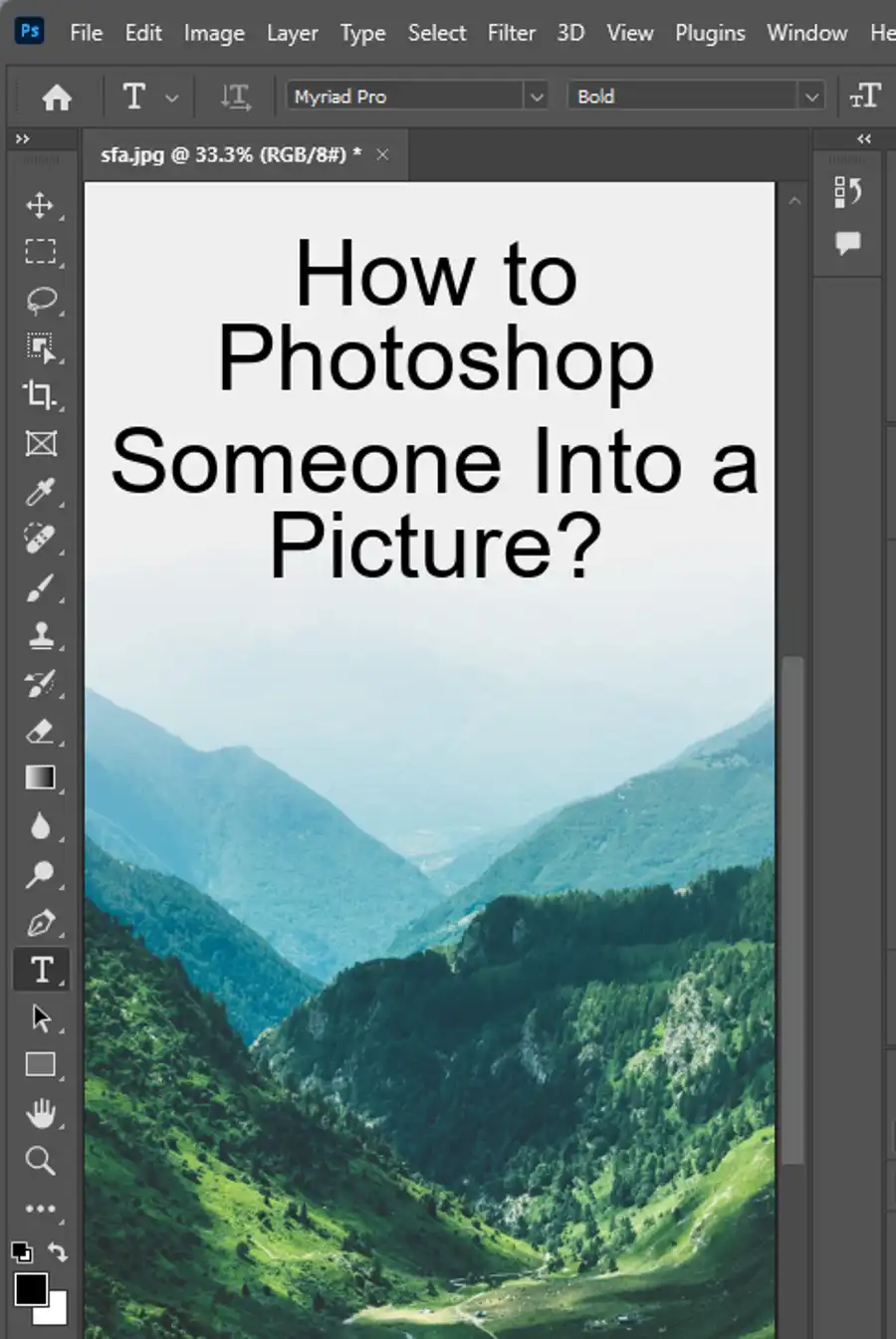
How to Whiten Teeth for a Single Person in Photoshop:
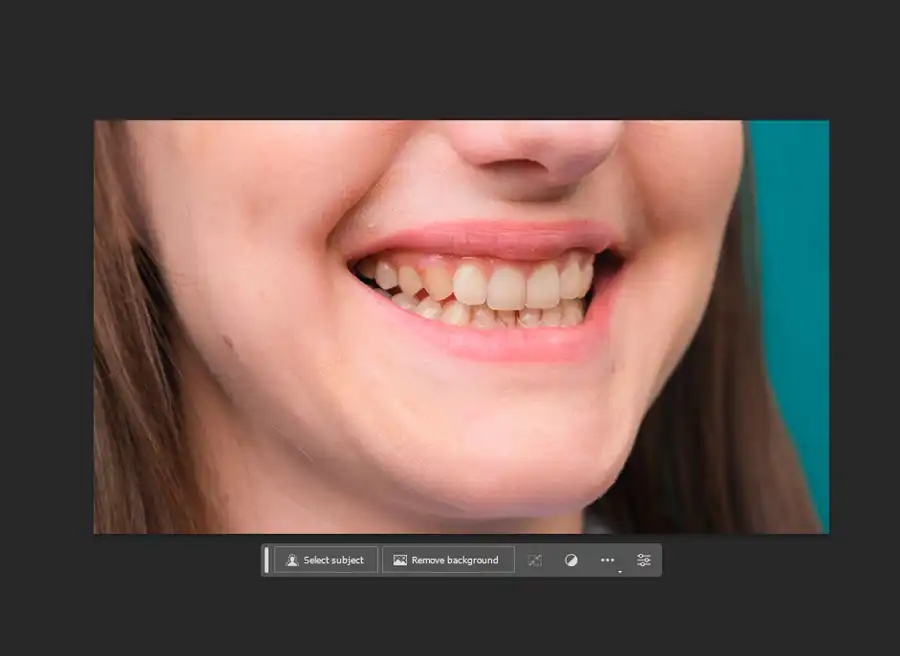
Let us start with an image of a person with yellow teeth.
- Firstly, select the Lasso Tool and trace around the teeth.
- Then, add a Hue/Saturation adjustment layer to the selected area and decrease the Yellows.
- If you want to brighten the selected teeth, adjust the Lightness level.
- To clean up any bright areas in the lips or gums, use the Brush Tool and paint over these areas with Black.
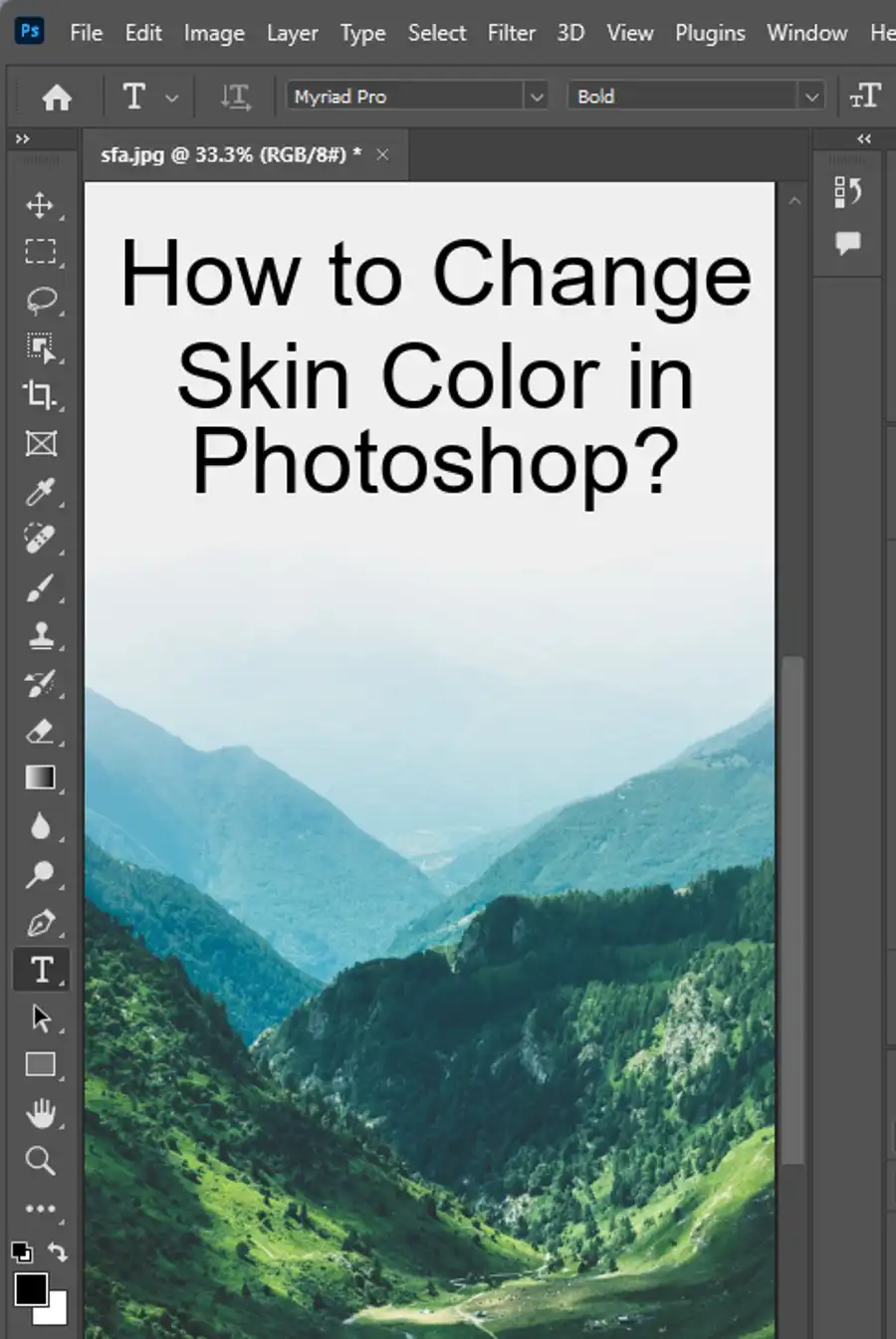
Whitening Teeth for More People in the Photo:
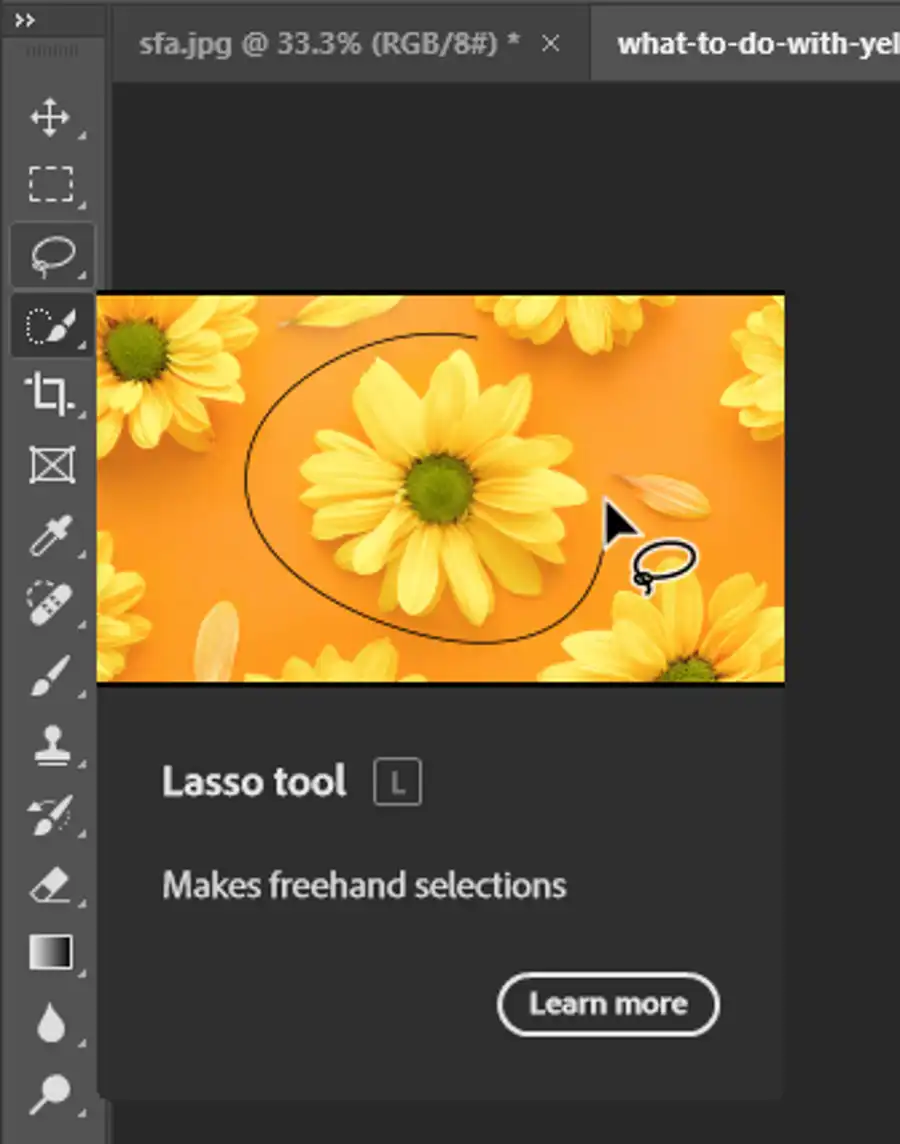
If the photograph includes more than one subject with yellow teeth, no need to fret.
- Similar to the previous steps, start by selecting the Lasso Tool and tracing around the teeth to be adjusted.
- Next, add a separate Hue/Saturation adjustment layer for each target area.
- Change the Edit option to Yellows and reduce the saturation level to lessen the yellow tone in the teeth.
- Then, brighten the teeth by dragging the Lightness slider to the right. Lastly, use the Brush Tool and paint over areas with different brightness levels.
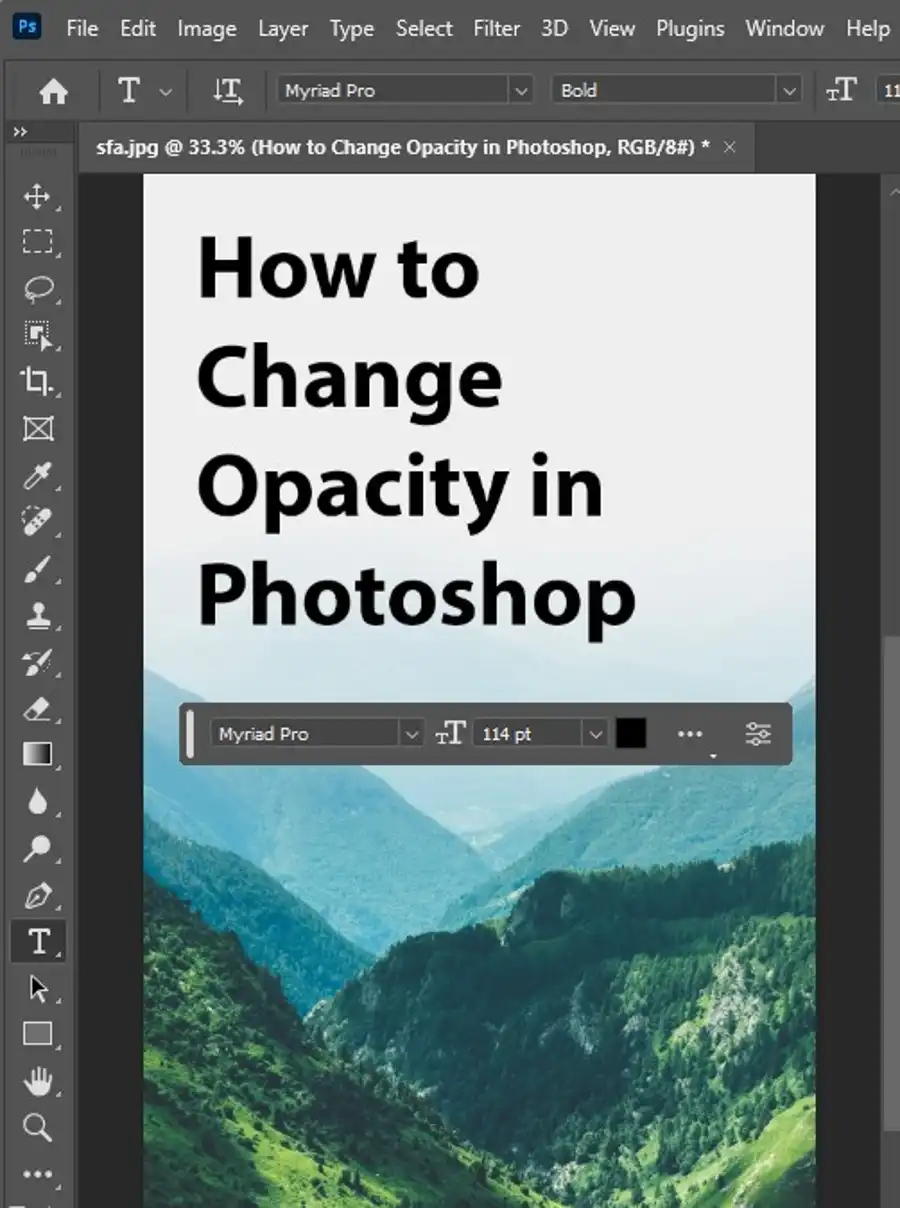
Questions you might be asking
How do you whiten teeth in Photoshop?
To whiten teeth in Photoshop, you need to follow these simple steps:
- First, select the "Lasso Tool" from the toolbar on the left-hand side of your screen.
- Use this tool to carefully select each tooth you want to brighten.
- Once you have done this, select "Image" from the menu bar at the top of your screen and then choose "Adjustments" > "Hue/Saturation."
- In the Hue/Saturation menu, select the "Yellows" from the drop-down box.
- Adjust the Lightness slider to the right until you achieve your desired level of whiteness.
Can you whiten teeth on Photoshop app?
Yes, you can whiten teeth on the Photoshop app. Follow these steps:
- Open the app and select the image you want to edit.
- Use the "Lasso Tool" to carefully select the teeth you want to whiten.
- Once you have selected the teeth, click on the "Adjustments" icon in the bottom right-hand corner of your screen.
- Choose "Hue/Saturation" from the list of options.
- Select the "Yellows" from the menu and adjust the Lightness slider until you achieve your desired level of whiteness.
Can you whiten teeth in Photoshop Elements?
Yes, you can whiten teeth in Photoshop Elements. Here's how:
- Select the "Quick Selection Tool" from the toolbar on the left-hand side of your screen.
- Use this tool to carefully select the teeth you want to whiten.
- Once the teeth are selected, click on "Enhance" in the menu bar at the top of your screen.
- Choose "Adjust Color" and then select "Adjust Hue/Saturation."
- Choose the "Yellows" from the drop-down box and adjust the Lightness slider until you achieve your desired level of whiteness.
How do you color correct teeth in Photoshop?
To color correct teeth in Photoshop, follow these steps:
- Use the "Lasso Tool" or "Quick Selection Tool" to carefully select the teeth you want to correct.
- Once the teeth are selected, click on "Image" in the menu bar at the top of your screen.
- Choose "Adjustments" and then select "Selective Color."
- In the Selective Color menu, choose "Whites" from the drop-down box.
- Adjust the sliders until you achieve your desired level of color correction.