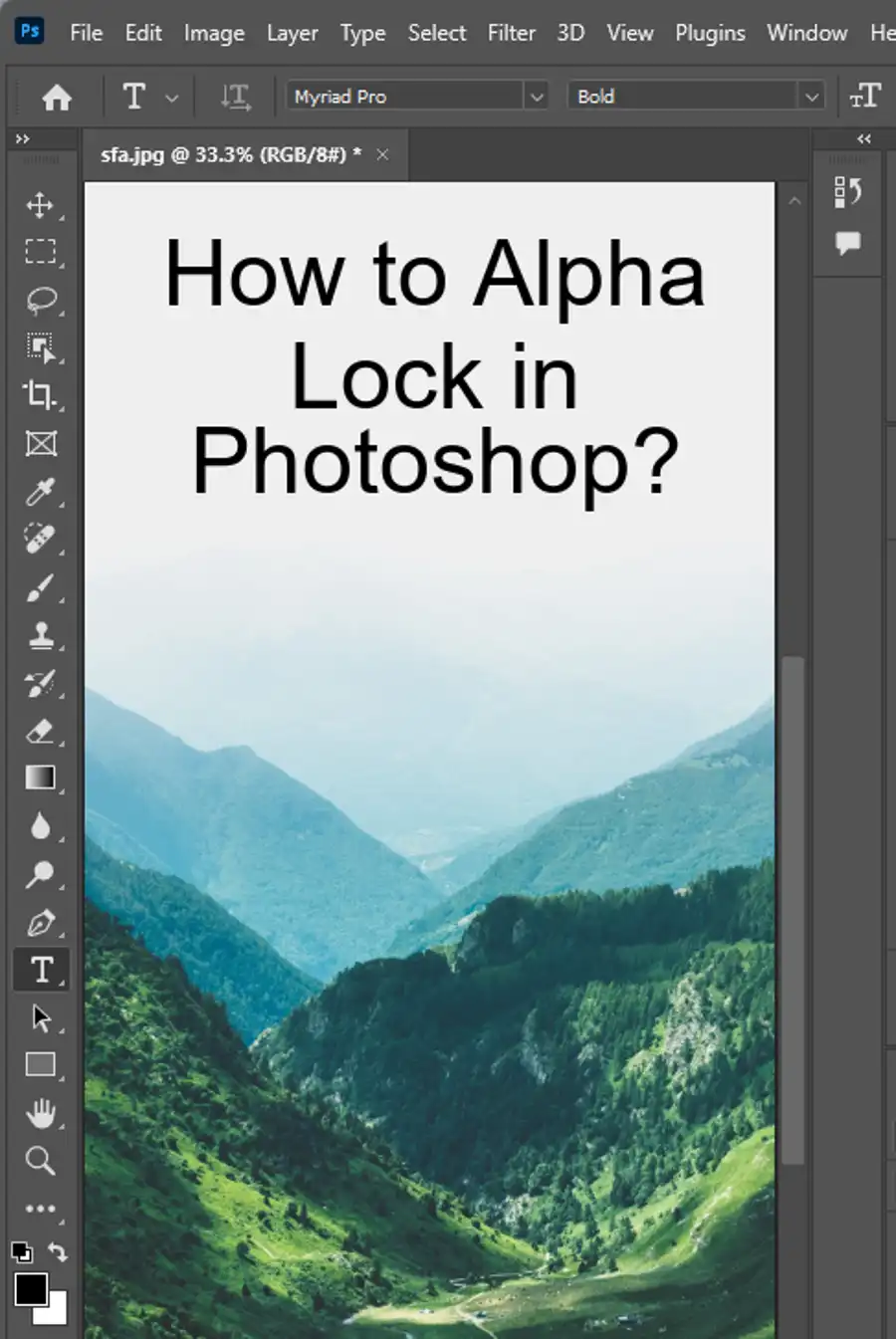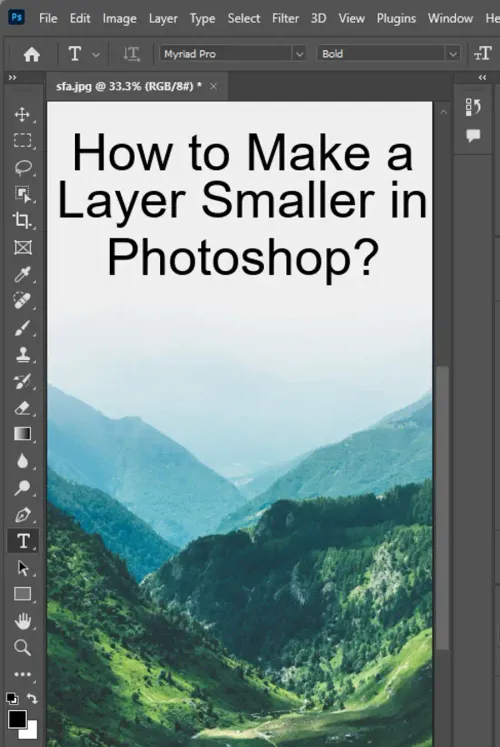Resizing a layer in Adobe Photoshop can be an important part of any graphic design or photo editing work. Whether you are trying to add a new element to a picture or resizing text to balance composition, there are a variety of reasons why you may need to modify layer size. Fortunately, with Adobe Photoshop’s Free Transform tool, resizing layers is quick and straightforward.

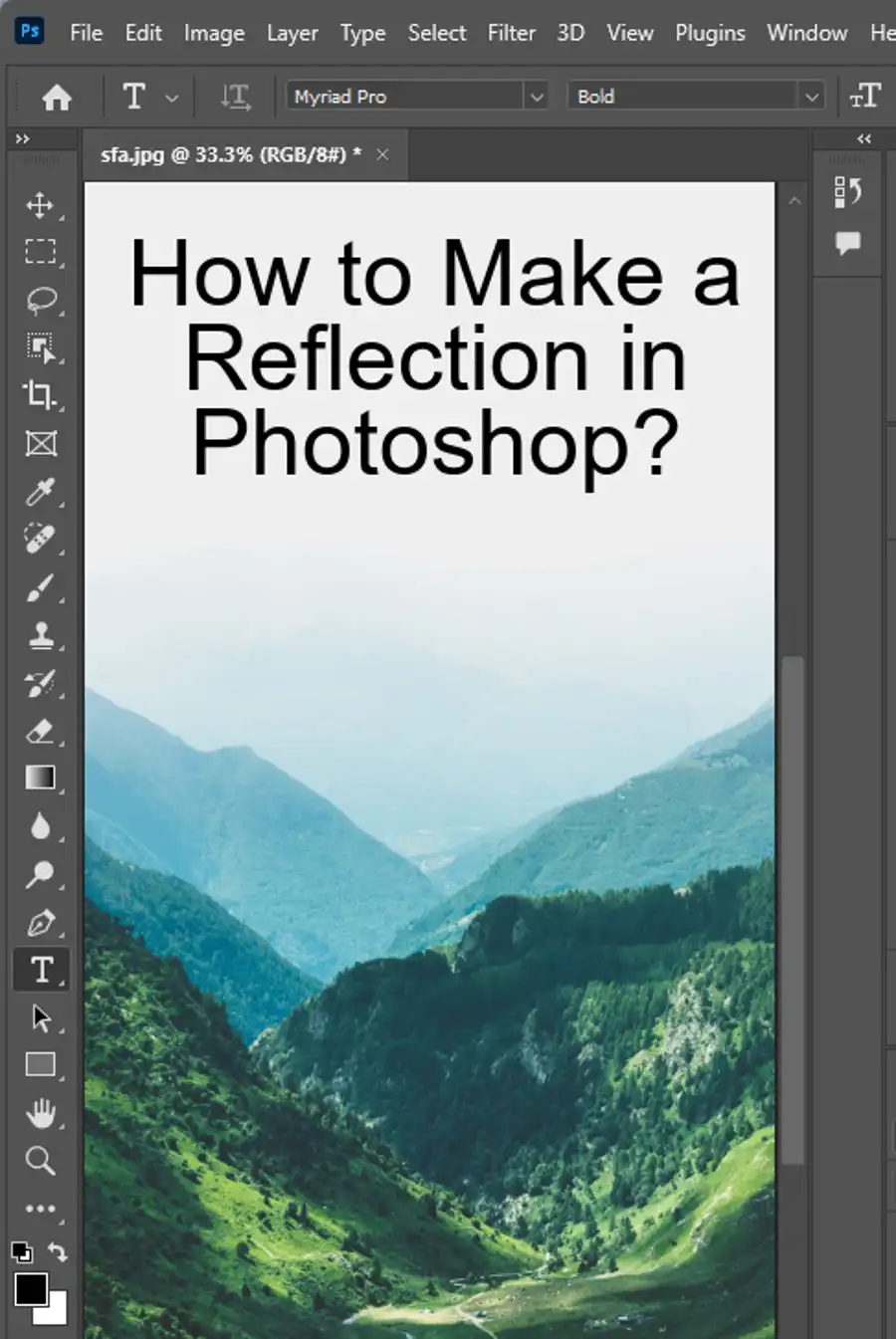
If you are new to Adobe Photoshop, it is important to understand how layers work. A layer in Photoshop is a container that holds an individual image or object. Layers are arranged in a stack in the Layers panel, with the topmost layer at the front of the image. This arrangement allows users to move and edit specific content on one layer without affecting the others. Additionally, you can choose to hide a layer's content by clicking the eye icon to the left of its name in the Layers panel.
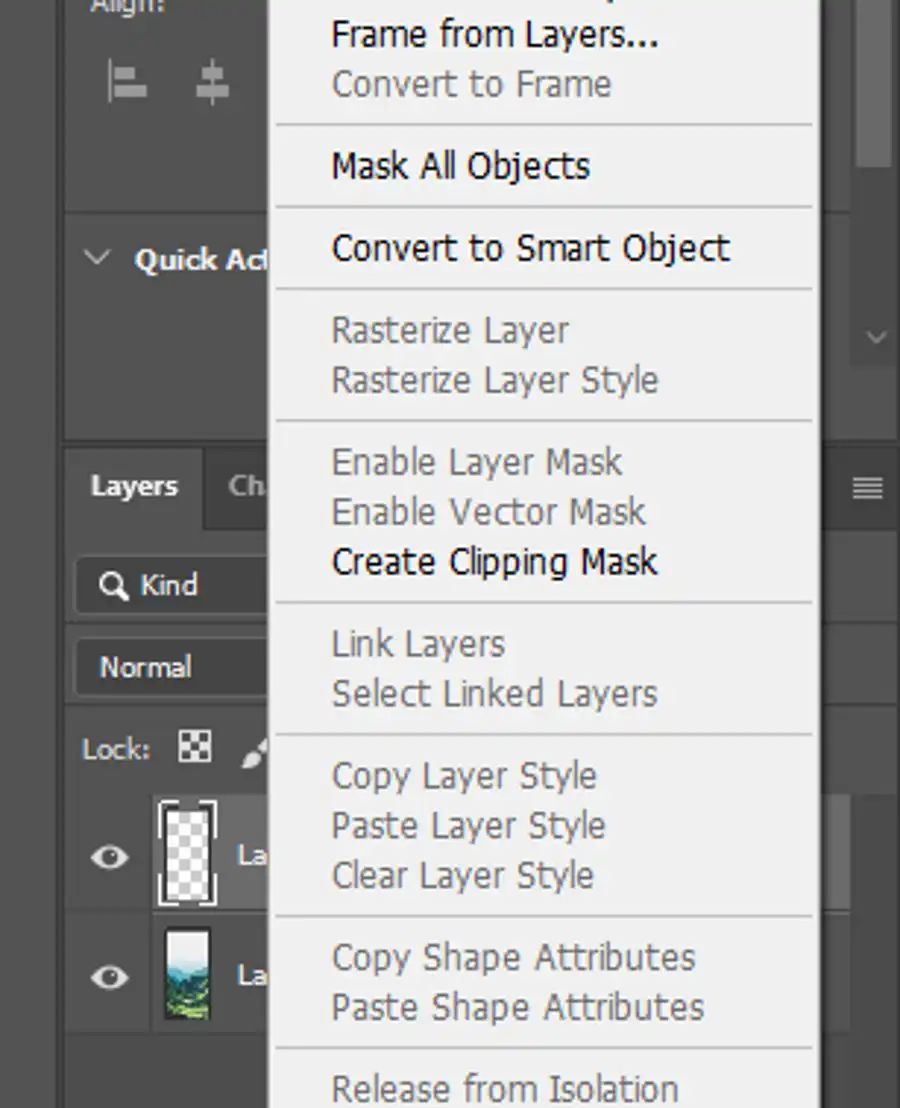
How to Make a Layer Smaller in Photoshop:
- Select the layer you want to resize from the Layers panel on the right side of the screen.
- Click on "Edit" in the top menu bar and select "Free Transform" from the dropdown.
- The resize bars will appear over the layer once you've selected "Free Transform." You can then drag and drop the layer to the desired size.
- If you want to maintain the layer's aspect ratio, hold down the Shift key while dragging a corner of the layer.
- Once you have adjusted the size, click on the check mark in the top options bar or press Enter (Windows) or Return (macOS) to complete the resize.

One thing to keep in mind when resizing layers is to make sure you are not distorting the content. This is why it is important to hold the Shift key during resizing to maintain the proportions.
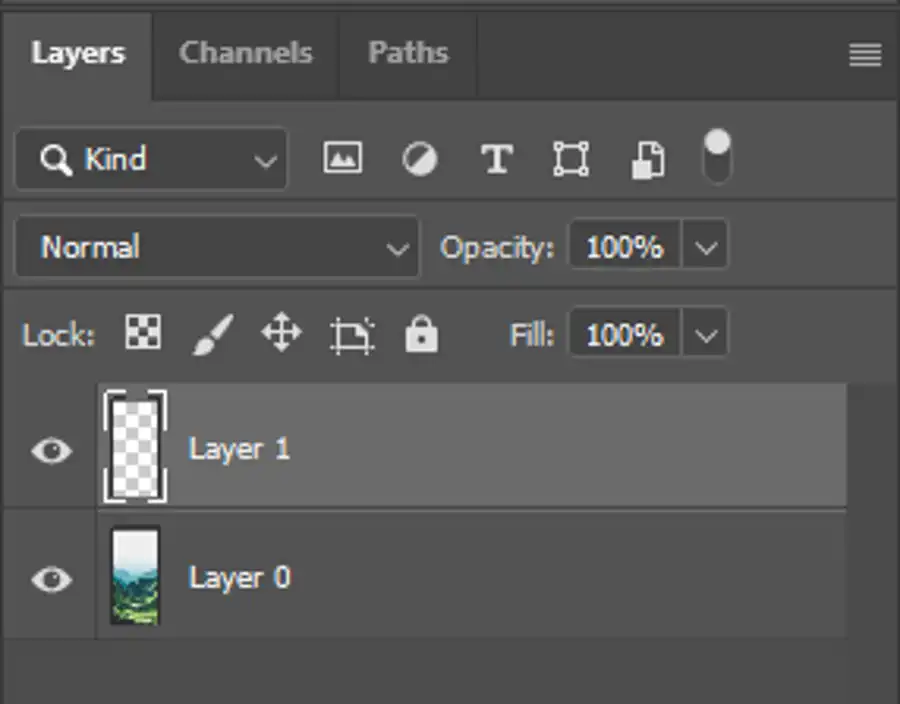
There are some additional tips and tricks you can use to make the resizing process even easier. For instance, you can create a Smart Object from your layer before resizing it. This will help you to maintain image quality and avoid losing clarity as you resize. Simply right-click on the layer you want to resize in the Layers panel, and select "Convert to Smart Object." Afterward, you can resize the Smart Object by using the Free Transform tool.
Another helpful shortcut to use during the resizing process is to access the Free Transform tool directly. Simply press Ctrl+T (Windows) or Command+T (macOS) to quickly activate the tool. Alongside this, you can rename a layer using the Enter (Windows) or Return (macOS) key to help organize your Layers panel.
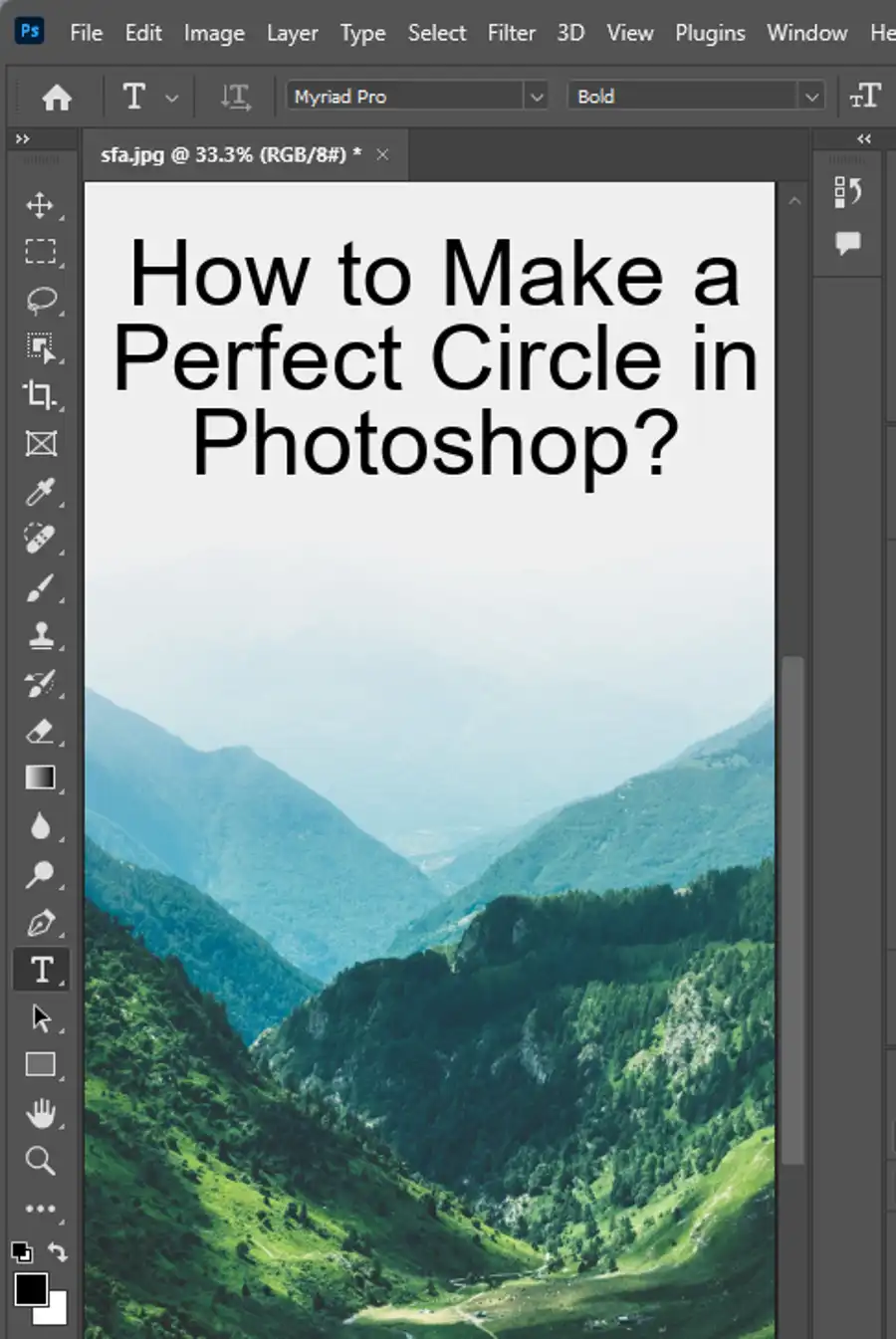
Questions you might be asking
How do I drag and resize a layer in Photoshop?
To drag and resize a layer in Photoshop, first, make sure the layer you want to edit is selected in the Layers panel. Then click on the Move Tool (shortcut key V) in the toolbar or press the keyboard shortcut Ctrl+T (Cmd+T on a Mac) to enter the Free Transform mode. When in the Free Transform mode, you can drag the layer by clicking and dragging inside the bounding box. To resize the layer, click and drag any of the corners while holding down the Shift key to maintain the aspect ratio. When you are happy with the placement and size of your layer, press the Enter key to apply the changes.
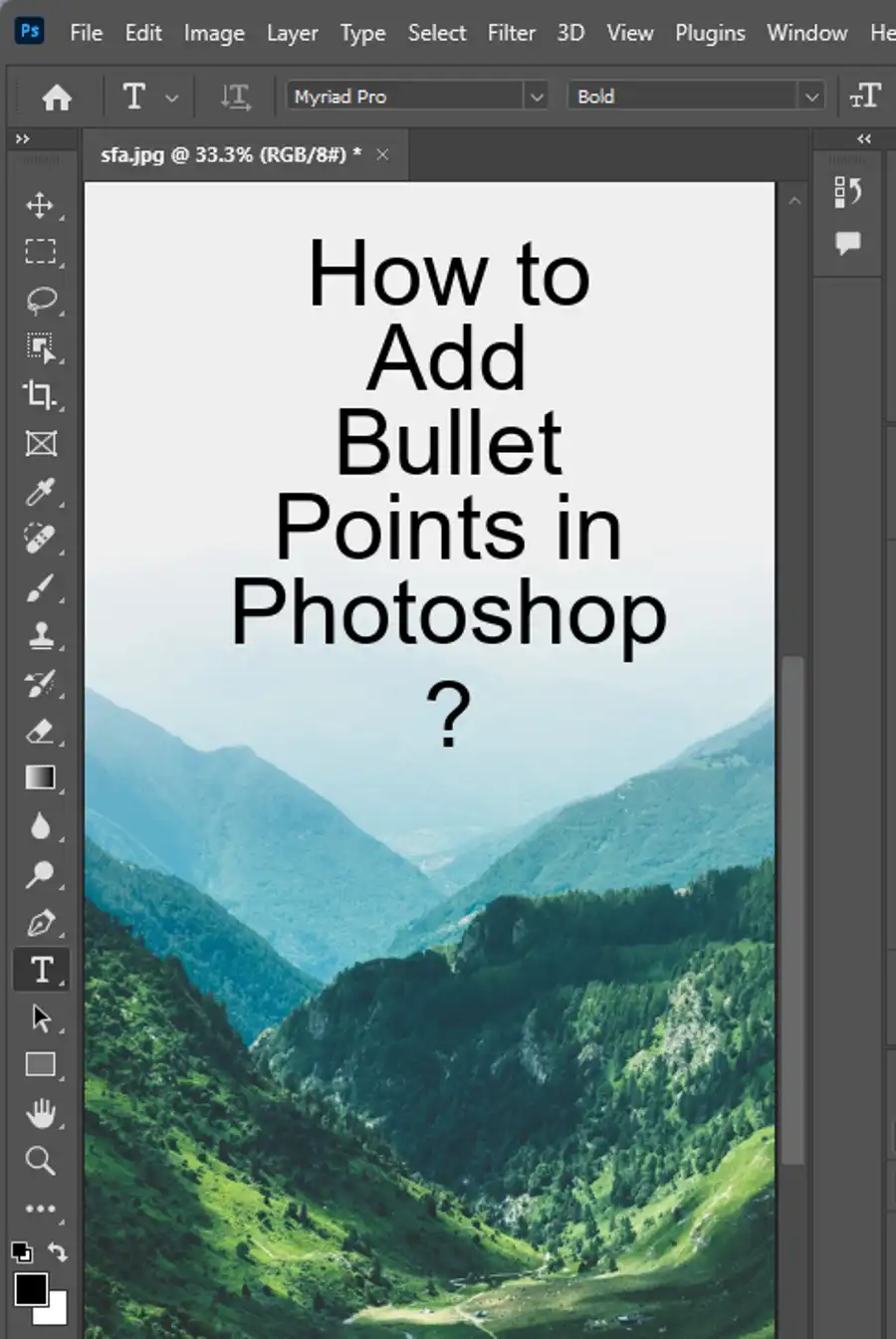
Why can't I resize a layer in Photoshop?
If you cannot resize a layer in Photoshop, it could mean that the layer is locked. Check the Layers panel and look for a small lock icon next to the layer that is causing the issue. If you see a lock icon, click on it to unlock the layer. Alternatively, your layer may be a smart object or text layer. In these cases, you will need to right-click on the layer and select "Rasterize Layer" or "Convert to Smart Object" before you can resize it.
How do I make a layer smaller in Photoshop without distortion?
To make a layer smaller in Photoshop without distortion, you need to use the Free Transform tool. Press Ctrl+T (Cmd+T on a Mac) to enter the Free Transform mode. Then, hold down the Shift key and click and drag one of the corners of the bounding box. This will resize the layer proportionally and prevent distortion. If you also want to move the layer while resizing it, hold down the Spacebar and drag the layer to the desired position.
How do I resize a layer in Photoshop without blur?
To resize a layer in Photoshop without blurring it, you need to ensure that the "Bicubic" option is selected in the Free Transform panel. When you enter the Free Transform mode by pressing Ctrl+T (Cmd+T on a Mac), look for the "Interpolation" drop-down menu in the options bar at the top of the screen. Select "Bicubic" from the list of options. This will resize your layer without adding any blur. Keep in mind that if you resize a layer too much, you may still see some degradation in image quality, so be sure to work with high-resolution images whenever possible.