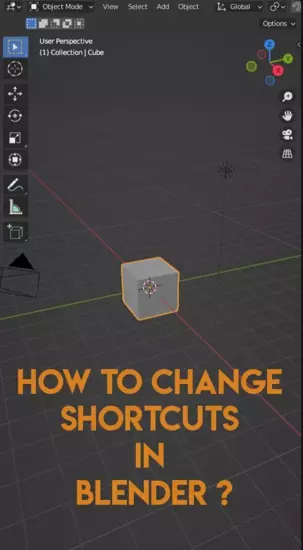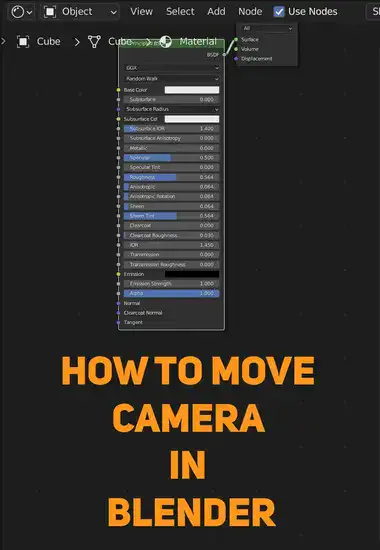Hello, 3D creators and animators!
If you've ever attempted to move the camera in Blender, you are aware of how difficult and time-consuming the task can be. Controlling the camera's movement is crucial when trying to get around a scene or trim out certain parts of a video. The tremendous benefit that comes with this challenge is that when done well, successful camera movement gives your production more depth and emotion.

The good news is that you can learn how to move the camera in Blender with the appropriate technique and a few pointers from knowledgeable experts like myself. Anyone can learn this ostensibly difficult skill with time and effort. I'll go into great depth for each phase of the process in this article so that no matter where you start, you'll end up with a fantastic product.
Also read: How to Use 3D Cursor in Blender?
What is camera in Blender?
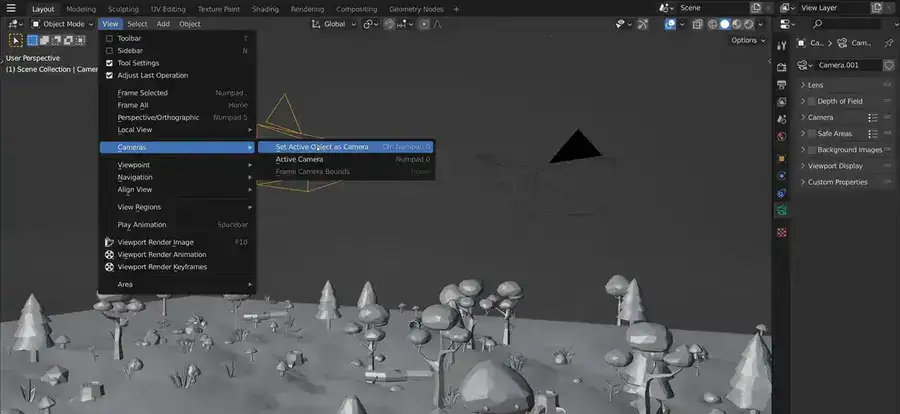
Almost every single image you see in a Blender render was captured with a camera, making it one of the program's most crucial components. You can compare it to a real camera because it performs the same functions.
Blender's camera options include a perspective camera and an orthographic camera.
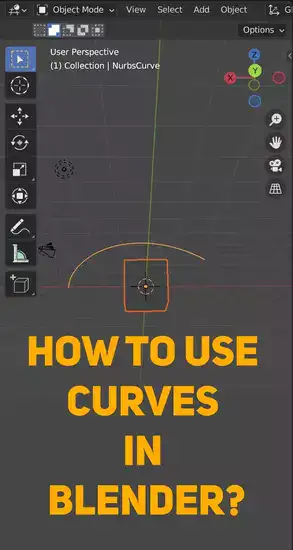
The human visual system is largely reflected in the most popular form of camera, the perspective camera. As one moves away from a camera, everything appears to shrink in size.
If you need to create a sketch or image for a technical manual, you should utilize an orthographic camera.
How to move camera in Blender?
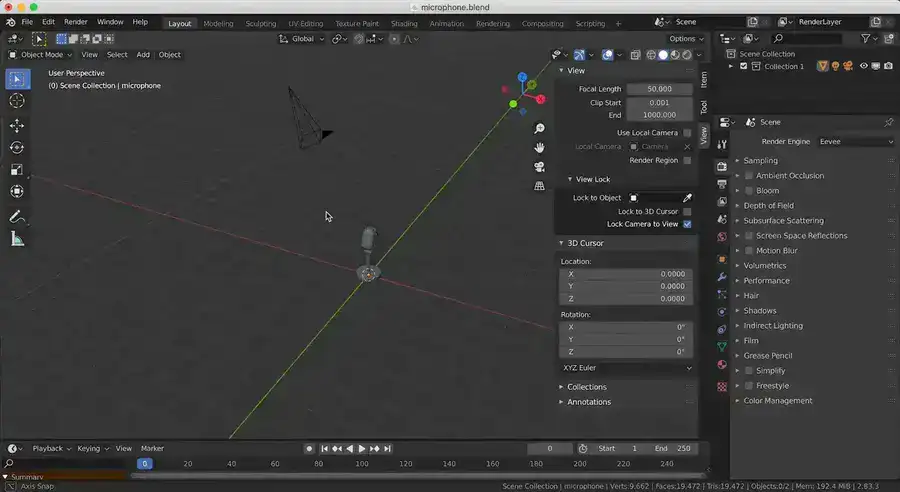
The ability to move your camera with precision and ease is essential for animation and model rendering.
There are quite a few ways to manipulate your first-person POV camera in Blender including mouse and keyboard shortcuts.
Shift-middle mouse is a simple way to move your view in Blender. By holding down Shift + Middle Mouse Button, you can quickly pan within the Viewport to get exactly where you want.
Related: How to Bevel in Blender?
Use your cursor to move your view. You can rotate your viewport by holding Ctrl and dragging on either axis. This lets you quickly spin and turn around your cursor's original position.
If you need to adjust vertically, press Alt + Middle Mouse Button. This gives you quick access to all angles without adjusting anything else in Blender.
Shift + Middle Mouse Button (for panning), Ctrl + Middle Mouse Button (for rotating), and Alt + Middle Mouse Button (for vertical adjustment) are all invaluable tools for any 3D artist looking for greater flexibility over their camera movements within their Viewport.
How do I move the camera in WASD in blender?
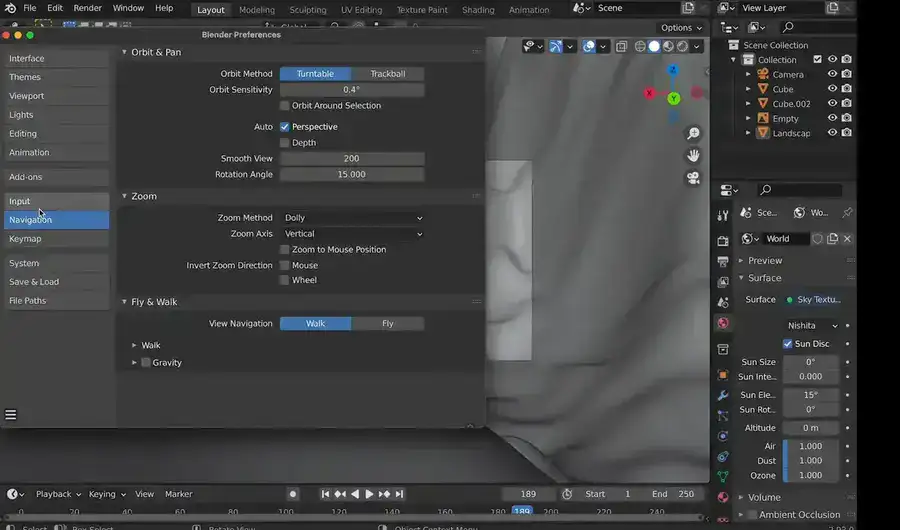
Whether it’s to get the perfect angle for an animation or to take an amazing render of your model, the ability to move your camera around with precision and ease is essential.
One of the simplest ways to move your view in Blender is by using the shift and middle mouse button combination. By simply clicking and holding down both Shift + Middle Mouse Button you can quickly pan within the Viewport allowing you position yourself exactly where you want without any fuss or hassle.
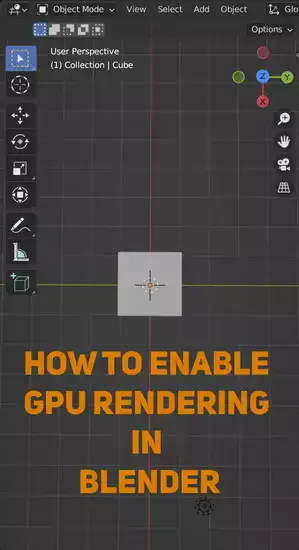
Another great way to move your view around is by using your cursor. By pressing Ctrl + Middle Mouse Button, then dragging on either axis, you can rotate your viewport in any direction. This allows you to quickly spin and turn as needed centered around where ever your cursor was positioned when pressed down originally.
Lastly, if you need to adjust vertically then using Alt + Middle Mouse Button will do just that – allowing you quick access to all angles needed without ever needing adjusting anything else within Blender itself.
In conclusion, no matter what angle or perspective you need from within Blender - understanding how Shift + Middle Mouse Button (for panning), Ctrl + Middle Mouse Button (for rotating) and Alt + Middle Mouse Button (for vertical adjustment) are all invaluable tools for any 3D artist looking for greater flexibility over their camera movements within their Viewport!
Related: How to Use Lattice in Blender?
How to move camera in Blender without mouse
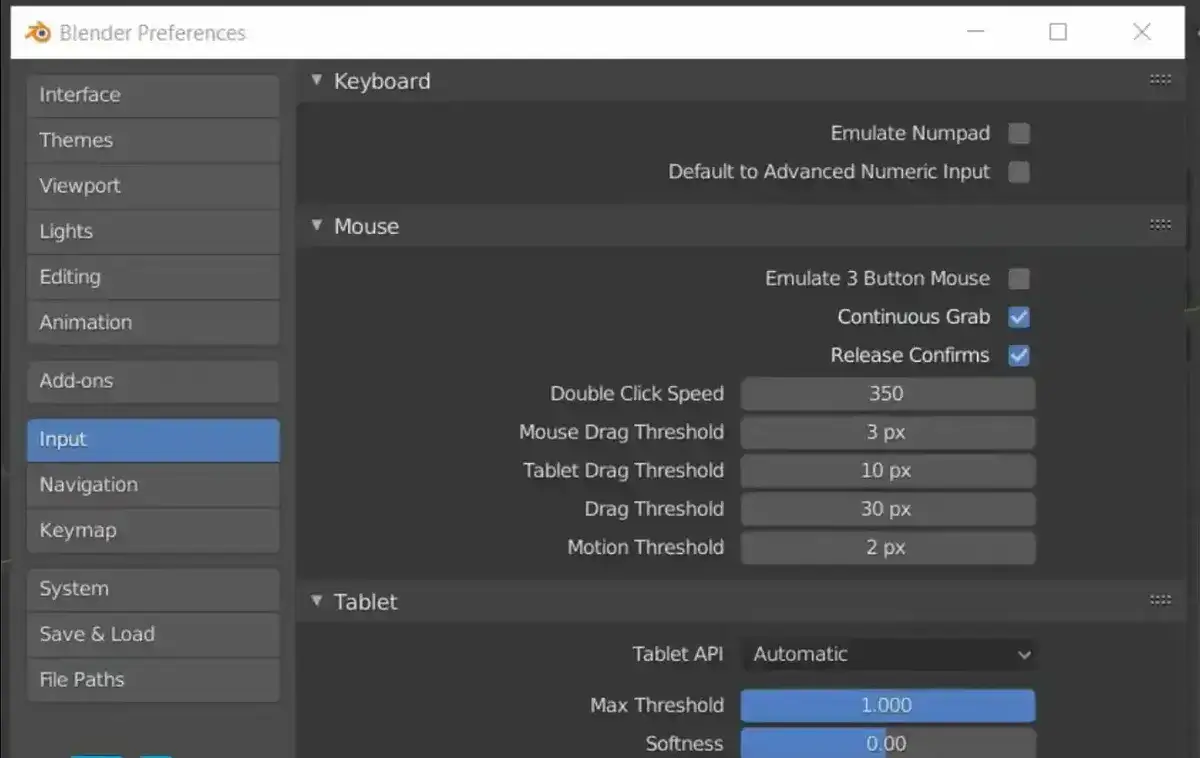
Blender's camera can be moved without a mouse. Use keyboard shortcuts or 3D View hotkeys. Shift-click the arrow keys to move the camera with the keyboard. The camera moves in the arrow keys' direction. Hold Ctrl while pressing arrow keys to move the camera faster.
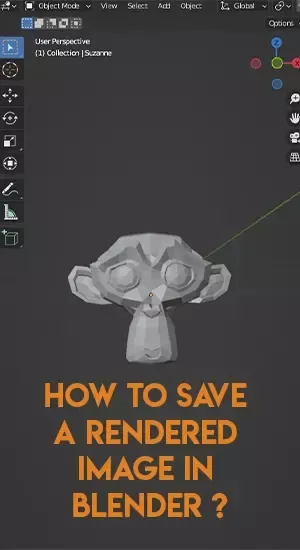
To rotate the camera, hold R and press left or right arrow keys. This centers the camera. Hold the Z key while pressing the up or down arrow keys to zoom.
3D View hotkeys help move the camera. Alt-drag the left mouse button to pan the camera. Hold Alt while dragging the right mouse button to orbit around a point.
Middle-click to zoom in or out. These easy methods let you move the camera without a mouse.
Why can't I move camera blender?
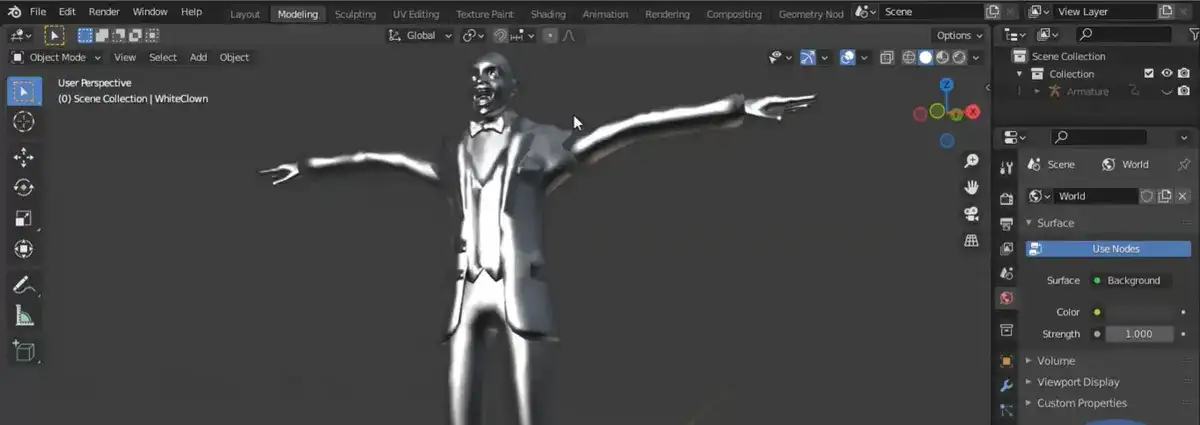
There are a few reasons why you might not be able to move the camera in Blender. The most common reason is that you have accidentally hit the "lock" button, which will prevent you from moving the camera. Another possibility is that you have hit the "pan" button, which will also prevent you from moving the camera. If neither of these is the case, then it is possible that your computer's graphics card is not powerful enough to handle the movement of the camera.
Also read: How to Weight Paint in Blender?
The first thing you should check if you can't move the camera in Blender is whether or not you have accidentally hit the "lock" button. This button is located in the upper left corner of the screen, and it looks like a padlock. If this button is highlighted, then it means that the camera is locked and you will not be able to move it. To unlock the camera, simply click on the "lock" button again.
It's also possible you're trying to use wrong hotkeys and shortcuts. Make sure you haven't accidentally removed the key combinations that are used to move the camera around. Here's a detailed tutorial on how to do that: