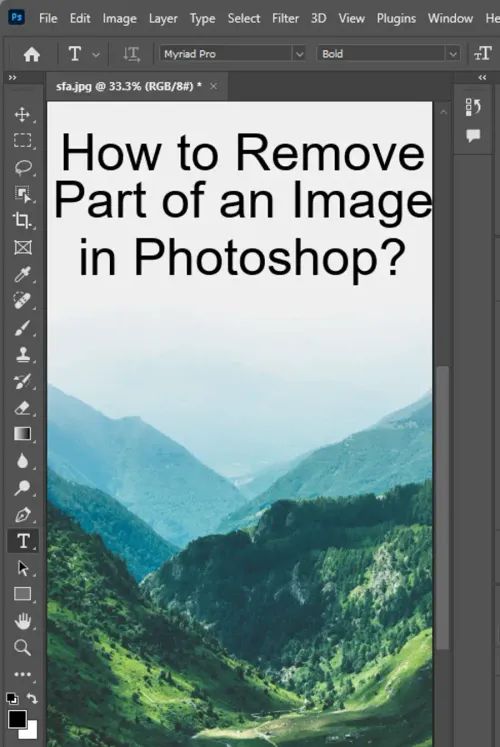Do you have an image with an unwanted object that you want to remove but you don't know-how? Look no further, because in this how-to guide, we'll show you how to remove unwanted objects in Adobe Photoshop.
Photoshop is a powerful image editing tool that offers a wide range of features and capabilities to help you perfect your images. With these simple steps and tools, you'll be able to remove any unwanted objects from your photos in no time.

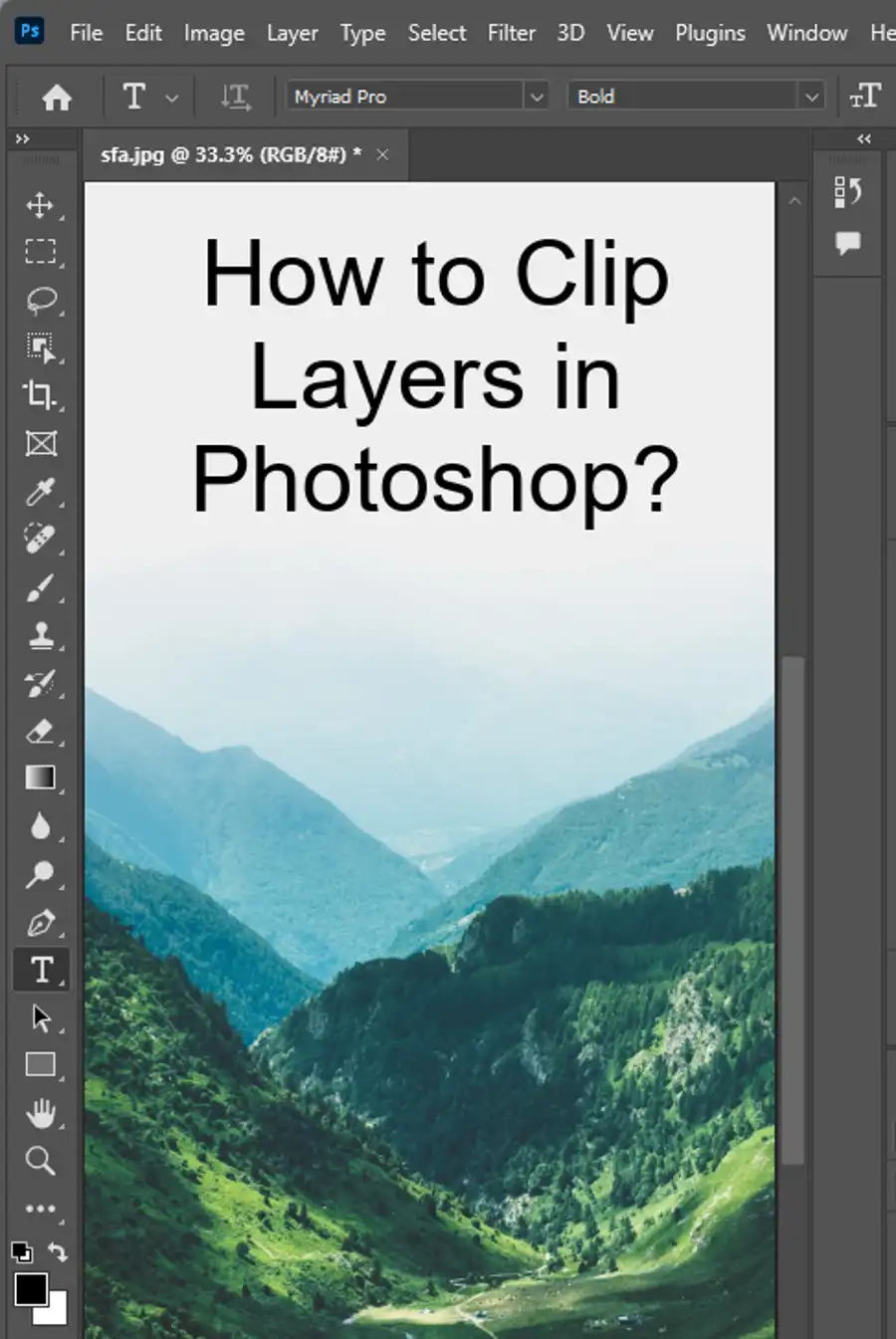
Content aware fill
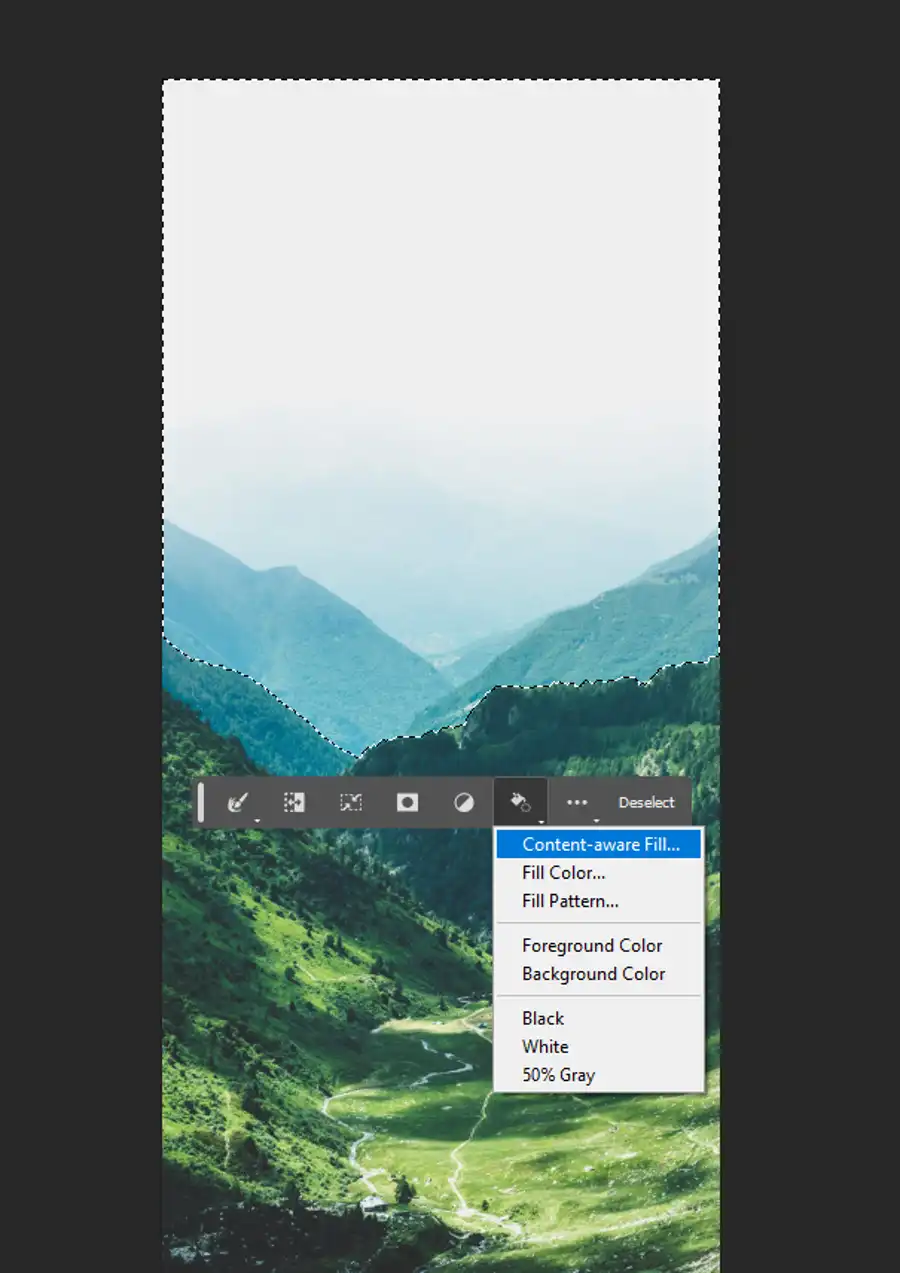
The easist way to accomplish your task is to use content aware fill feature of current Photoshop version.
It's a built-in AI that identifies the surrounding area and removes your selection based on the whole picture.
- To use it first select the area you'd like to remove using the object selection tool.
- Once selected, click on content aware fill button to let the Photoshop do its magic.
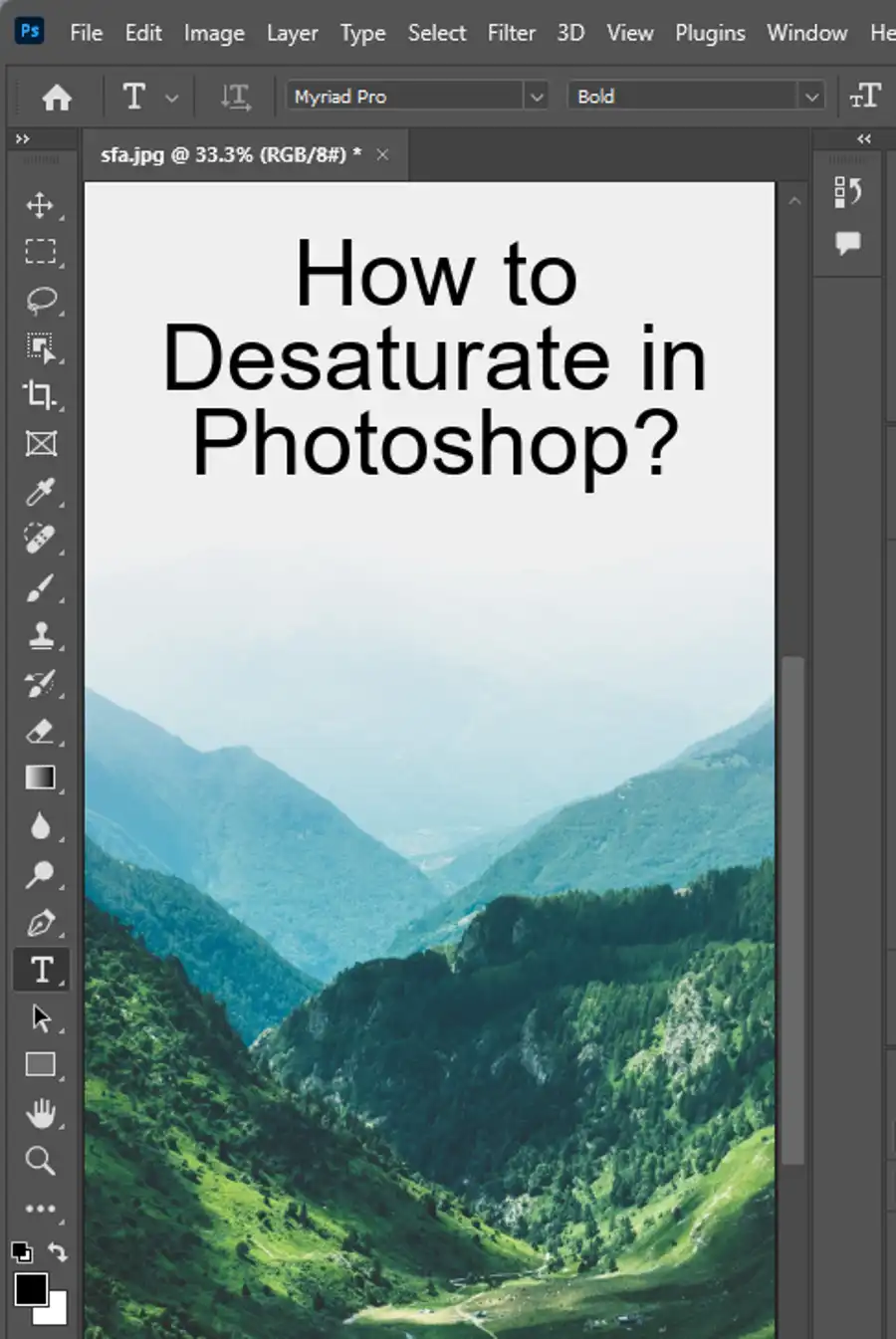
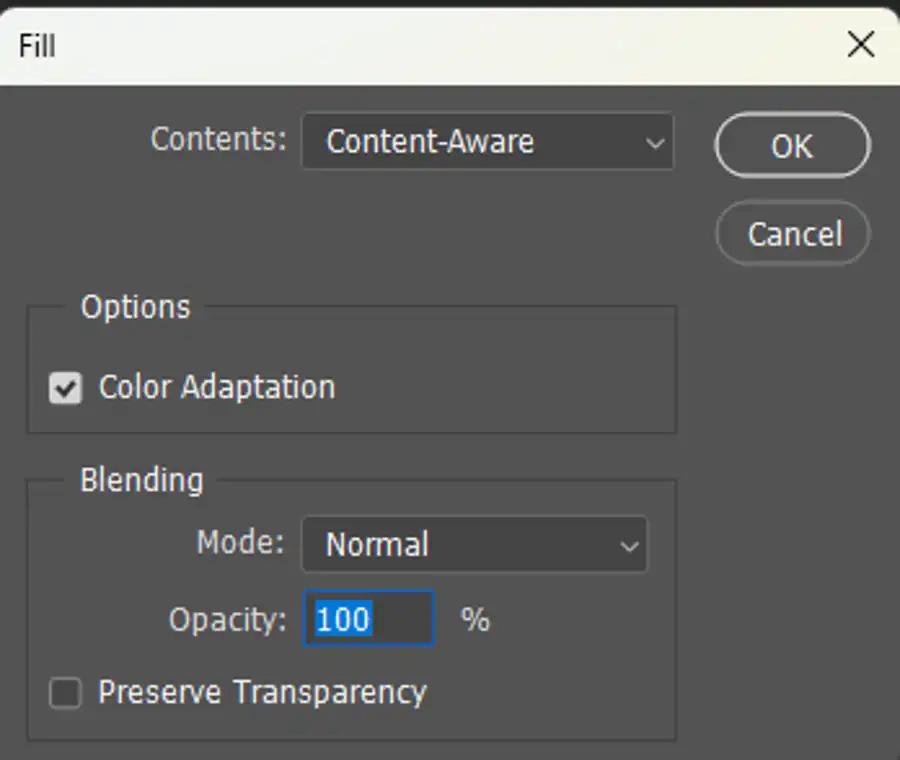
Erasing parts of an image using the Eraser tool
The Eraser tool in Photoshop allows you to remove parts of an image by erasing pixels.
- To use this tool, select the Eraser tool from the toolbar on the left side of the screen, or press the E key on your keyboard.
- Then, use your mouse or stylus to draw over the parts of the image you want to erase.
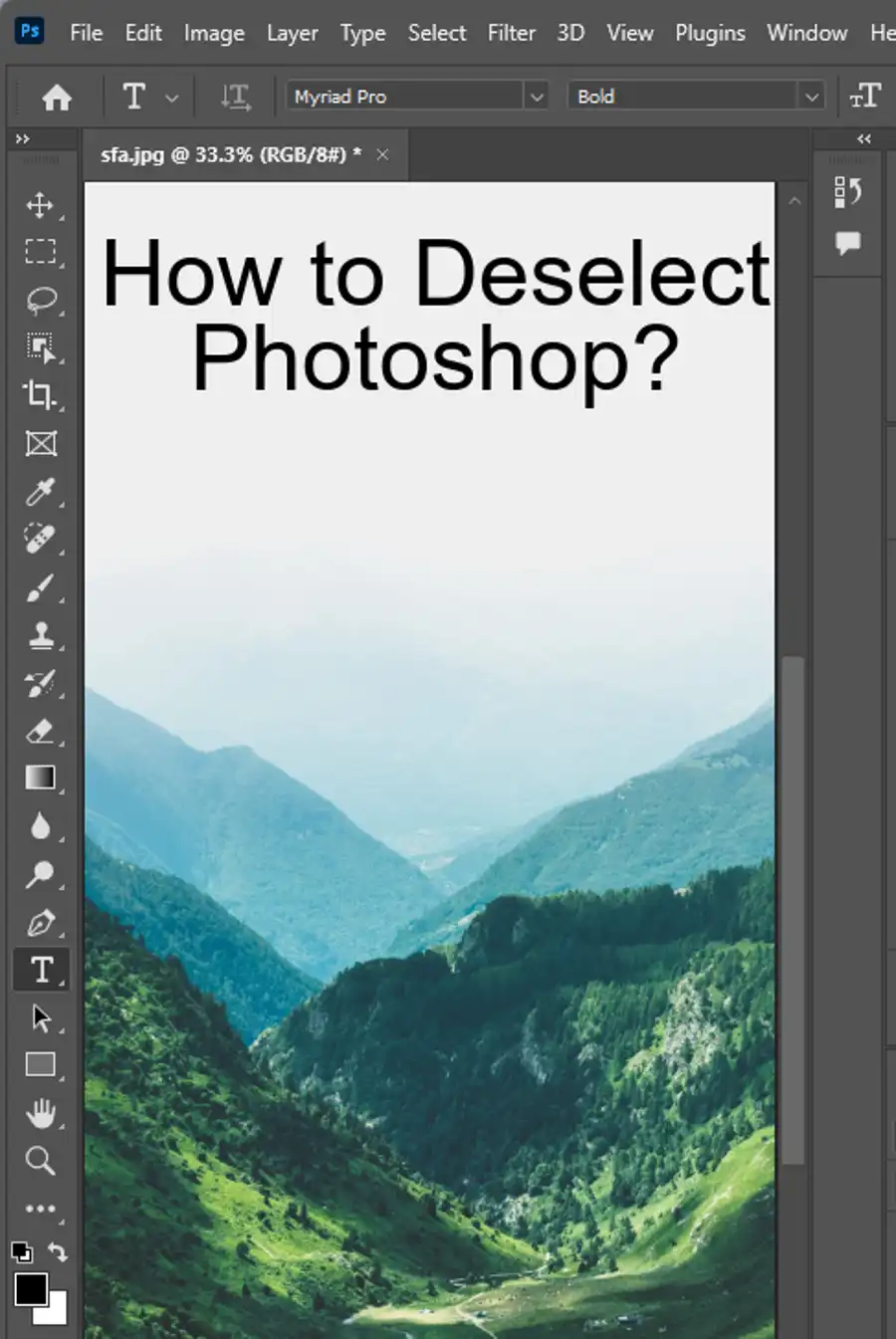
Adjusting stroke smoothing in Brush, Pencil, Mixer Brush, or Eraser
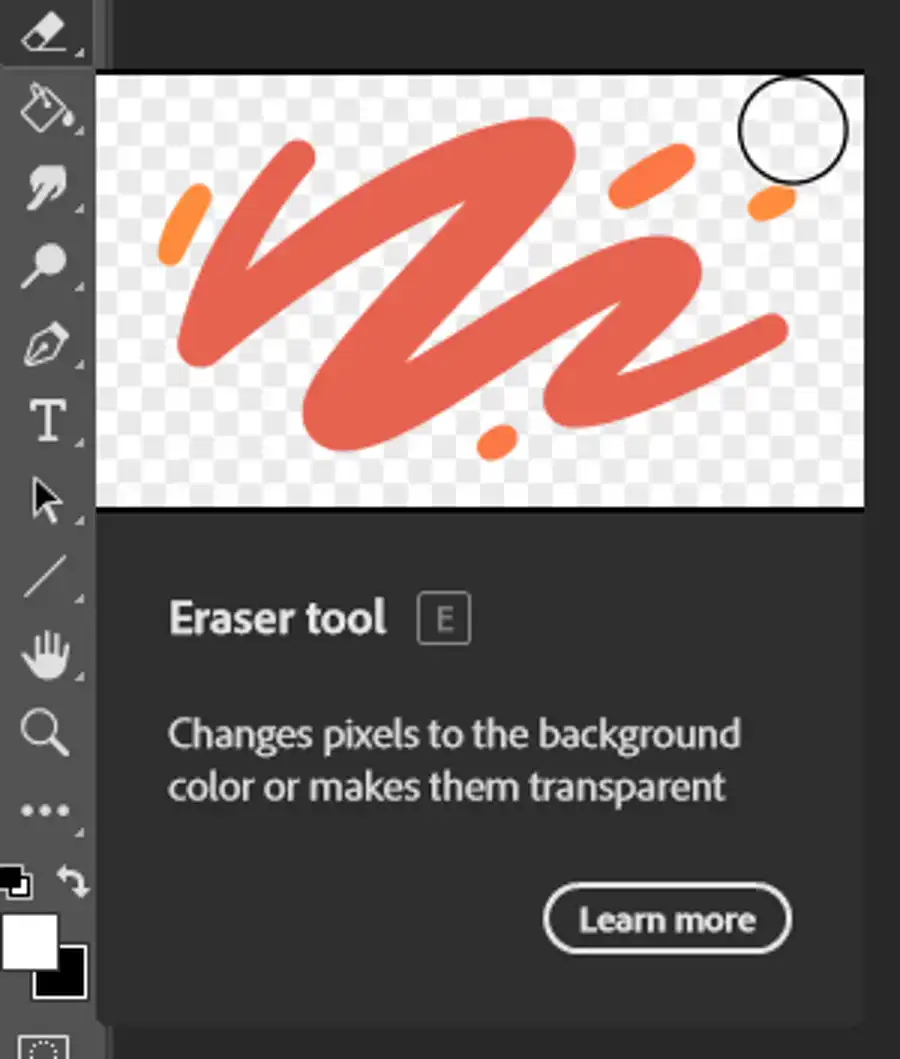
If you're using the Brush, Pencil, Mixer Brush or Eraser tool, you can adjust the stroke smoothing to create a cleaner line or shape. Simply navigate to the Stroke Smoothing option in the Options bar at the top of the workspace and choose the desired level of smoothing.
Changing similar pixels with the Magic Eraser tool
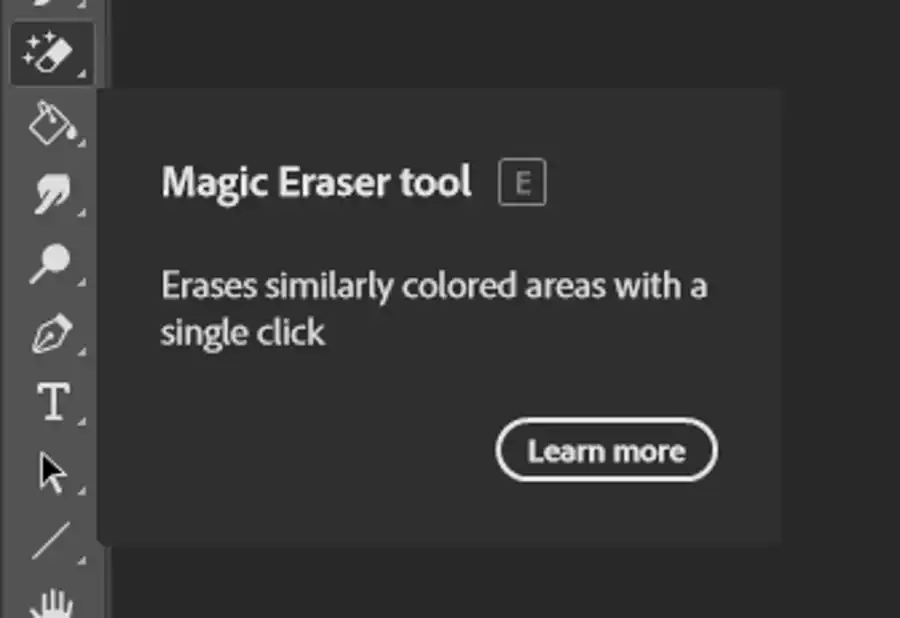
The Magic Eraser tool in Photoshop is a quick way to remove large areas of similar pixels. To use this tool, select the Magic Eraser tool from the toolbar on the left side of the screen, or press Shift+E on your keyboard. Then, click on the area you want to remove and Photoshop will automatically erase any similar pixels in that area.
Changing pixels to transparent with the Background Eraser tool
The Background Eraser tool in Photoshop allows you to remove areas of a layer down to transparency. To use this tool, select the Background Eraser tool from the toolbar on the left side of the screen, or press Shift+B on your keyboard. Then, click and drag over the area you want to remove, and Photoshop will erase any pixels in that area down to transparency.
Using Auto Erase with the Pencil tool
The Pencil tool in Photoshop allows you to draw over an image with precision. If you want to erase parts of your drawing without having to switch to the Eraser tool, you can use the Auto Erase option. To enable this feature, choose the Pencil tool from the toolbar, then check the Auto Erase option in the Options bar.
With these simple tools and techniques, you can remove any unwanted objects from your images in Photoshop. Whether you're dealing with dirty garbage cans, garden equipment, or toys, Photoshop can help you create a beautiful, clutter-free image.
Questions you might be asking
Where can I find the Eraser tool in Photoshop?
The Eraser tool is located in the left-hand toolbar of Photoshop. It looks like a rubber eraser and can be selected by clicking on it.
Can I undo an erase in Photoshop?
Yes, you can undo an erase in Photoshop by pressing Ctrl + Z (Windows) or Command + Z (Mac) on your keyboard.
Can I erase part of an image without actually deleting it in Photoshop?
Yes, you can erase part of an image without actually deleting it in Photoshop by using layer masks.
How do I use layer masks to erase part of an image in Photoshop?
To use layer masks, select the layer you want to erase part of and click on the Layer Mask button at the bottom of the Layers panel. Then use the Brush tool with black paint to erase the areas you want to hide.
What if I accidentally erase too much of an image in Photoshop?
If you accidentally erase too much of an image in Photoshop, you can use the History panel to go back to a previous state of the image. You can also use the Clone Stamp tool to manually replace the erased area with pixels from another part of the image.
Can I erase part of an image in Photoshop on my mobile device?
Yes, you can erase part of an image in Photoshop on your mobile device using the Eraser tool or layer masks.
How do I erase part of an image in Photoshop?
You can use Photoshop's Eraser tool to erase part of an image. Select the Eraser tool from the toolbar (shortcut key is E). Adjust the size and hardness of the brush according to your requirement. Then, click and drag the eraser over the parts of the image that you want to erase.
How do I delete part of an image?
Apart from using the Eraser tool, there are other ways to delete parts of an image in Photoshop. One popular method is to use the Marquee tool to select the area you want to delete (shortcut key is M). Then, press the Delete key on your keyboard to remove the selected area. Another method is to use the Lasso tool (shortcut key is L) to trace around the area you want to delete, and then press the Delete key.