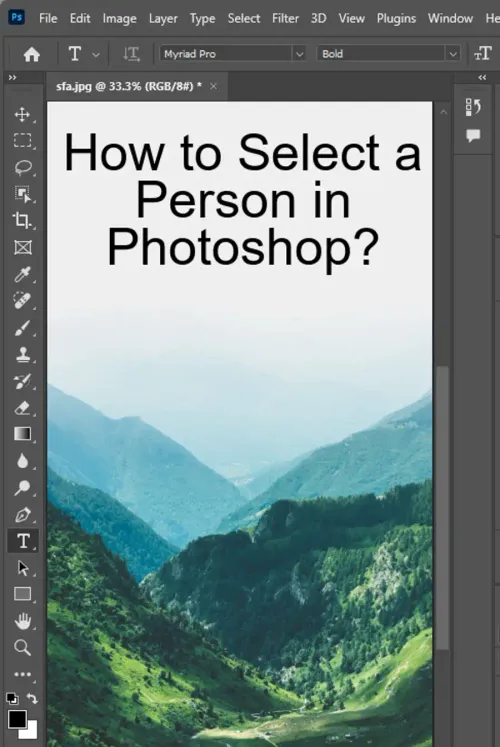Selecting a person in Photoshop can be a time-consuming process, but with Select Subject, it has become more accessible than ever before. Photoshop's Select Subject is an automatic tool that saves time while isolating a subject from an image's background. The previous versions of Photoshop couldn't identify or differentiate pixels into subject objects and were unable to select them. However, Select Subject can recognize people, animals, and other subjects, making it easier for users to isolate them from a picture.

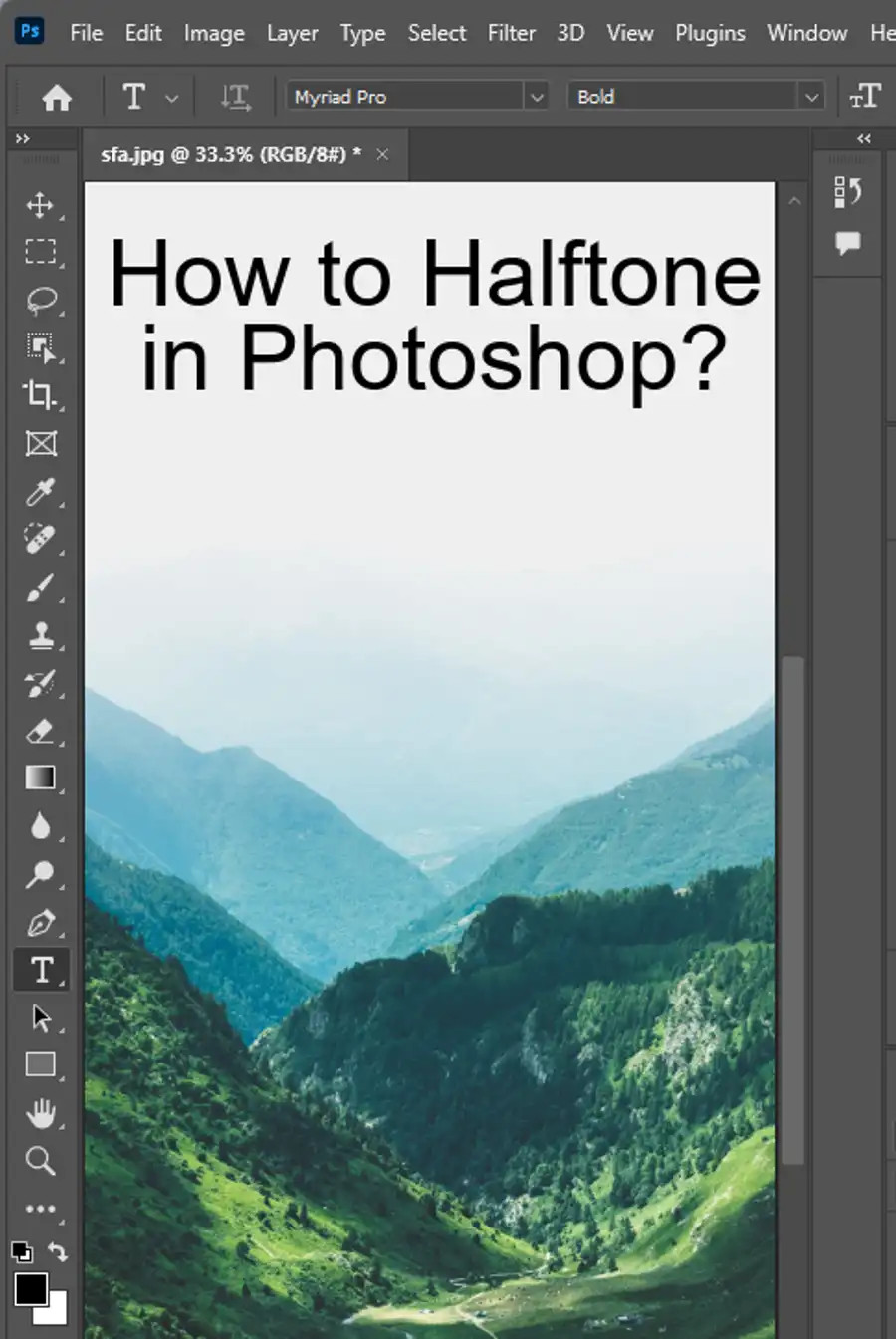
3 Ways to Select a Person

To access Select Subject in Photoshop, you have several options, including the menu bar, properties panel, and Select and Mask workspace. With just a single click, Select Subject automatically selects the subject in a picture. However, users will need to refine their selections using the Select and Mask workspace, as the results will vary based on the image.
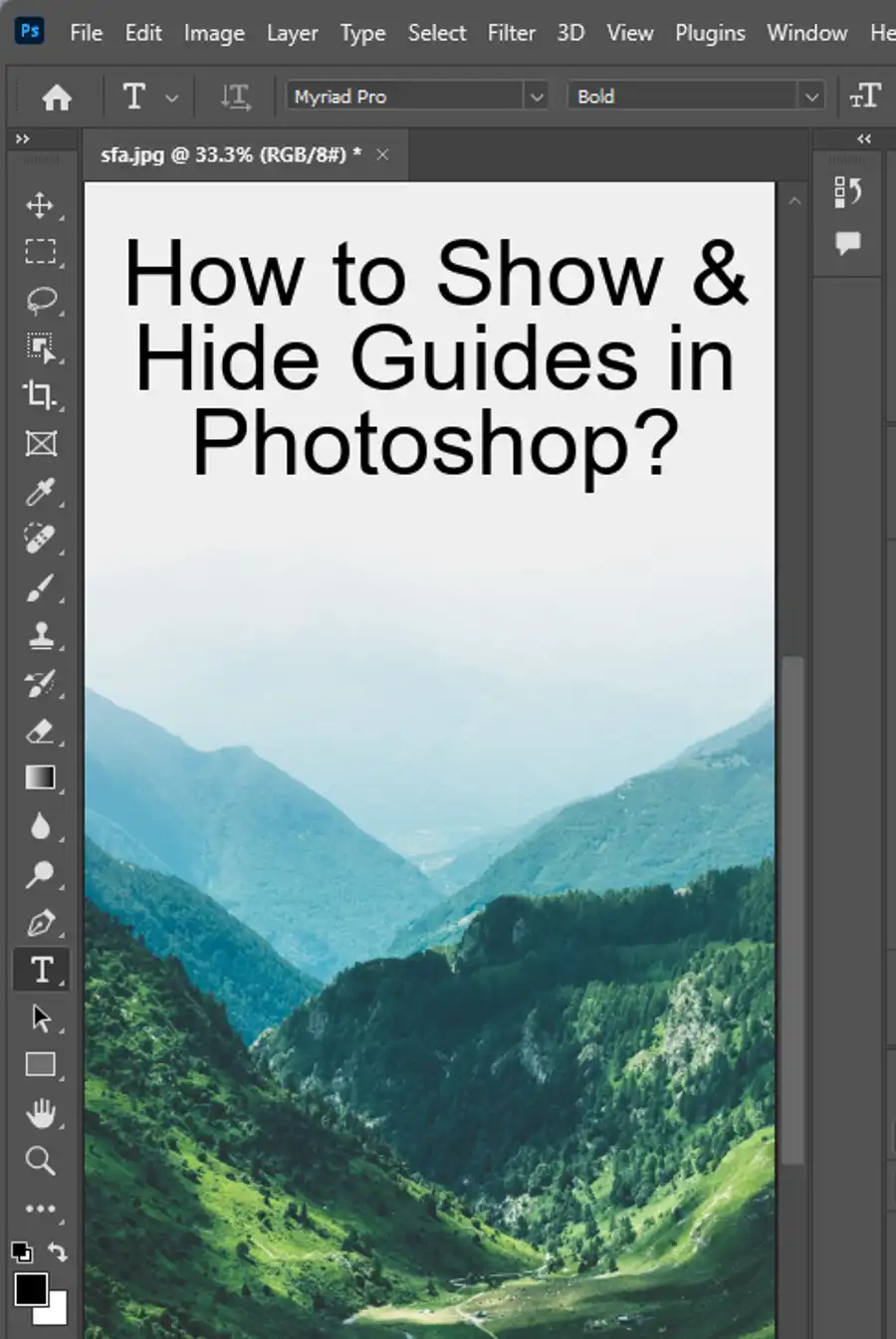
Select Subject Method
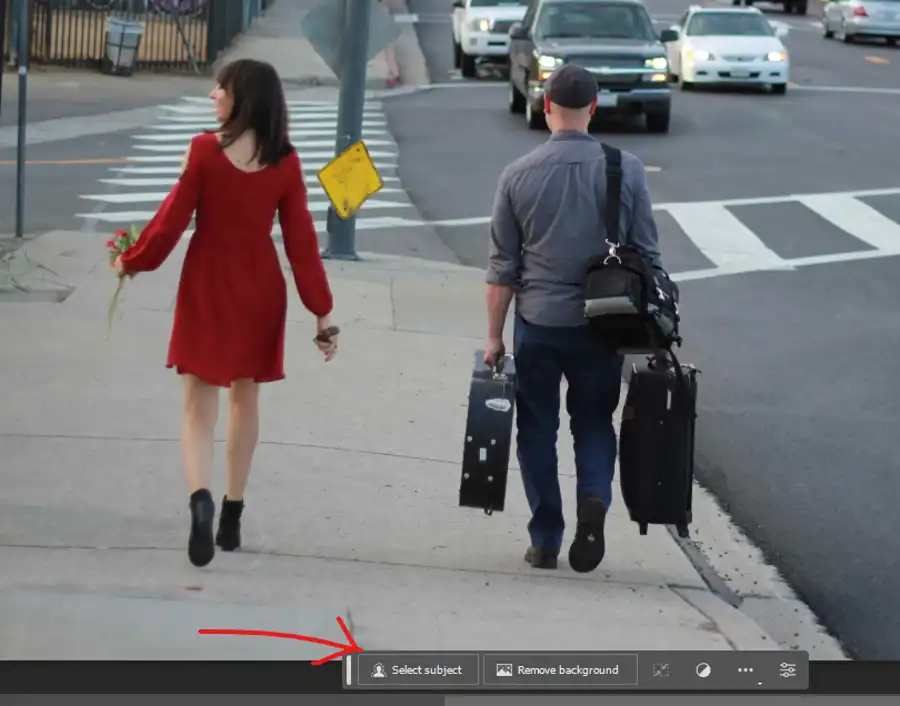
Select Subject works by using Adobe Sensei to detect the most prominent object in the image and draw a selection outline around it. The command is fully automatic, without any options or dialog boxes, making it easy to use for all users. Select Subject's results depend on the photo itself, so it cannot always detect subjects with complete accuracy. However, the latest version of Photoshop, Select Subject, has significantly improved.
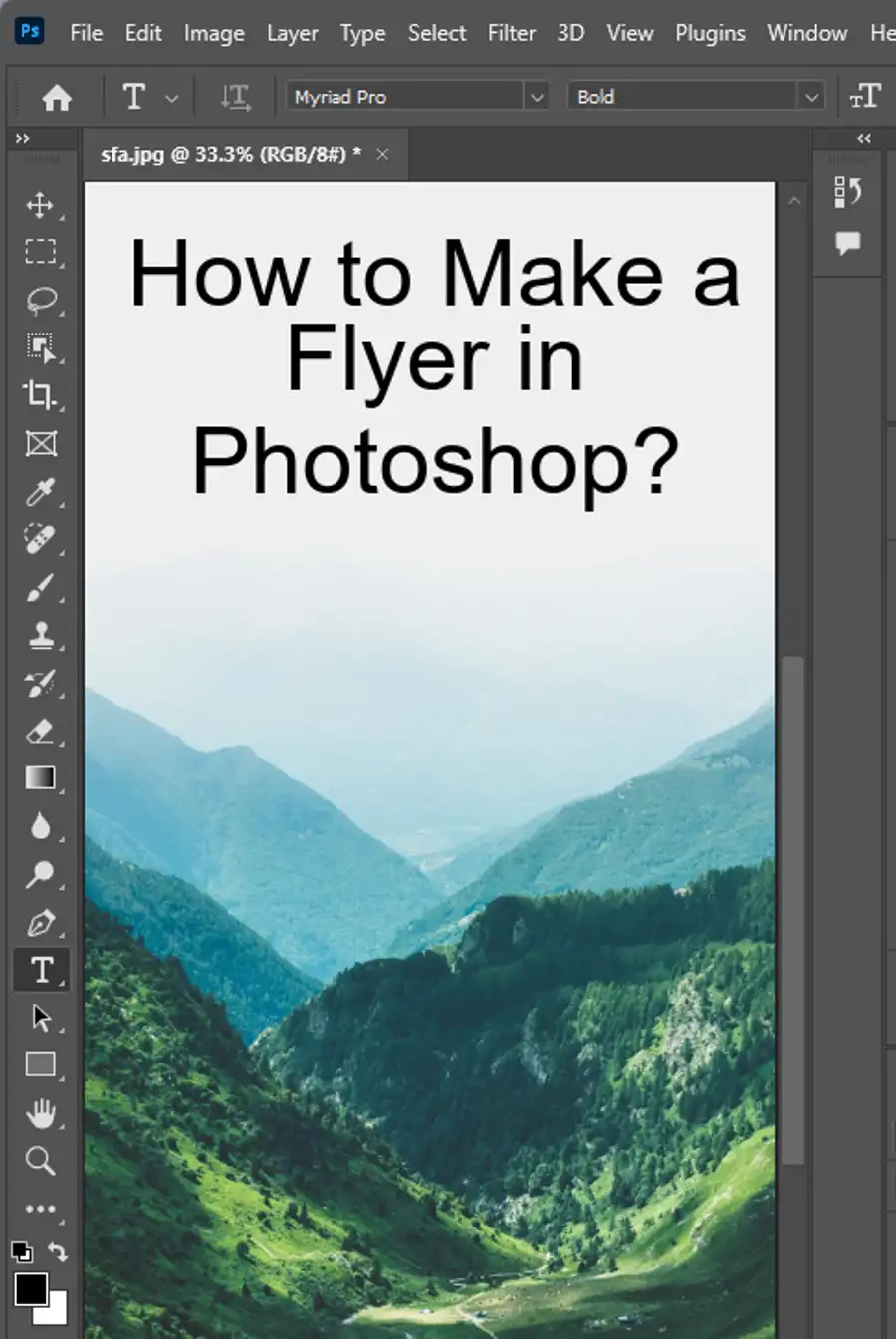
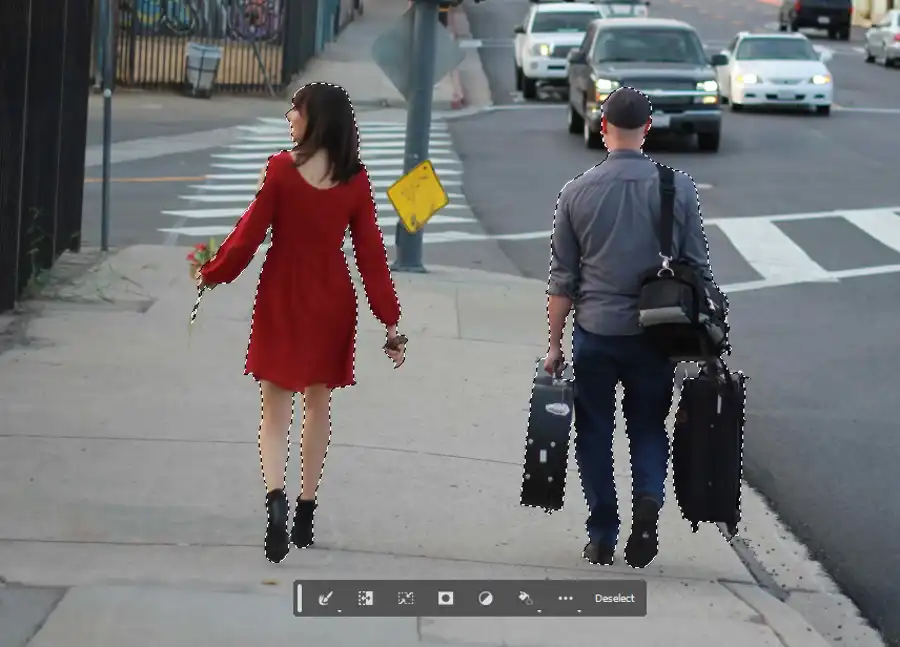
We have tested Select Subject by selecting a single person in a photo, multiple subjects in the same photo, subjects in different depths of field, and pets. While Select Subject efficiently detects people and objects, it may not be perfect, and errors are possible while selecting hair or fur.
Select Subject in Photoshop is a significant improvement over its previously clunky versions. It is now faster and more precise at detecting subjects, making users' work easier and quicker. However, there's still room for improvement, and users will occasionally need to adjust selections using the Select and Mask workspace.
Selection Tool
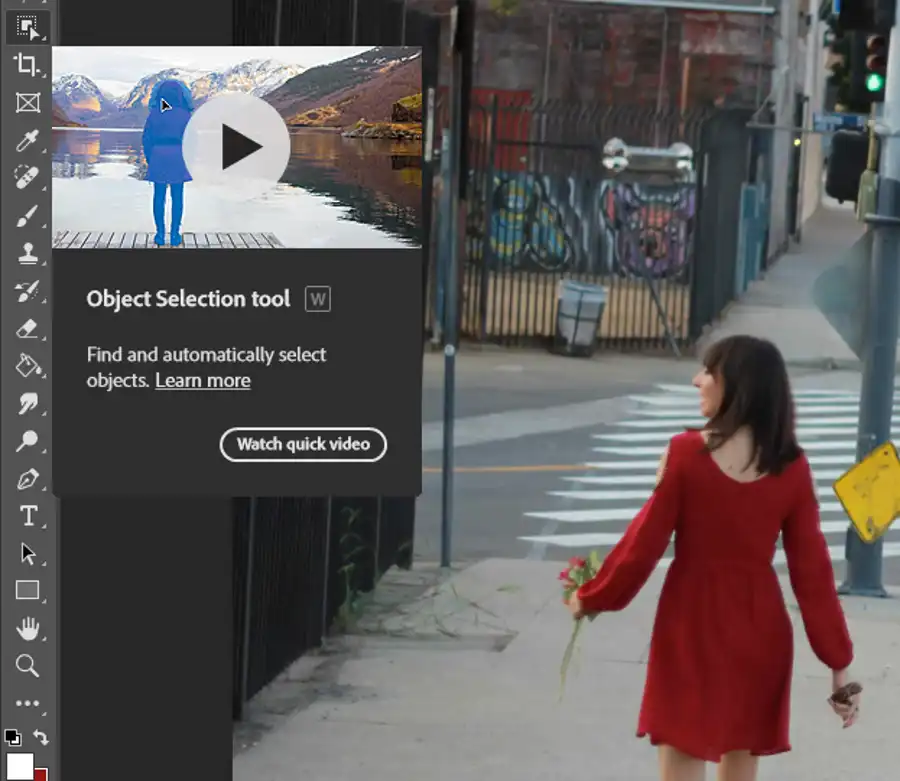
There are several ways to select a person in Photoshop, including the Object Selection tool. The Object Selection tool simplifies the process of selecting an object or region in your image — people, cars, pets, sky, water, buildings, mountains, and more. You can access the Object Selection tool, Select Subject, Quick Selection, or Magic Wand tools to make selections in Photoshop.

To select objects or regions in an image using the Object Selection tool, you can follow these simple steps:
- Access the Object Selection tool by selecting it from the toolbar
- Make a selection with the Object Selection tool
- Use subtract or add operations to refine selection edges
- Refine the selection edge in the Select and Mask workspace
Selections made with the Object Selection tool are now more precise and preserve details on the edges of the selection, which means you spend less time getting those perfect selections. Additionally, the Photoshop (May 2023) release has enhanced the Object Selection tool with better hair selections in human portrait images.
Quick Selection tool
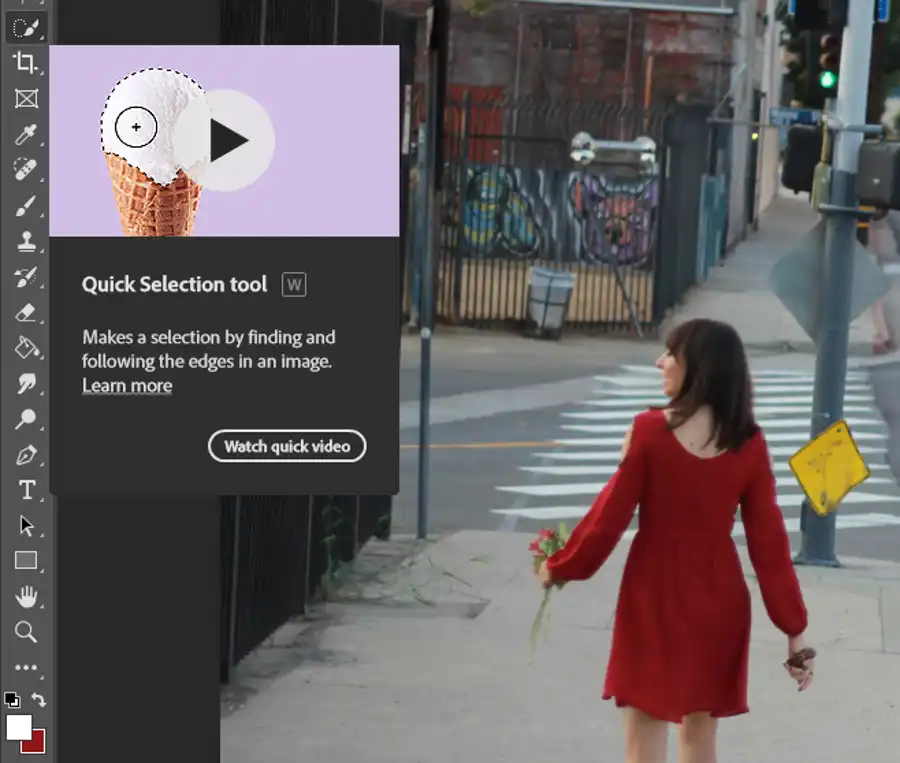
The Quick Selection tool allows you to "paint" a selection using an adjustable brush tip that automatically finds and follows defined edges in the image. It is helpful for quick and easy selections. The Magic Wand tool is useful for selecting consistently colored areas without tracing the outline.

Questions you might be asking
What is the easiest way to select people in Photoshop?
The easiest way to select people in Photoshop is by using the Magic Wand tool or the Quick Selection tool. The Magic Wand tool will select pixels that have a similar color to the pixels you click on, while the Quick Selection tool will allow you to brush over the area you want to select, and Photoshop will intelligently select the edges.
How do you select and move a person in Photoshop?
To select and move a person in Photoshop, first select the person using any of the selection tools mentioned above. Once you have the person selected, press "Ctrl+T" (Windows) or "Command+T" (Mac) to activate the Transform tool. You will see a bounding box around the person. Click and drag anywhere inside the bounding box to move the person. Click and drag on any of the handles on the bounding box to resize the person.
How do I select a person in Photoshop cs6?
To select a person in Photoshop CS6, you can use any of the selection tools such as the Magic Wand tool, Quick Selection tool, Lasso tool, or the Magnetic Lasso tool. The steps are the same as in any other version of Photoshop.
How do you select someone in a photo?
To select someone in a photo, open the photo in Photoshop and select any of the selection tools discussed above. Click and drag over the person you want to select. If you accidentally select something you don't want, hold down the Alt key (Windows) or the Option key (Mac) and click and drag over the area to deselect it. Once you have the person selected, you can perform any number of operations such as moving, resizing, or applying filters.