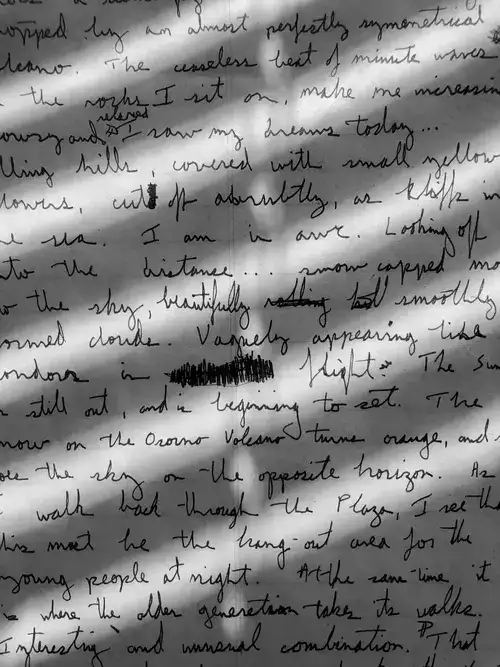There are a million different reasons to add texts to your videos whether you could be making a movie for the Canne Film Festival or vlogs for youtube. Titles, subtitles, captions, or credits. All require a video editor that can add and edit texts. Luckily Premiere Pro is one of the bests for the task. In this tutorial, we are going to learn how to add texts to your Premiere Pro clips.
Although you still can, I recommend checking this tutorial if you're looking to add texts to create captions in Premiere Pro. Because it'll take forever for long form videos like interviews.

So let's get to it.
1. Select the text tool
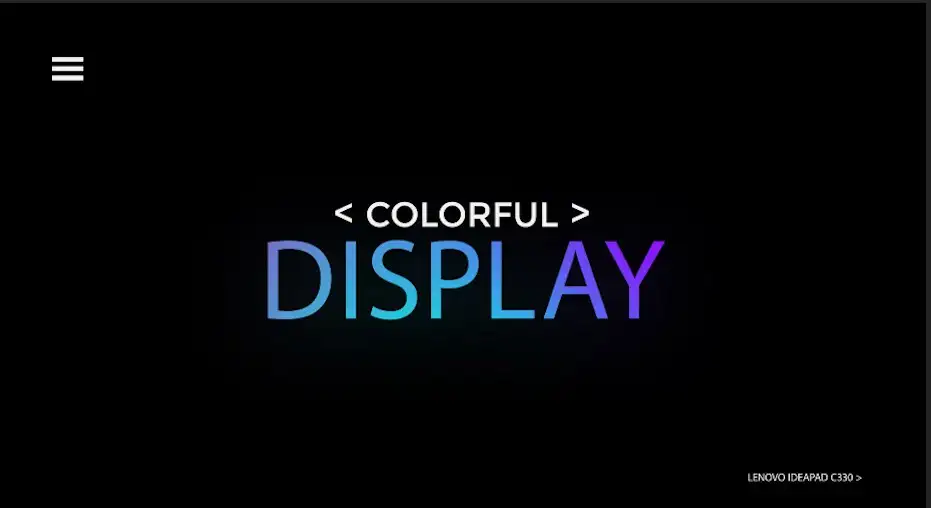
First things first, select Type (T) tool. When you click anywhere on the clip, a pop up will appear where you can write down the text you want it to appear. Latest version of the Premiere Pro lets you pick the tool by just pressing "T". However, for some other versions it's CTRL + T or CMD + T depending on your operating system.
2. Add your text
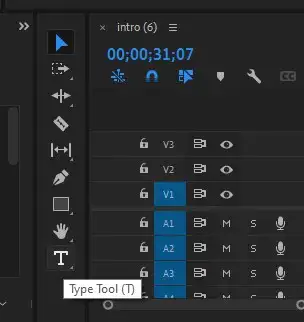
With your Type tool selected, click on your video and type your text in the box. Don't worry about its size or style as we'll get to it later. If you double click on the Type tool picking button, a menu will appear, giving you the option to add vertical text.
Further reading: How to make text fade in Premiere Pro?
How do I edit a text in Premiere Pro?
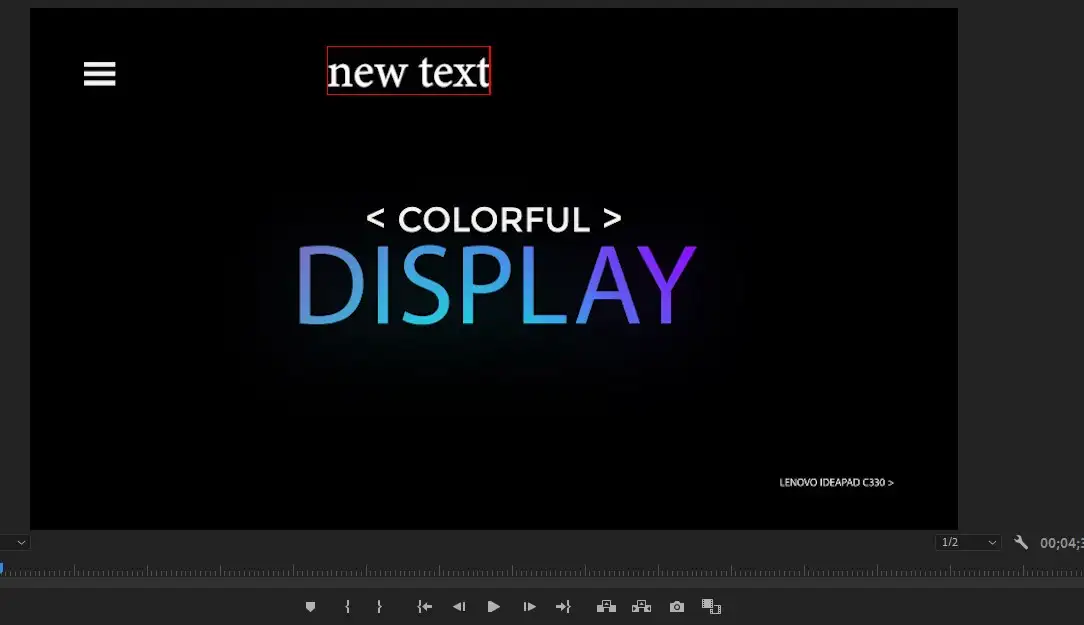
Double-clicking on your text on the screen is enough. It lets you edit, delete, re-write and change position of the text on your screen.
Why should I add texts to my videos?
There are a plethora of creative reasons to add your words to your videos and interact with your audience in a better way. Let's look at a few of them.
Title Sequences and number counts: Creatively convey what the film is about to the audience. Or show numbers when you are making "Top 5" type of round-up videos.
Opening credits and messages: Tell your audience what the video is about and introduce the people who made / playing in it.
Closing credits: Give your actors, crew, and people who made the videos possible their credits.
Subtitles and captions: Highlight difficult-to-follow dialogues on screen and create captions for people with hearing disabilities and foreigners.