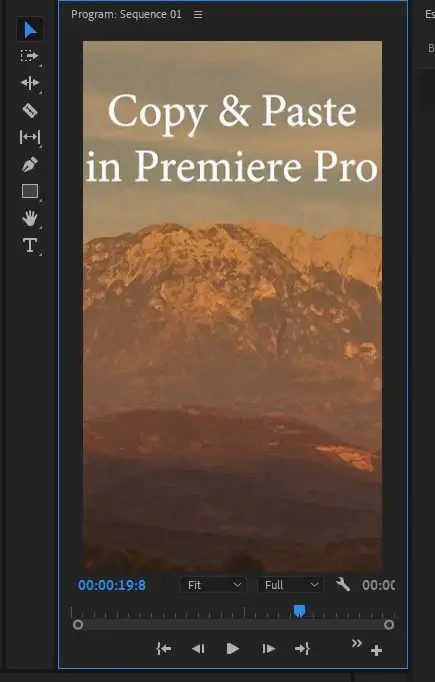Copy and paste is one of the most basic and essential skills in any video editing software, and Premiere Pro is no different. Whether you’re copying and pasting an effect, the color correction you applied, the keyframes of another footage, or any other edit, knowing how to do it quickly and efficiently can save you a lot of time in your edit. In this article, we’ll show you how to copy and paste effects in Premiere Pro, as well as how to copy and paste color correction and keyframes.


How to copy and paste effects in premiere pro?
There are two ways to copy and paste effects in Premiere Pro.
First is by using the “Paste Attributes” feature, or by manually copying and pasting the effect properties. We’ll start with the “Paste Attributes” method, it’s the easiest way to copy an effect from one clip to another if you want all effects to transfer.
Paste Attributes Feature
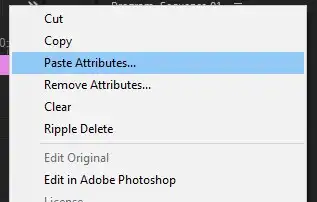
Step 1: Select the footage you want to copy from.
Step 2: Right-click on the selected footage and click on "Copy". This will copy both the footage itself and all its effects & attributes.
Step 3: Right-click on the footage you want to copy to.
Step 4: Select Paste Attributes. If you used "CTRL+V" shortcuts, you would have pasted the entire footage, replacing your other one. By using the Paste Attributes function, you just paste the effects and edits.

How to copy and paste color correction in premiere pro?
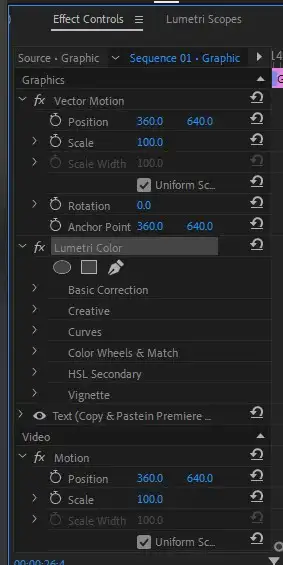
There might be times instead of pasting all the effects, you could just one specific edit to transfer, such as copy-pasting only color correction to other footage. That's where selecting what effects to paste comes in handy.
Step 1: Select the footage which you already color-corrected.
Step 2: Navigate to the Effect Controls panel and find Lumetri Color options
Step 3: Right-click on the Lumetri Color settings and click on copy
Step 4: Open your new footage and again, navigate to the Effect Controls panel.
Step 5: Right-click and select copy attributes.
Using this method, you'll be transferring only the color correction effects you applied and not anything else.
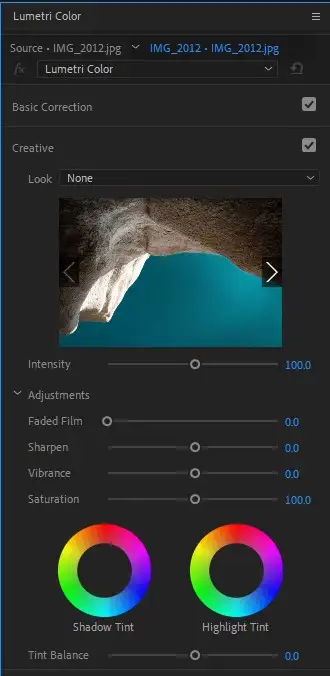
How to copy and paste keyframes in premiere pro?
To copy and paste keyframes in Premiere Pro, first, select the keyframes you want to copy.
Then right-click on the footage you want to paste to and click on the Paste Attributes option.
A new window will appear asking you what attributes you'd like to paste. Select only Time Remapping to paste only keyframes and not other edits.
Premiere pro paste attributes greyed out
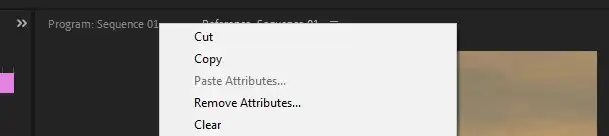
There are 2 reasons why you cannot paste attributes in Premiere Pro:
- You haven't copied attributes from another source.
- You're trying to paste to multiple sources. If the footage you want to paste has audio linked to it, the Paste Attributes button will be greyed out. So make sure you unlink the two and paste them to the correct video or audio clip.
Conclusion
There are many ways how to copy and paste effects in premiere pro. In this article, we have explained different ways how to copy and paste effects in premiere pro step by step.